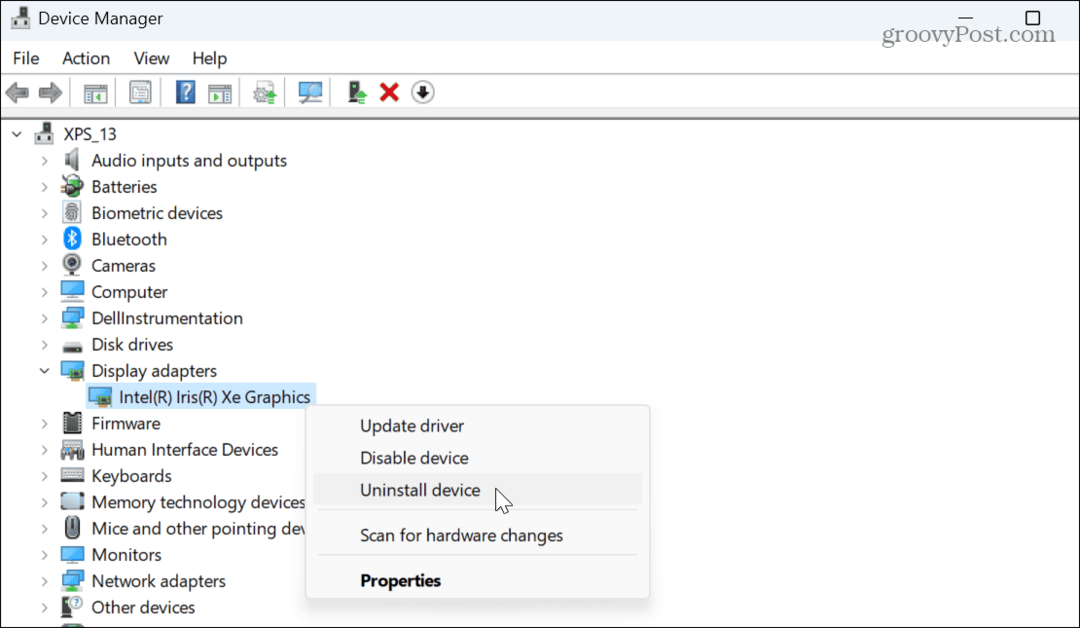Как сохранить документ Word в виде файла изображения JPEG
Microsoft Office Microsoft Word Герой Word / / March 19, 2020
Последнее обновление
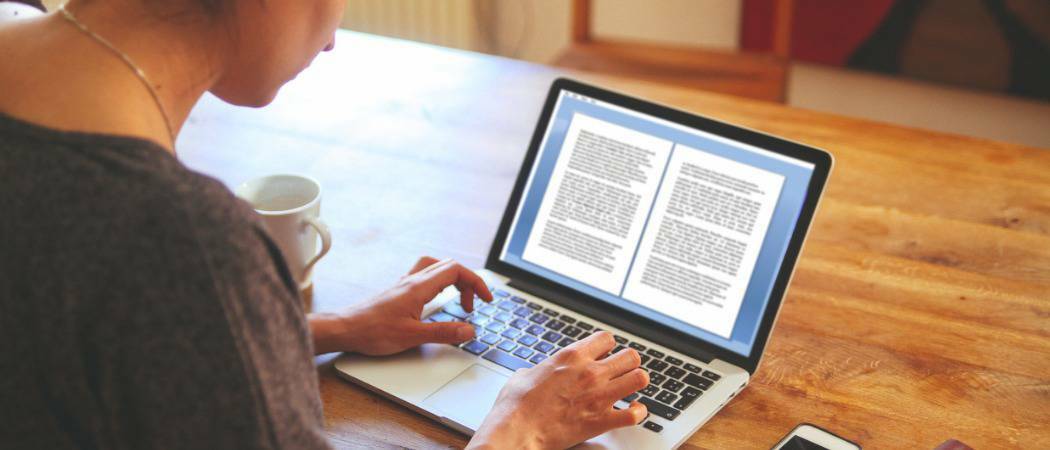
Сохранение документов Word в формате JPEG позволяет манипулировать и повторно использовать содержимое различными способами. Вот как.
Открыть документ Word легко - если у вас установлен Microsoft Word. Если вы не хотите или хотите конвертировать документ Word в другие форматы, процесс может быть сложным. Чтобы обойти эту проблему, вы можете конвертировать ваши документы Word в изображения JPEG.
Это не только позволит вашему контенту Word быть доступным для всех, но также позволит вам редактировать его для использования в других местах. Вам нужно будет использовать несколько обходных путей, чтобы сохранить документ Word в виде файла изображения JPEG - вот как.
Извлечение страниц документа с одним словом в виде изображений JPEG
Нет встроенной опции для сохранения документа Word в виде файла изображения. Чтобы сохранить его в формате JPEG, вам нужно использовать инструмент скриншотов. Это позволит вам взять копию одной страницы Word и сохранить ее как изображение.
Хорошим сторонним вариантом является Snagit, но если вы используете Windows 10, проще использовать встроенный Snip & Sketch инструмент, замена для старого Windows Snipping Tool. Это позволит вам сделать снимок экрана со страницей документа, игнорируя при этом остальную часть экрана.
Чтобы использовать Snip & Sketch, нажмите Меню Пуск Windows затем найдите и нажмите кнопку Snip & Sketch запись, указанная под S категория.
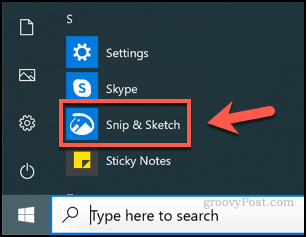
Чтобы начать делать скриншот страницы документа Word, убедитесь, что ваша страница видна на вашем экране. Вернитесь к инструменту «Обрезка и эскиз», затем нажмите новый кнопку, чтобы начать снимать свой скриншот.
Если вам требуется задержка до начала процесса скриншота, нажмите стрелка вниз кнопка рядом с новый кнопку и выберите одну из записей вместо.
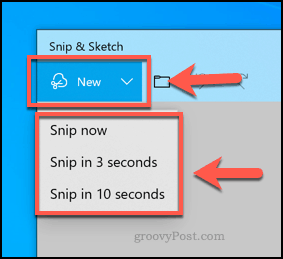
Это вызовет всплывающее меню скриншотов. Если вы предпочитаете, вы можете нажать Клавиша Windows + Shift + S клавиши, чтобы перейти прямо в это меню, не открывая приложение Snip & Sketch.
Чтобы сделать снимок экрана с одной страницей Word, вам нужно выбрать область экрана, на которой она находится. Удерживайте левую кнопку мыши, чтобы начать выбор, затем перетащите курсор, чтобы выбрать область.
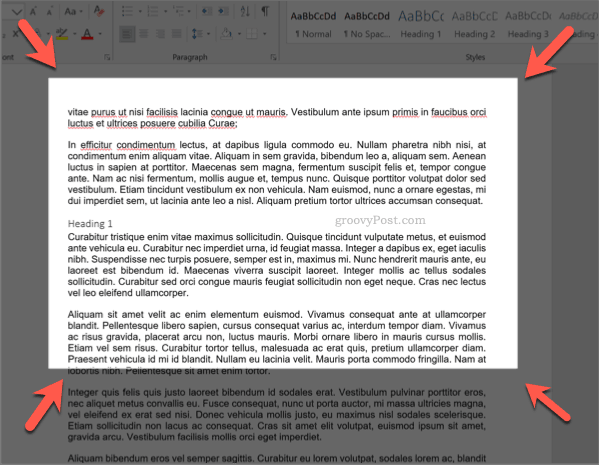
Отпустите кнопку мыши, как только вы выбрали свою область - инструмент Snip & Sketch отобразит снимок экрана позже. Вы можете редактировать изображение в Snip & Sketch напрямую, используя инструменты, показанные в строке меню, хотя они довольно просты.
Чтобы сохранить изображение, нажмите Сохранить как кнопка в верхнем левом углу или нажмите Ctrl + S на вашей клавиатуре.
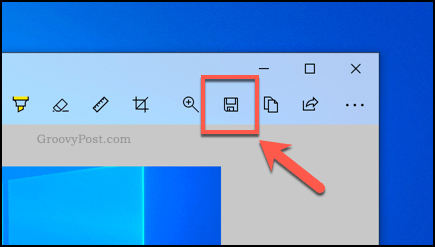
в Сохранить как диалоговое окно, выберите JPG или другой формат изображения из Сохранить как выпадающее меню. По умолчанию Snip & Sketch будет сохранен в формате PNG.
Дайте вашему изображению имя в Имя файла затем нажмите Сохранить сохранить ваше изображение.
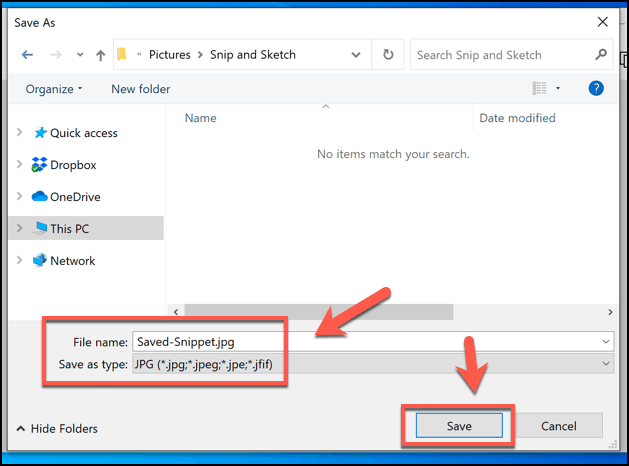
После сохранения вы можете затем отредактировать изображение или экспортировать его в другую программу, например PowerPoint.
Преобразование документов Word целиком в изображения
Для сохранения всего документа Word в виде файлов изображений JPEG потребуется время, описанное выше. К счастью, есть более простой способ. Вы можете сохранить весь документ Word в формате PDF сначала, затем конвертировать из этого формата в JPEG.
Word позволяет сохранять в формате PDF напрямую. Для этого откройте документ Word, нажмите Файл> Сохранить как, Выбрать PDF от Сохранить как тип выпадающее меню, затем нажмите Сохранить заканчивать.
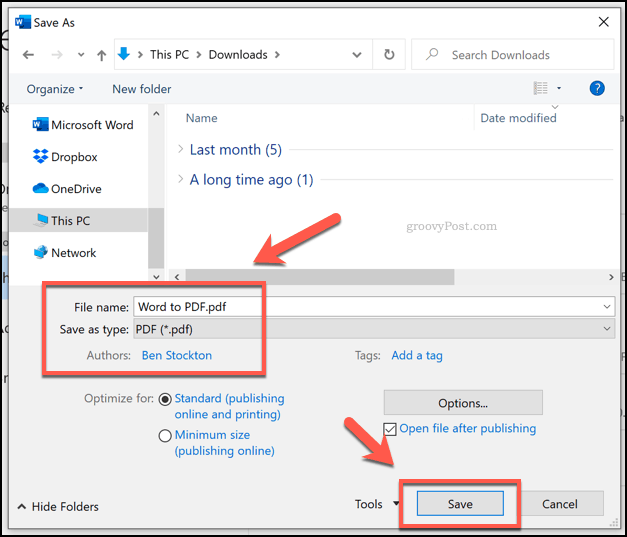
После сохранения вы можете конвертировать PDF в JPG, используя Foxit PhantomPDF, который идет с 14-дневной пробной версией.
Кроме того, вы можете использовать Adobe Acrobat Reader, но для конвертации файлов требуется платная подписка Adobe. Вы также можете использовать онлайн-сервис, но это не то, что мы рекомендуем для конфиденциальных файлов.
Откройте конвертированный файл Word в PDF с помощью PhantomPDF после его установки. Оттуда, нажмите Преобразовать> В изображение> JPEG или другой формат изображения, как PNG.
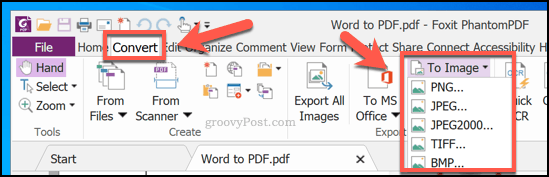
в Сохранить как диалоговое окно, подтвердите страницы, которые вы хотите конвертировать, нажав настройкизатем нажмите Ok> Сохранить как только вы закончите, чтобы начать процесс преобразования.
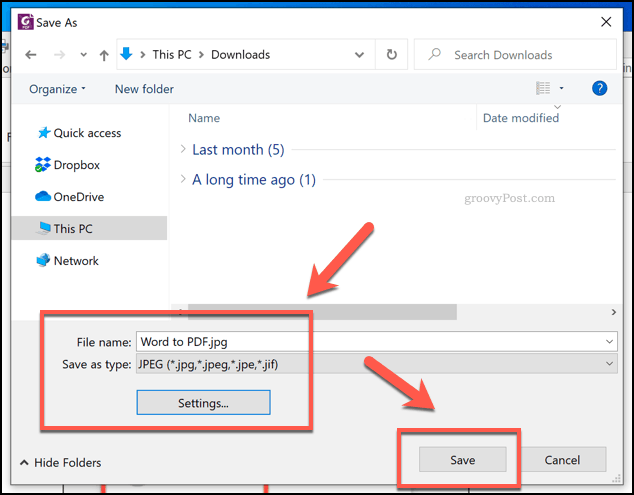
На этом этапе PhantomPDF преобразует весь документ PDF в отдельные изображения для каждой страницы. Каждое изображение будет пронумеровано последовательно, начиная с имени файла, указанного в Сохранить как чат.
После этого вы сможете редактировать, манипулировать и повторно использовать изображения после завершения процесса.
Переработка документов Word
Вам не нужно сохранять документ Word в формате JPEG, но это позволяет легко перерабатывать содержимое. Например, вы можете вставить свои изображения в презентацию PowerPoint.
Сохраненные изображения JPEG могут быть обрезаны, изменены и отредактированы так, как это не может сделать обычный документ Word. Photoshop - хороший вариант, но если у вас не установлено программное обеспечение для редактирования фотографий, вы можете даже редактировать изображения с помощью Word в новом документе.