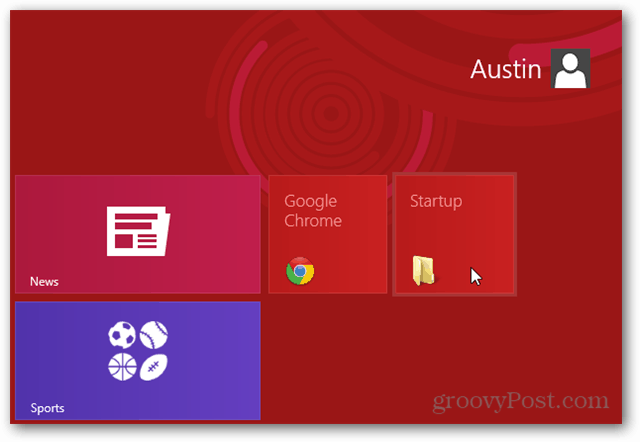Как исправить ошибку VIDEO DXGKRNL FATAL BSOD в Windows
Microsoft Windows 10 Windows 11 Герой / / June 02, 2023

Опубликовано
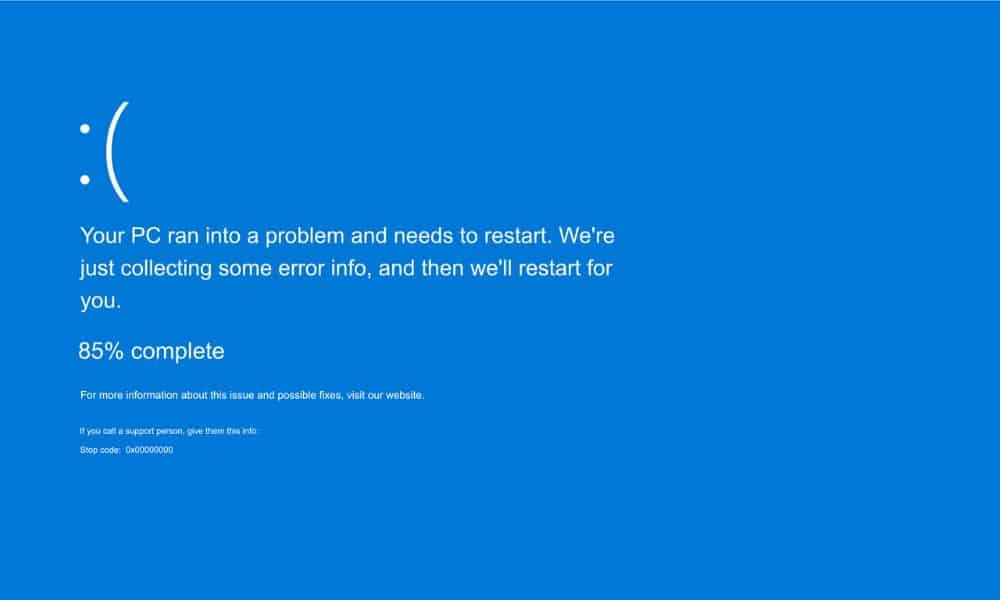
Ошибка VIDEO DXGKRNL FATAL BSOD в Windows указывает на проблему с вашей видеокартой. Чтобы решить проблему, следуйте этому руководству.
Ошибки синего экрана (BSOD) могут вызывать тревогу, и вы можете столкнуться с ВИДЕО DXGKRNL FATAL ошибка в винде. Вы можете столкнуться с этой ошибкой, если драйверы вашей видеокарты устарели, но это не единственная возможная причина.
Вы также можете столкнуться с этой проблемой, если ваша версия DirectX больше не поддерживается или из-за поврежденных системных файлов. Тем не менее, ошибка обычно связана с вашей системой графический процессор, и есть различные шаги, которые вы можете предпринять для решения проблемы.
Если вы видите синий экран с ошибкой VIDEO DXGKRNL FATAL в Windows 11, это руководство покажет вам, как это исправить.
Используйте средство устранения неполадок оборудования, чтобы исправить фатальную ошибку VIDEO DXGKRNL
Windows 10 и 11 включают инструменты, которые позволят вам исправить ошибку видео. Здесь мы начнем с средства устранения неполадок оборудования, которое может выявлять ошибки и предлагать решения для их устранения. Мы показываем скриншоты из Windows 11, но вы можете использовать те же инструменты и исправления в Windows 10.
Чтобы запустить средство устранения неполадок оборудования в Windows 11:
- Нажимать Клавиша Windows + R запустить Бегать диалоговое окно.
- Введите следующее и нажмите ХОРОШО или нажмите Входить:
msdt.exe -id DeviceDiagnostic
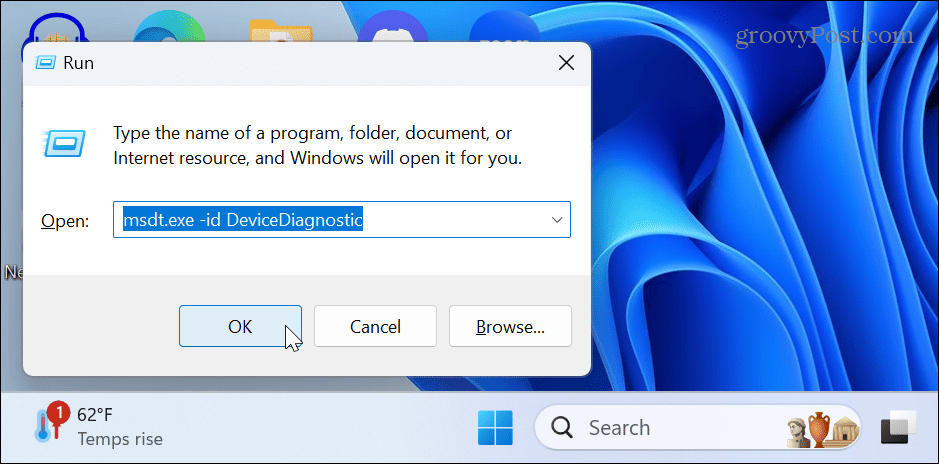
- Когда Оборудование и устройства запустится средство устранения неполадок, нажмите Следующий.

- Подождите, пока средство устранения неполадок выполнит поиск проблем и автоматически применит исправления.

- Если это не определяет проблему, закройте средство устранения неполадок и используйте один из следующих вариантов.
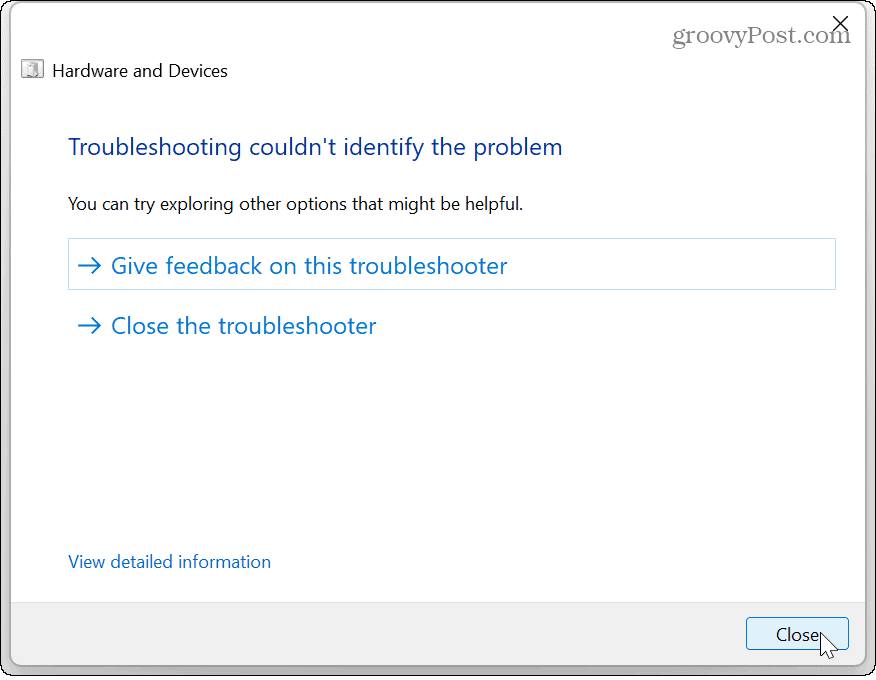
Переустановите драйверы видеокарты
Если у вас есть вручную обновленные драйверы для вашей видеокарты может быть проблема с повреждением, и переустановка драйверов видеокарты может устранить ошибку синего экрана.
Чтобы переустановить драйверы видеокарты в Windows 11:
- нажмите Ключ Windows, искать Диспетчер устройстви щелкните верхний результат.
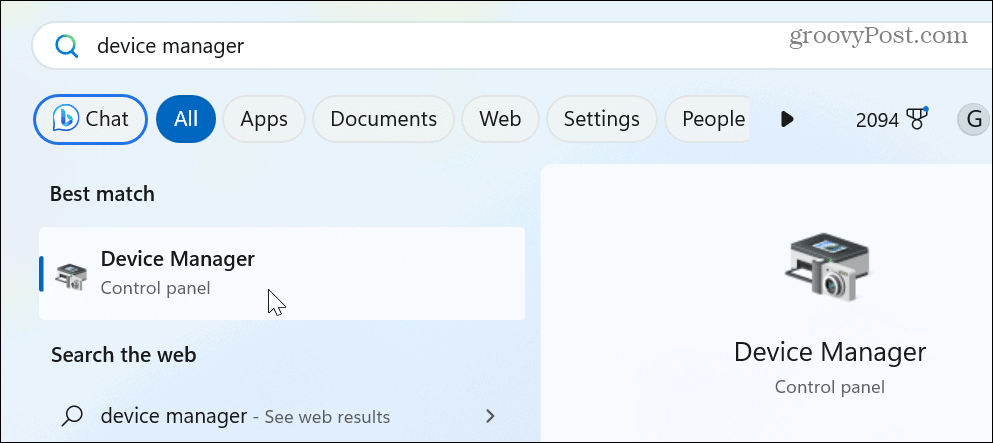
- Развернуть Видеоадаптеры раздел.
- Щелкните правой кнопкой мыши свою видеокарту в списке и выберите Удалить устройство.
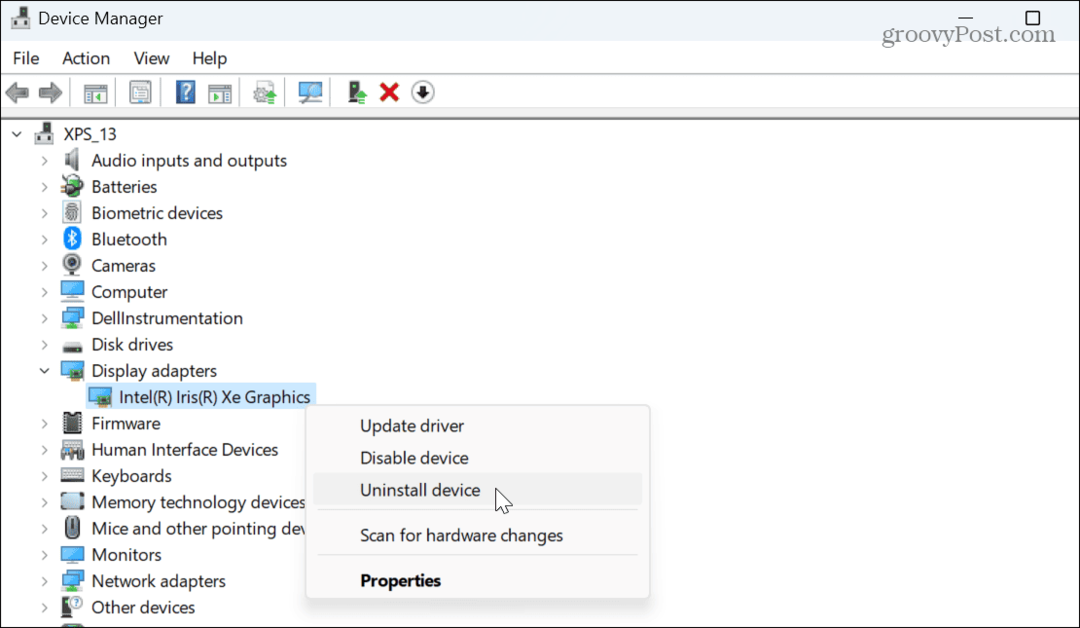
- Следуйте инструкциям на экране для извлечения устройства.
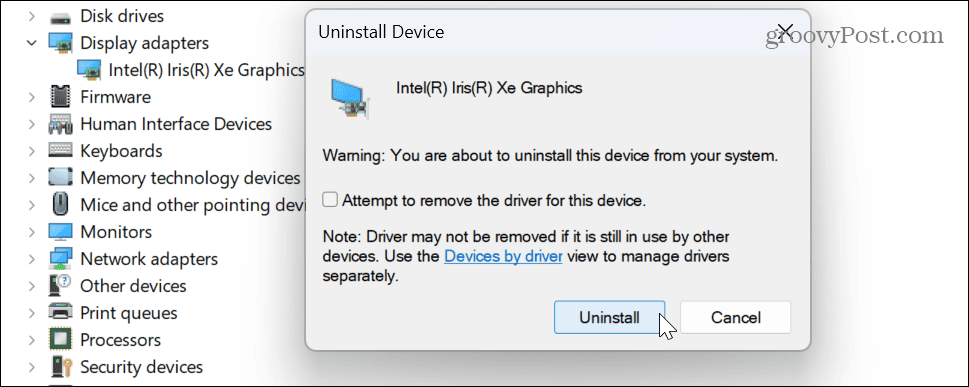
- После завершения перезагрузите компьютер.
- Во время перезагрузки Windows должна автоматически переустановить карту, но может потребоваться помощь.
- Открыть Диспетчер устройств и нажмите Действие> Сканировать аппаратные изменения с верхней панели инструментов.
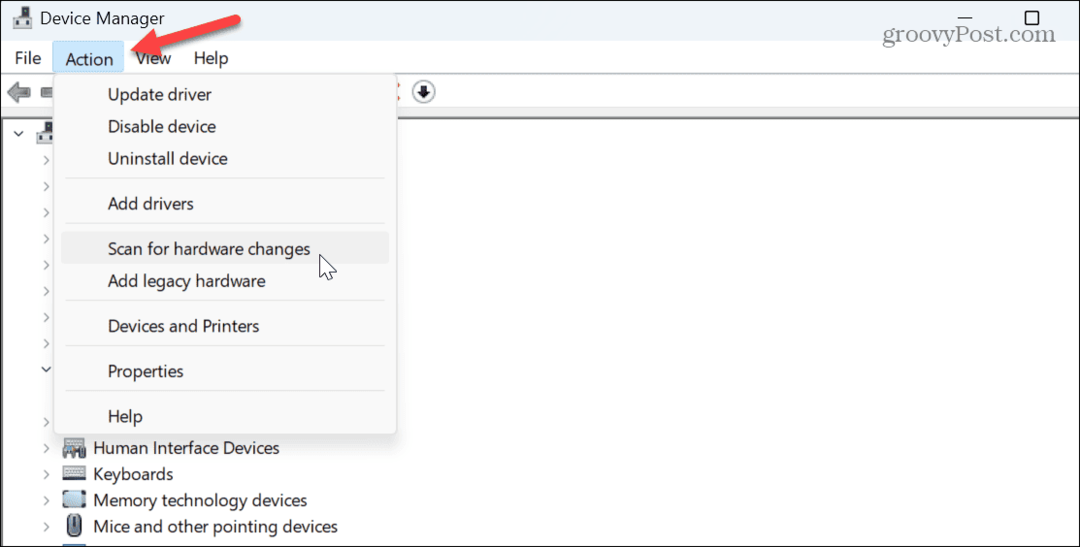
Windows просканирует ваш графический процессор (и другое оборудование) и переустановит соответствующий драйвер для устройства.
Исправить поврежденные системные файлы
Если проблема связана с отсутствием или повреждением системных файлов, в Windows есть несколько встроенных инструментов командной строки, которые вы можете использовать для ее устранения. Например, запуск сканирования SFC и DISM найдет и исправит все необходимые основные системные файлы.
Чтобы запустить сканирование SFC и DISM:
- нажмите Ключ Windows, тип PowerShellи выберите Запустить от имени администратора.
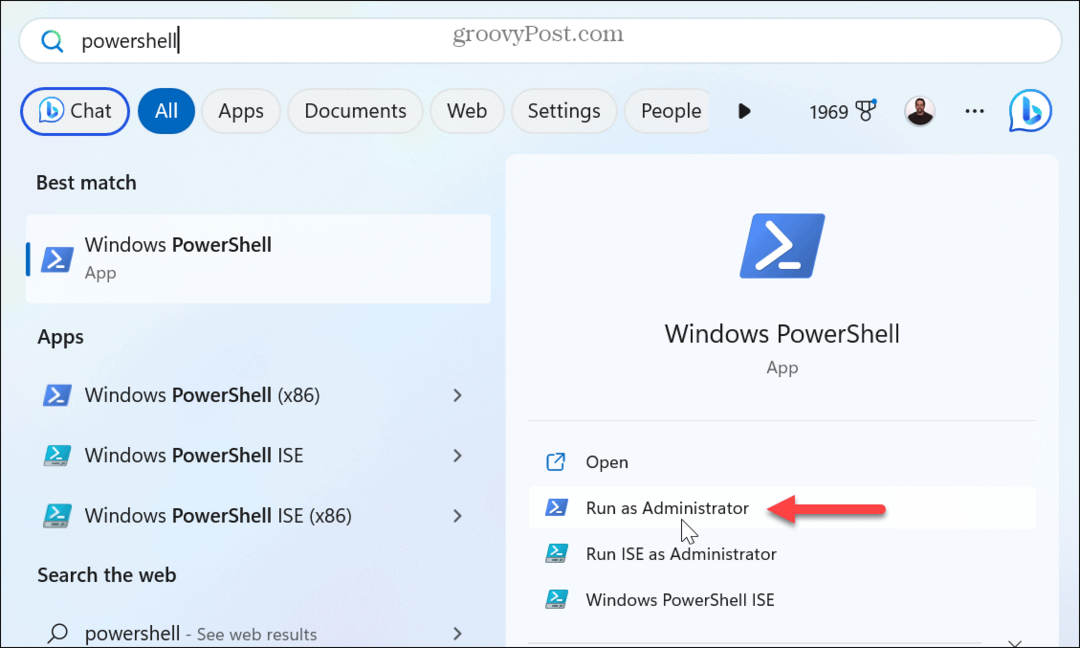
- Когда терминал откроется, введите следующую команду и нажмите Входить:
sfc/scannow

- После завершения сканирования SFC выполните следующую команду в том же терминале PowerShell с повышенными привилегиями:
DISM/Онлайн/Cleanup-Image/RestoreHealth

Обратите внимание, что эти сканирования могут занять некоторое время, и как только они это сделают, перезагрузите компьютер. Вы больше не должны получать ошибку синего экрана.
Отключить быстрый запуск в Windows 11
Если вы включили опцию быстрого запуска, это позволяет ПК с Windows загружается быстрее. Однако это может вызвать конфликты с вашей системой и привести к ошибкам видео, особенно на старом оборудовании. Чтобы предотвратить это, попробуйте отключить эту функцию.
Чтобы отключить быстрый запуск в Windows:
- нажмите Ключ Windows, искать панель управленияи выберите верхний результат.
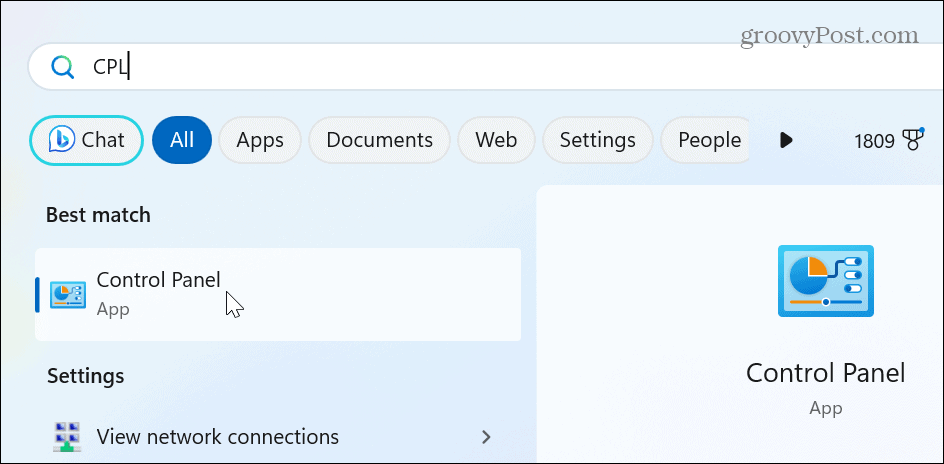
- Выбирать Оборудование и звук.

- Выбирать Параметры питания из меню предметов.
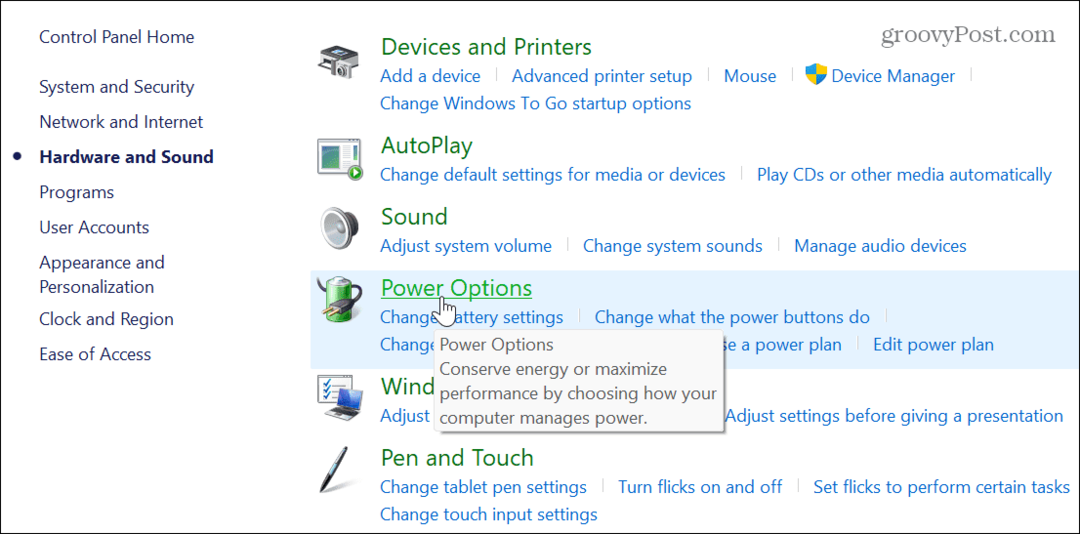
- Выберите Выберите, что делает кнопка питания ссылка на левой панели.
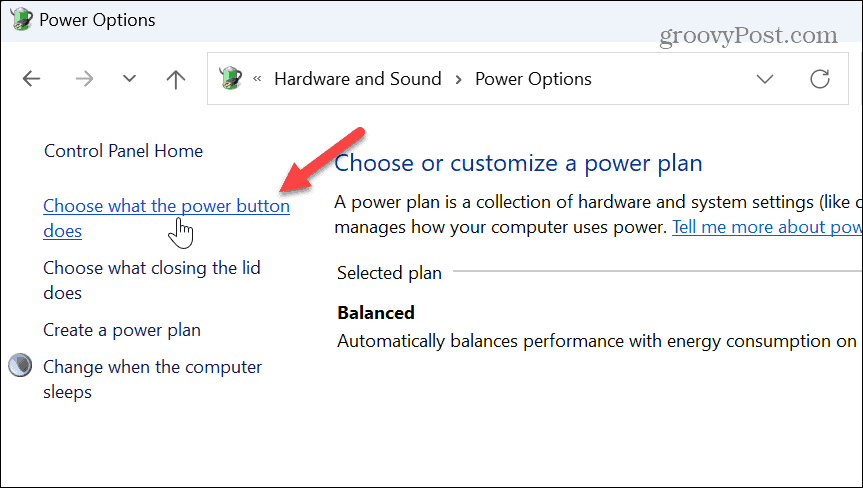
- Нажмите на Изменить настройки, которые в данный момент недоступны вариант ближе к верху.
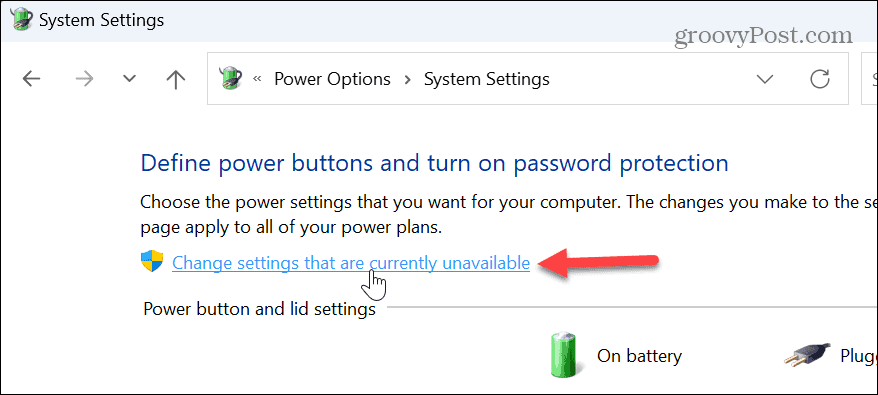
- Под Настройки выключения раздел, снимите флажок Отключить быстрый запуск (рекомендуется) коробка.
- Нажмите Сохранить изменения.
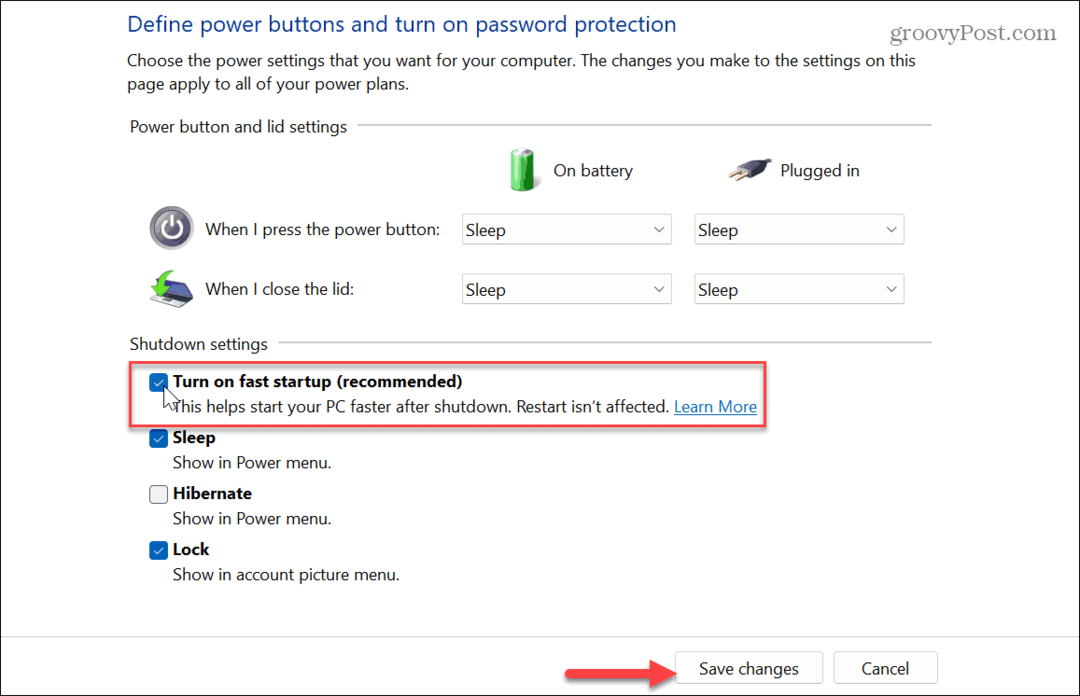
После отключения быстрого запуска проверьте, сохраняется ли ошибка видео. Кроме того, если вы еще не используете Windows 11, узнайте, как использовать быстрый запуск в Windows 10.
Проверить наличие обновлений DirectX
DirectX — это утилита Windows, улучшающая графику для игр и использования контента в видеоприложениях. Это также позволяет вам включить динамическая частота обновления в Windows на поддерживаемых системах.
Если DirectX устарел, это может привести к фатальной ошибке VIDEO DXGKRNL в Windows.
Чтобы проверить текущую установленную версию DirectX:
- Нажимать Клавиша Windows + R открыть Бегать диалоговое окно.
- Тип dxdiag и нажмите ХОРОШО или нажмите Входить.
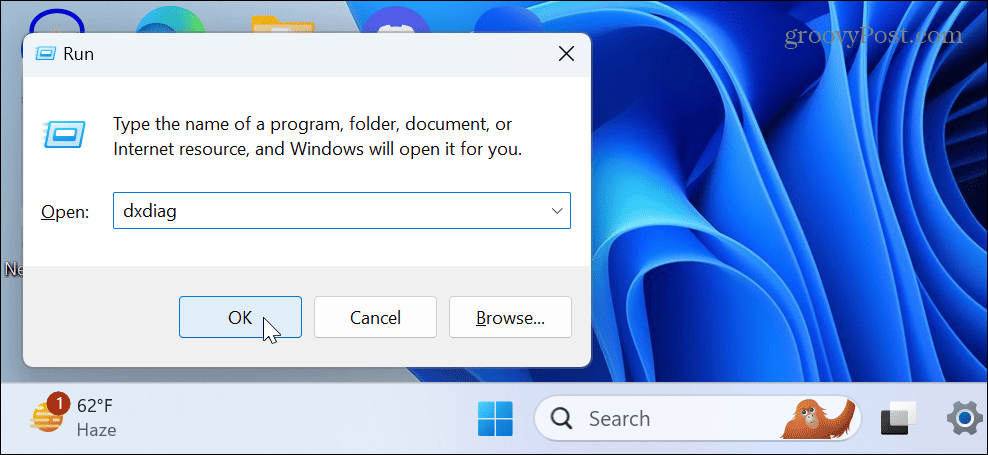
- Нажмите Да в сообщении с просьбой проверить драйверы с цифровой подписью.
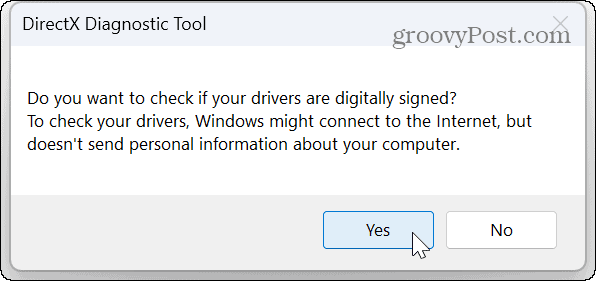
- Когда Средство диагностики DirectX запускается, вы можете просмотреть текущую версию DirectX, драйверов дисплея и другую системную информацию.

- Чтобы обновить версию DirectX, вам необходимо запустить Центр обновления Windows и установите все доступные обновления вручную.
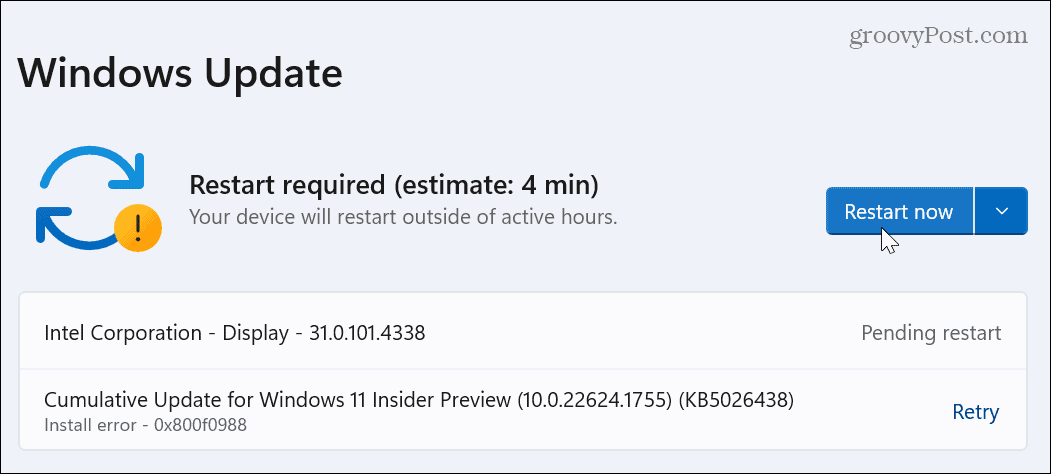
Если в обновлении нет новой версии DirectX, в настоящее время вы используете последнюю версию, а обновление недоступно. Помимо обновления DirectX, Windows проверит наличие других системных обновлений, включая исправления ошибок, которые могут вызывать ошибку.
Восстановить Windows из точки восстановления
Если вы начинаете получать ошибку VIDEO DXGKRNL FATAL BSOD после изменения системы, вы можете попробовать откатить свою систему до того времени, когда она работала.
С использованием Восстановление системы позволяет отменить изменения до момента получения ошибки.
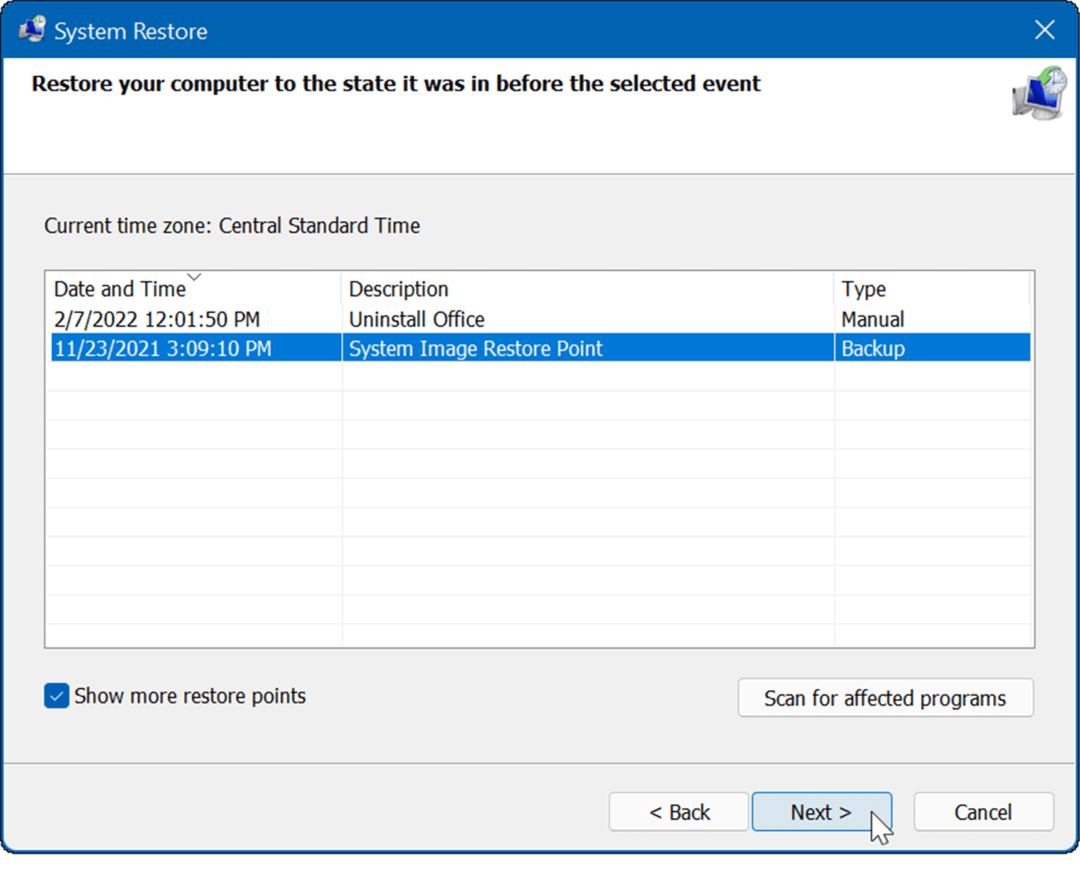
Сброс или чистая установка Windows
Если вы выполнили вышеуказанные шаги и все еще получаете сообщение об ошибке, вы можете перезагрузить компьютер. Эта опция позволяет сбросить Windows до заводских настроек, но сохранить ваши файлы.
Это радикальный шаг, поэтому перед сбросом Windows создать резервную копию первый. Тогда ты можешь восстановить вашу систему из резервного образа, если что-то пойдет не так, как планировалось. Кроме того, это хорошая идея создать точку восстановления, на всякий случай.
Чтобы начать сброс, откройте Настройки > Система > Восстановление, щелкните Сбросить ПК кнопку и следуйте инструкциям на экране. Для получения полных инструкций ознакомьтесь с нашим руководством по сбросить виндовс 11 или как сбросить виндовс 10.
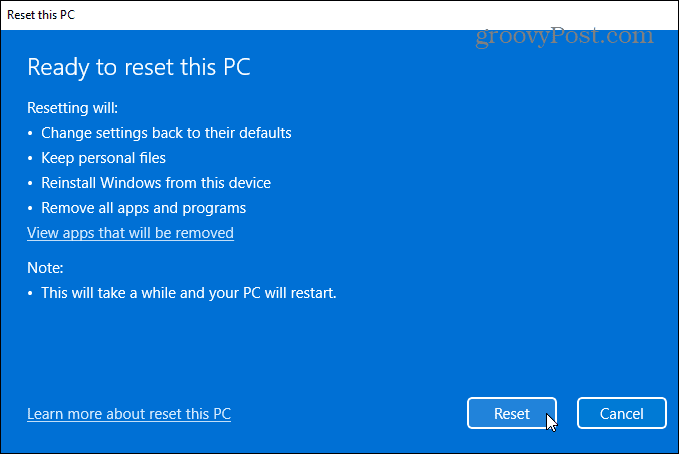
Вам нужно будет переустановить ОС, если сброс не поможет. Опять же, убедитесь, что ваши данные скопированы, и выполните чистая установка винды.
Исправление ошибок «синий экран смерти» в Windows
Если ваш компьютер продолжает давать сбой и отображает ошибку BSOD VIDEO DXGKRNL FATAL, есть несколько шагов, которые вы можете использовать для решения проблемы. Но помните, что ошибка в основном связана с вашим графическим процессором, и сначала выполните эти шаги, чтобы исправить ее.
В Windows есть и другие ошибки синего экрана, которые необходимо устранить. Например, вам может понадобиться исправить BSOD файловой системы NTFS ошибка или проверьте, как исправить ошибку BSOD Ntoskrnl.exe.
Кроме того, вам может потребоваться исправить Ошибка BSOD тайм-аута Watchdog Timeout в Windows. И еще одно сообщение BSOD, которое вам, возможно, потребуется исправить, — это ошибка Kmode Exception Not Handled, которую также можно исправить с помощью отключение быстрого запуска.

![Microsoft Money Plus Deluxe Sunset [groovyDownload]](/f/41050160b39de7cea8d2c3c917e262b8.png?width=288&height=384)