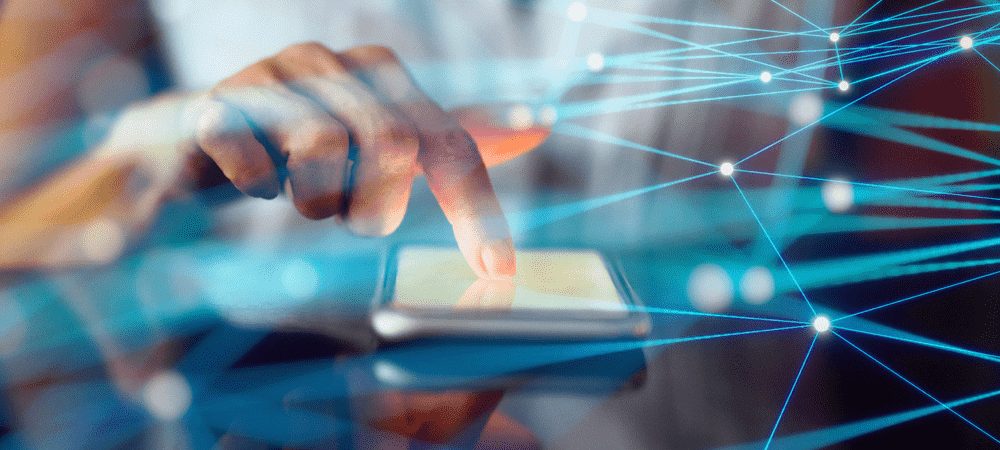Основные настройки, чтобы сделать ваше устройство Apple более безопасным
Ipad яблоко Iphone Ios Герой / / March 19, 2020
Последнее обновление

Ваш телефон - это ваша жизнь, поэтому важно защитить информацию на нем и сохранить его в безопасности. Вот несколько важных советов о том, как вы можете защитить свой iPhone.
Наши мобильные устройства предназначены не только для голосовых звонков нашей семье и друзьям. Сегодня iPhone и iPad - это развлекательные устройства и камеры, банковские карты, 0nline торговые центры и многое другое. Многое из того, что хранится на наших машинах, является личным, и было бы потенциально опасно, если бы информация попала в чужие руки. Чтобы лучше защитить себя, рассмотрите эти советы, чтобы сделать ваше устройство более безопасным.
3 вещи, которые вы должны сделать прямо сейчас
Каждый совет в этом списке делает ваше устройство более безопасным. Однако, если вы воспользуетесь нашими советами только по трем пунктам, это те, на которые стоит перейти прямо сейчас. Каждый из них относительно прост в настройке.
Установите более надежный пароль устройства, используйте идентификатор лица или идентификатор касания
Добавление пароля на ваше мобильное устройство - это важный первый шаг к улучшению защиты вашей информации. Если вы еще не установили пароль, вам следует это сделать. Когда вы используете, как минимум, шестизначный пароль, а не старый четырехзначный пароль. Вы также должны установить ID лица или Touch ID в сочетании с установлением пароля.
Вы можете найти информацию о пароле в приложении Настройки на вашем устройстве. Отсюда выберите Face ID и Passcode или Touch ID & Passcode, в зависимости от модели вашего устройства. На этой странице стоит рассмотреть несколько вариантов, но наиболее важными для этого обсуждения являются:
- Изменить пароль: Введите новый шестизначный пароль. Нажмите «Параметры пароля», чтобы использовать вместо этого пользовательский цифровой код или буквенно-цифровой код. не переключиться на четырехзначный цифровой код, который обеспечивает меньшую безопасность.
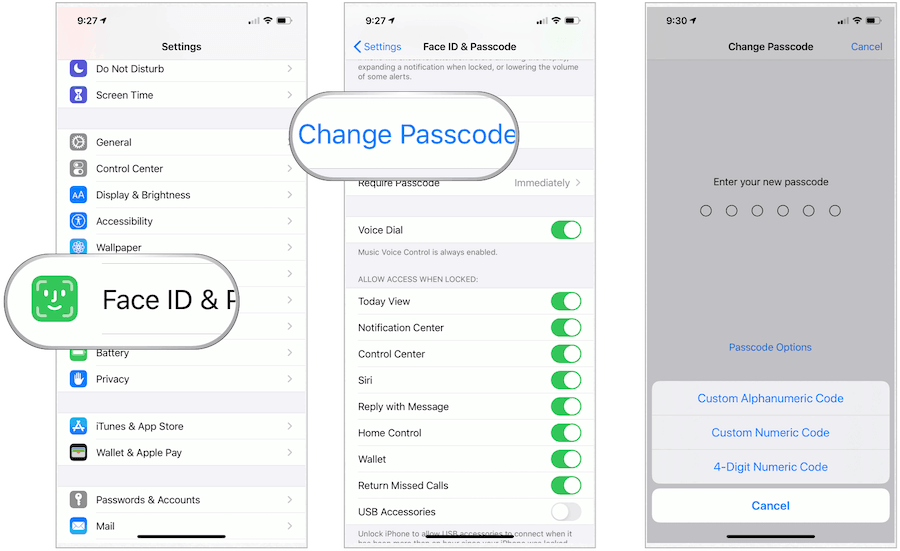
Автоматически стирать данные вашего устройства
Прокрутите вниз на этой же странице и активируйте Стереть данные, Таким образом, ваше устройство автоматически удаляется после 10 неудачных попыток ввода пароля. Эта защита защищает вашу информацию от посторонних. Убедитесь, что ваши данные надежно защищены с помощью iCloud Backup.
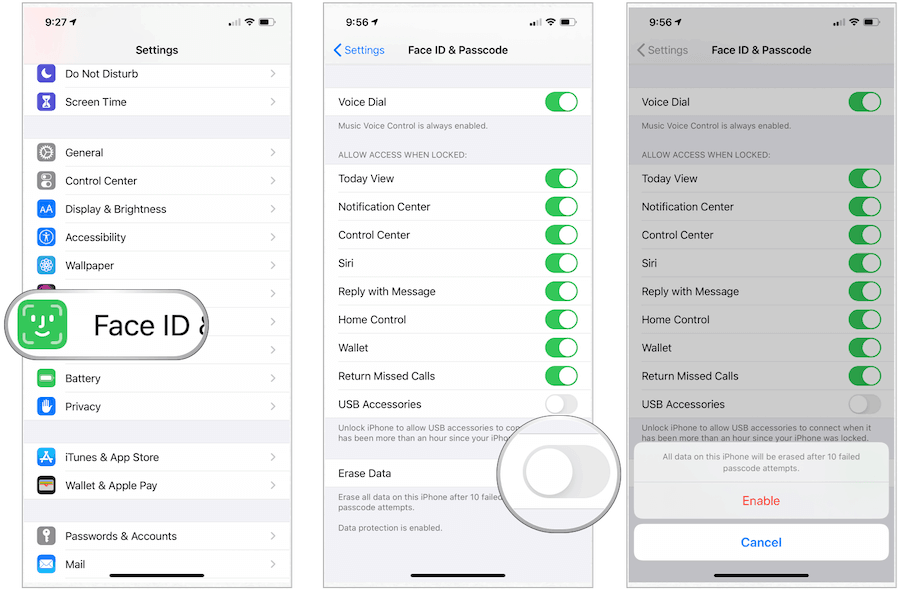
Включить двухфакторную аутентификацию
Двухфакторная аутентификация, или 2FA, является дополнительный уровень безопасности для тебя идентификатор Apple ID предназначен для того, чтобы вы были единственным человеком, который может получить доступ к вашей учетной записи, даже если кто-то знает ваш пароль. При активации 2FA защищает ваш аккаунт, запрашивая пароль и доступ к доверенному устройству или коду подтверждения, доставленному через SMS или телефонный звонок.
2FA встроен в iOS, macOS, tvOS, watchOS и веб-сайт Apple. Он использует обновленный метод, чтобы доверять устройствам и доставлять коды подтверждения.
Следующая пятерка
Для дополнительной безопасности следует также учитывать следующие советы. Если вы не можете выполнить эти шаги прямо сейчас, запланируйте это в ближайшее время.
Автоматические обновления
Apple часто выпускает обновления программного обеспечения для всех своих устройств. Эти обновления включают новые функции, исправления ошибок и многое другое. Вы можете (и должны) установить эти обновления автоматически. Для этого:
- Нажмите на настройки приложение на вашем устройстве Apple.
- выбирать Общая.
- Выбрать Обновление программного обеспечения.
- Перемена НА Автоматические обновления.
Apple автоматически устанавливает обновления сразу же после их обновления. Вы получите уведомление до установки обновлений. Ваше устройство должно быть подключено к источнику питания и Wi-Fi для завершения обновления.
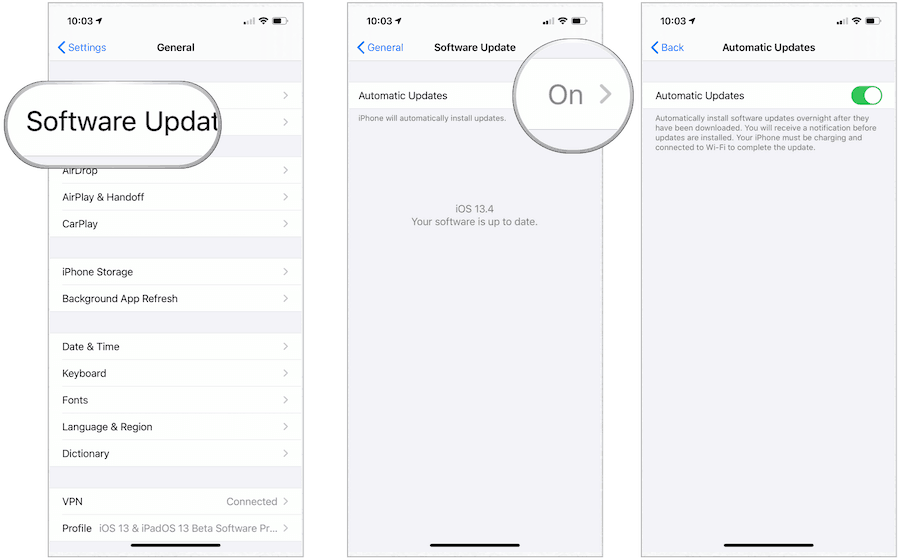
Включить Find My
Потеря устройства менее вероятна с Apple, найти мое приложение. Приложение Find My, используемое вместе с iCloud, объединяет Find My iPhone и Find My Friends в одном приложении для iOS, iPadOS и macOS. Вы можете использовать этот инструмент для определения местоположения ваших устройств (даже если они не в сети), а также ваших друзей и семьи.
Перейти к Настройки> [Ваше имя]> iCloud, чтобы проверить настройки Find My (если они еще не включены).
Ограничить количество времени, которое сообщения хранятся
Встроенное в Apple приложение «Сообщения» обеспечивает сквозное шифрование всех сообщений. С шифрованием это означает, что никто не может читать ваши сообщения, кроме вас и другой стороны. Однако, если ваш телефон украден и открыт, незнакомец может читать ваши сообщения независимо от шифрования. Одним из решений является ограничение продолжительности хранения сообщений с помощью функции автоматического удаления.
По умолчанию сообщения сохраняются навсегда. Этот параметр не просто плох из соображений безопасности; это также означает, что драгоценное пространство используется на вашем устройстве, возможно, излишне.
Чтобы изменить срок хранения сообщений:
- Нажмите на приложение Настройки на вашем устройстве.
- Прокрутите вниз, выберите Сообщения.
- Прокрутите вниз, выберите Хранить сообщения.
- выбирать 1 год на протяжении времени сообщения хранятся. Вы также можете выбрать 30 дней, хотя это не рекомендуется.
Когда вы измените этот параметр, ваше устройство автоматически удалит сообщения, которые старше, чем время в новой конфигурации.
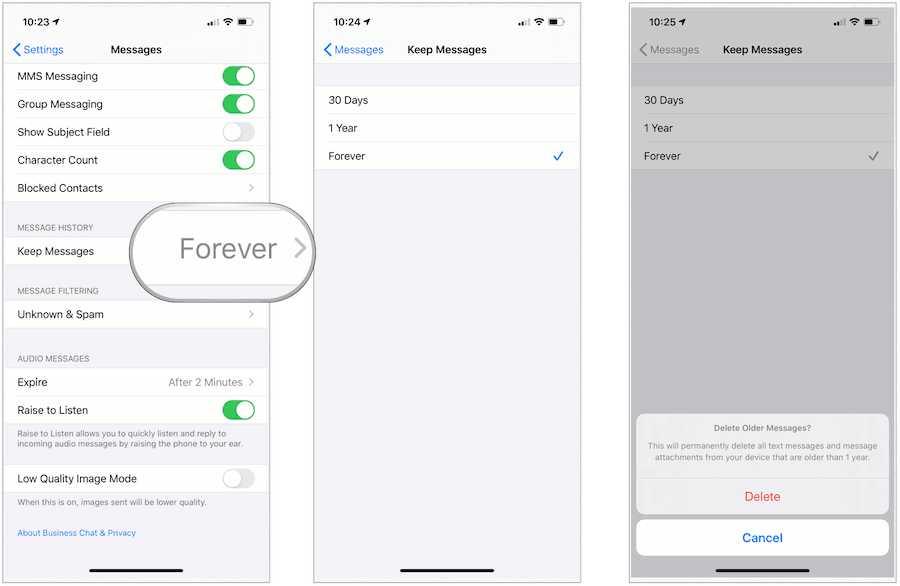
Возьмите свою защиту на новый уровень
В последние годы Apple ввела много новых мер безопасности на своих устройствах. Однако должная осмотрительность необходима, чтобы максимизировать выгоды. Следующие опции полезны. Тем не менее, каждый требует времени и постоянного обслуживания, чтобы максимизировать эффективность.
Изменить ваши повторно используемые пароли
Повторное использование одинаковых паролей для всех ваших учетных записей в Интернете - опасная практика, которую следует избегать. К счастью, Apple упростила поиск дубликатов паролей и назначение новых с помощью iCloud Keychain.
Чтобы найти пароли для веб-страниц и приложений:
- Перейти к настройки приложение на вашем устройстве.
- выбирать Пароль и учетные записи.
- Выбрать Пароли для веб-приложений и приложений.
Восклицательный знак отмечает дубликаты паролей в треугольнике. Когда вы увидите этот символ для веб-сайта или приложения, нажмите на него, затем выберите Изменить пароль на сайте. Таким образом, вы можете изменить пароль на новый, используя систему управления паролями сайта. При активации Apple Keychain любые изменения пароля, сделанные вами на одном устройстве, переносятся на другое.
Если вы похожи на многих пользователей устройств Apple, возможно, на вашем Пароли для веб-приложений и приложений список. Несмотря на это, найдите время, чтобы изменить пароли, чтобы сделать их уникальными. Более того, удалите имя пользователя / пароли для сайтов, которые вы больше не посещаете.
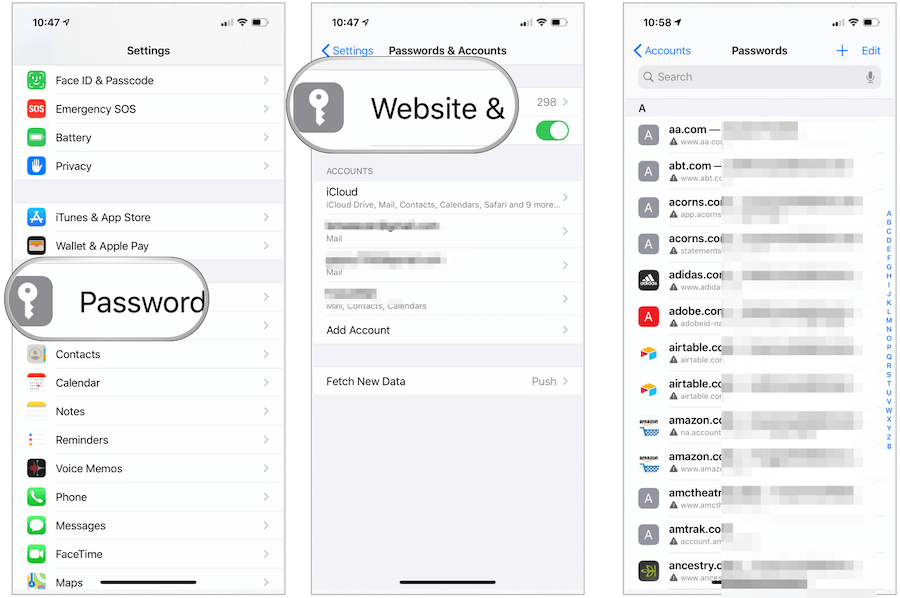
Используйте надежные пароли
Поскольку вы меняете пароли для своих учетных записей, рассмотрите возможность использования встроенного в Apple инструмента надежных паролей. Когда вы меняете или добавляете пароль для веб-сайта или приложения, Apple предлагает уникальный сложный пароль. Вы можете:
- Выберите предложенный пароль: Нажмите «Использовать надежный пароль».
- Придумай свой пароль: Нажмите «Выбрать свой пароль».
Чтобы позже разрешить iPhone автоматически вводить пароль для вас, нажмите да когда вас спросят, хотите ли вы сохранить пароль.
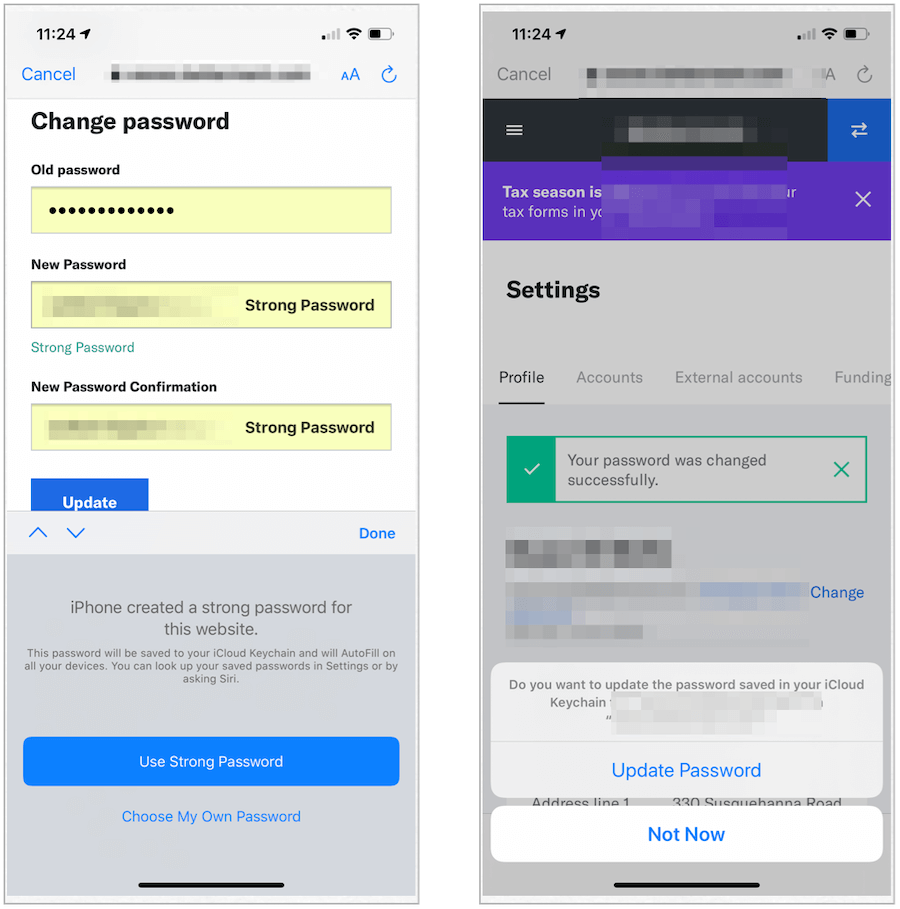
Проверьте настройки своего приложения
Когда на ваши устройства устанавливаются новые приложения, вас часто спрашивают, разрешать ли приложению доступ к определенным аспектам вашего устройства или управлять ими. Эти параметры могут включать предоставление приложениям доступа к вашим контактам, камере, микрофону, местоположению, фотографиям, сообщениям и другим личным данным. Вы можете изменить эти настройки в любое время. Как минимум, вам следует часто просматривать настройки.
Чтобы увидеть и изменить настройки приложения:
- Нажмите на настройки приложение на вашем устройстве.
- Прокрутите, затем выберите стороннее приложение Вы хотите проверить.
- Изменить настройки чтобы удовлетворить ваши потребности. Если вы не уверены, что приложение должно иметь доступ к чему-либо на вашем устройстве, отключите его.
В следующем примере проверьте параметры безопасности для приложения AMC Theatres. Сотовые данные отключены.
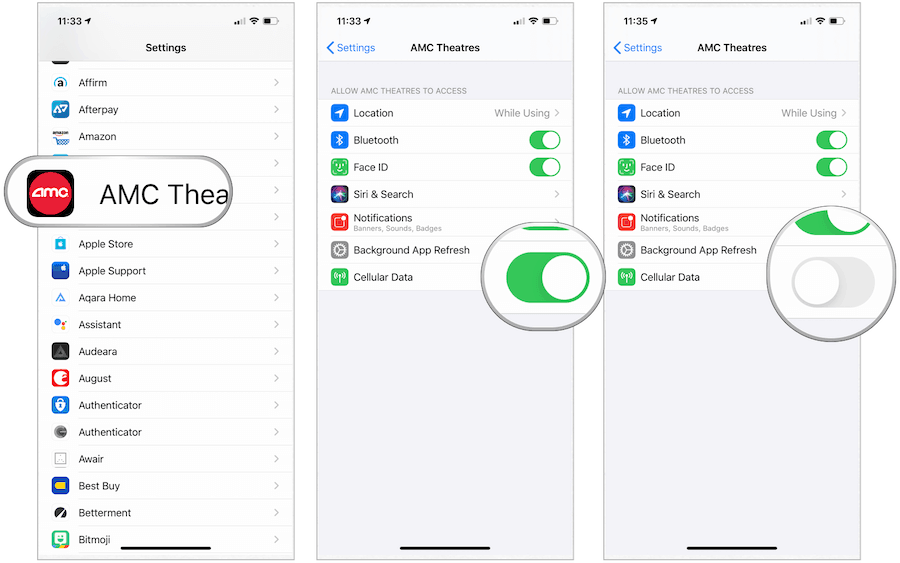
Откажитесь от автоматических подключений Wi-Fi к известным сетям
Если вы используете свое мобильное устройство в разных местах, возможно, вы подключили его ко многим сетям Wi-Fi. По умолчанию ваше устройство запоминает эти настройки и подключается автоматически. Для дополнительной безопасности вы должны отрегулировать этот параметр, чтобы вас сначала спросили, прежде чем присоединиться.
- Нажмите на настройки приложение на вашем устройстве Apple.
- выбирать Wi-Fi.
- Выберите я значок рядом с ранее использованной сетью Wi-Fi.
- Untoggle Auto-Join.
Отныне вам будет предложено присоединиться к ранее подключенным сетям.
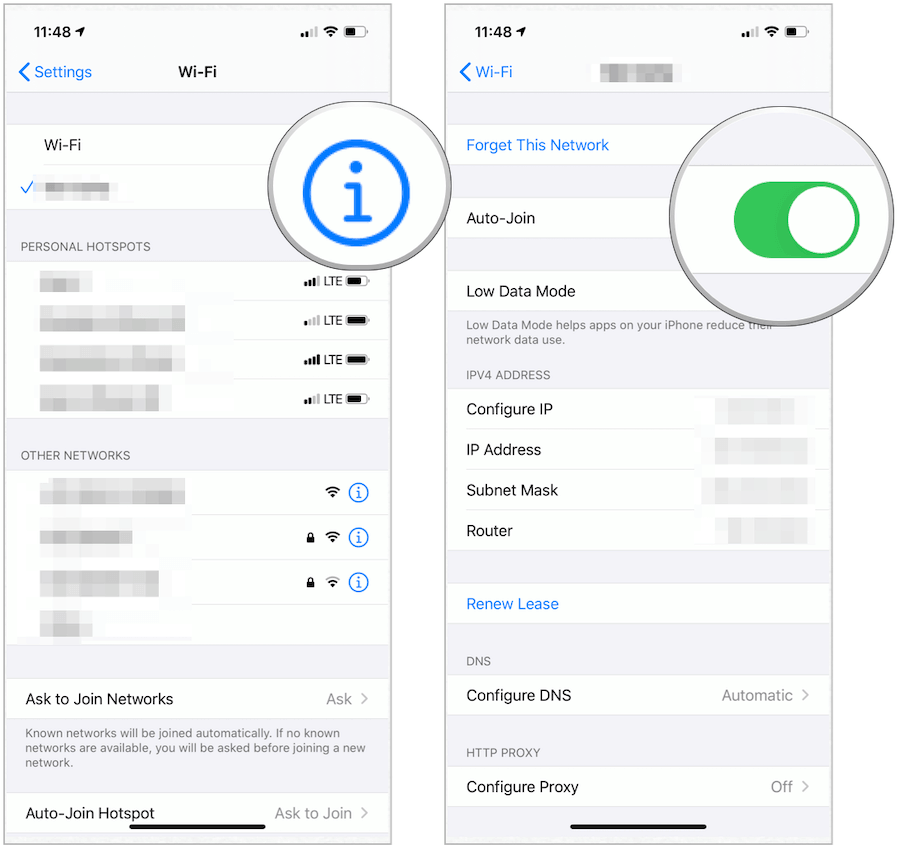
Изменить поисковую систему
По умолчанию приложение Apple Safari использует Google в качестве поисковой системы. Для дополнительной безопасности вы можете рассмотреть возможность изменения вашего движка по умолчанию на что-то с большей безопасностью. DuckDuckGo - лучший механизм, поскольку он не собирает данные о вас.
Чтобы изменить поисковую систему по умолчанию на вашем мобильном устройстве:
- Выбрать настройки приложение.
- Нажмите Сафари.
- Выбрать Поисковый движок.
- Нажмите DuckDuckGo.
Это оно! Вы используете новую поисковую систему на своем устройстве.
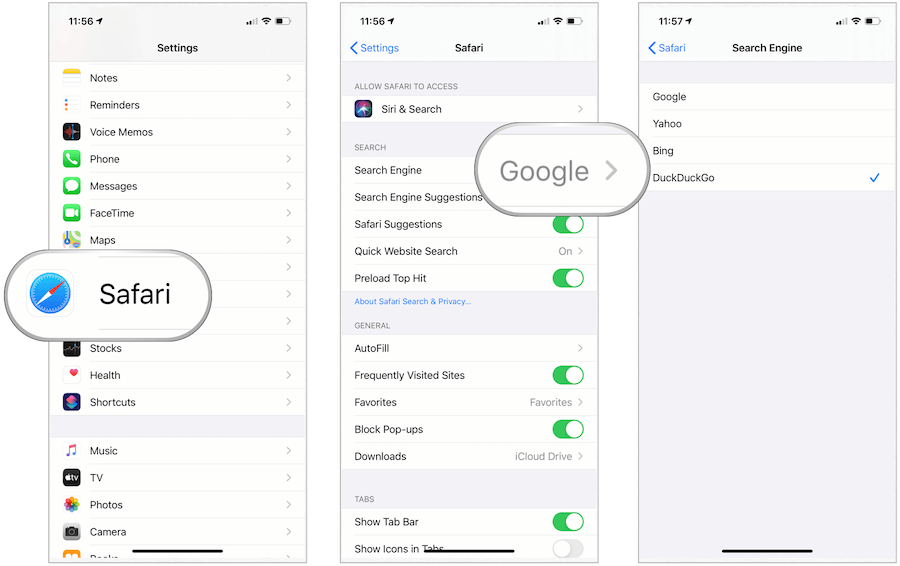
На iPhone и iPad вы можете повысить безопасность, чтобы лучше защитить свои личные данные. Некоторые из этих настроек можно быстро включить или изменить, в то время как другие займут больше времени. Вносите изменения, которые соответствуют вашим потребностям, и добавляйте больше, когда у вас есть время. Даже одно изменение делает ваше устройство более безопасным.