Как установить CAB-файл в Windows 11
Windows 11 Герой / / April 03, 2023

Последнее обновление:

У вас есть CAB-файл, который нужно извлечь или установить на компьютер с Windows? Из этого руководства вы узнаете, как установить CAB-файл в Windows 11.
Если вы пытаетесь установить обновления или драйверы в Windows 11, вы можете обнаружить, что требуемый файл имеет .такси расширение. Это может быть тип файла, с которым вы никогда раньше не сталкивались. Что это такое и как вы должны его использовать?
Если у вас есть CAB-файл, который нужно извлечь или установить, мы вам поможем. Вот как установить CAB-файл в Windows 11.
.CAB вариант №
А CAB-файл имеет расширение .такси и это сокращение от Файл Кабинета Windows. Это тип сжатого файла, который часто используется для сжатия установочных пакетов программного обеспечения, таких как драйверы устройств или файлы обновлений.
Файлы CAB поддерживают сжатие без потерь, что делает этот формат идеальным для сжатия файлов, где жизненно важно точное извлечение файлов, таких как драйверы и другие обновления.
Как установить CAB-файл в Windows 11 с помощью командной строки
Существует несколько способов установить CAB-файл в Windows 11. Одним из таких методов является использование командной строки для извлечения и установки файлов.
Вы также можете использовать более новые приложения Windows PowerShell или Windows Terminal. Приведенные ниже команды будут работать в обоих приложениях.
Чтобы установить CAB-файл в Windows 11 с помощью командной строки:
- Открыть Проводник и перейдите к файлу CAB, который вы хотите установить.
- Щелкните файл правой кнопкой мыши и выберите Копировать как путь.
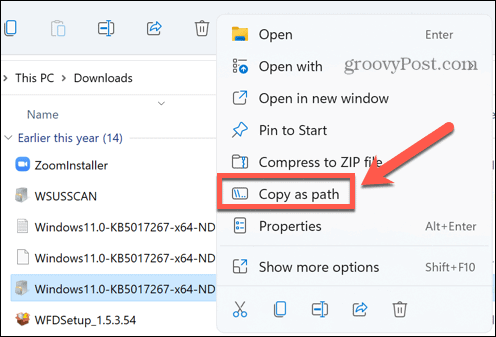
- Нажмите на Поиск икона.
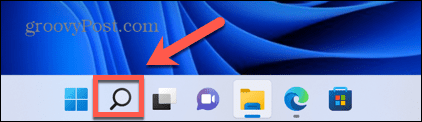
- Тип CMD в поле поиска.
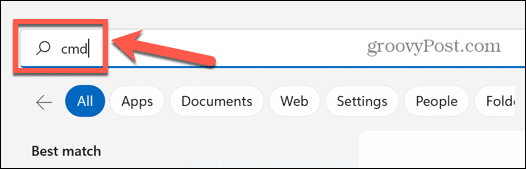
- Нажмите Запустить от имени администратора.
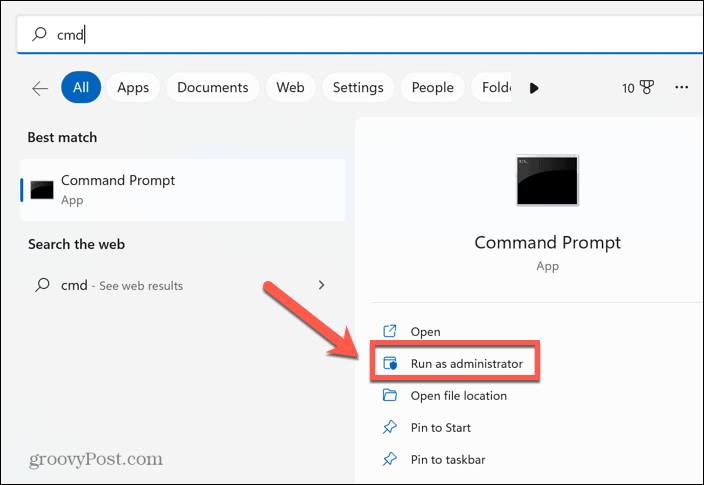
- Подтвердите, что вы хотите разрешить приложению вносить изменения на вашем компьютере.
- в Командная строка окно, тип dism/Online/Add-Package/Package Path:
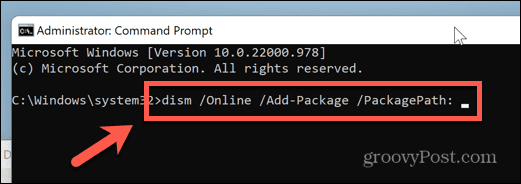
- Нажимать Ctrl+V чтобы вставить местоположение вашего CAB-файла. Убедитесь, что после Путь к пакету.

- Нажимать Входить чтобы начать установку.
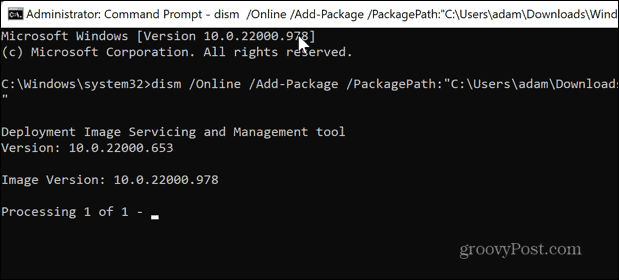
- После завершения вам может потребоваться перезагрузить компьютер, чтобы обновление вступило в силу.
Как извлечь CAB-файл в Windows 11
Если вы хотите установить драйвер, упакованный в файл CAB, вам необходимо сначала извлечь файлы, содержащиеся в файле CAB. Это просто сделать в Windows 11 — вы можете извлечь CAB-файл прямо из проводника Windows.
Чтобы извлечь CAB-файл в Windows 11:
- Перейдите к файлу CAB в проводнике Windows.
- Дважды щелкните CAB-файл.
- При появлении запроса выберите проводник Виндоус в качестве предпочтительного метода открытия файла CAB.
- Вы увидите все извлеченные файлы. Нажимать Ctrl+А чтобы выбрать их все.
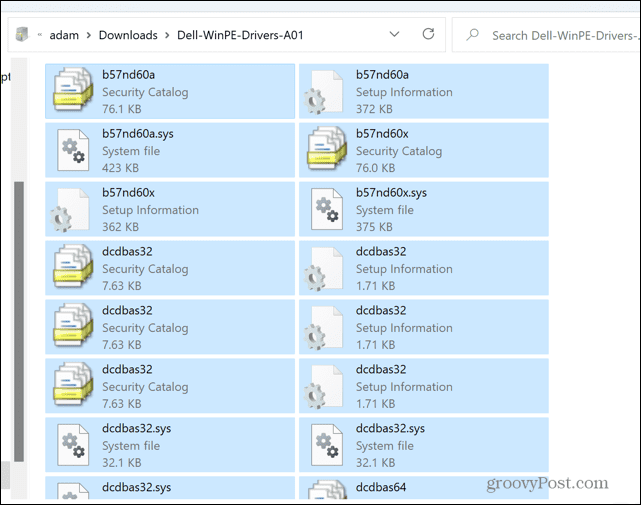
- Щелкните правой кнопкой мыши любой из файлов и выберите Извлекать.
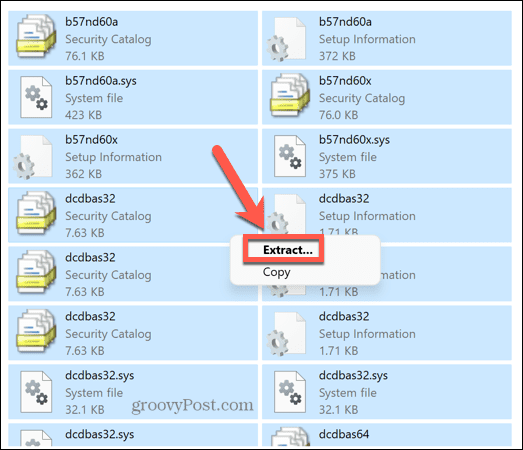
- Выберите папку для извлечения файлов и нажмите Извлекать.
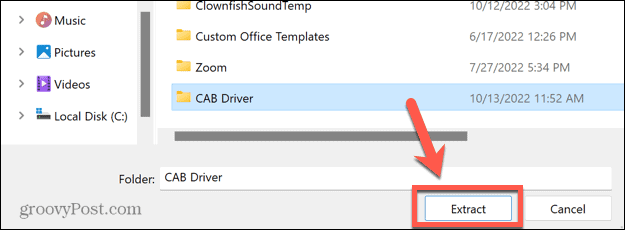
- Теперь файлы будут извлечены в запрошенную вами папку.
Как установить обновление драйвера из CAB-файла в Windows 11
После извлечения содержимого CAB-файла вы можете установить содержащийся в нем драйвер непосредственно через диспетчер устройств Windows.
Чтобы установить драйвер через диспетчер устройств:
- Нажмите на Поиск икона.
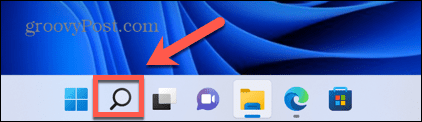
- Начните печатать Диспетчер устройств и дважды щелкните приложение, когда оно появится.
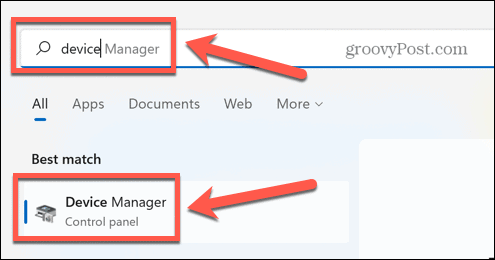
- Найдите устройство, для которого вы хотите обновить драйвер.
- Щелкните его правой кнопкой мыши и выберите Обновить драйвер.
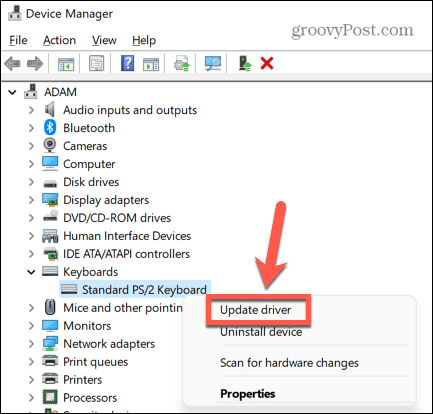
- Выбирать Просмотрите мой компьютер для драйверов.
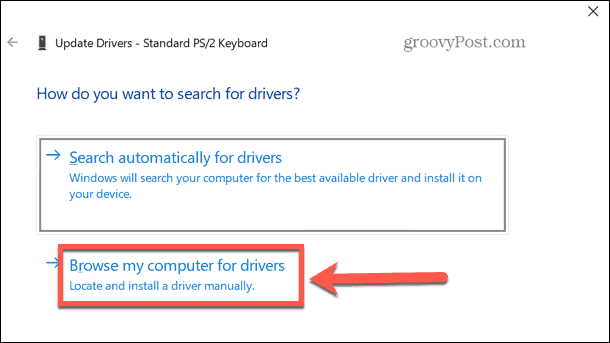
- Войдите в папку, в которую вы распаковали CAB-файл, и нажмите Следующий.
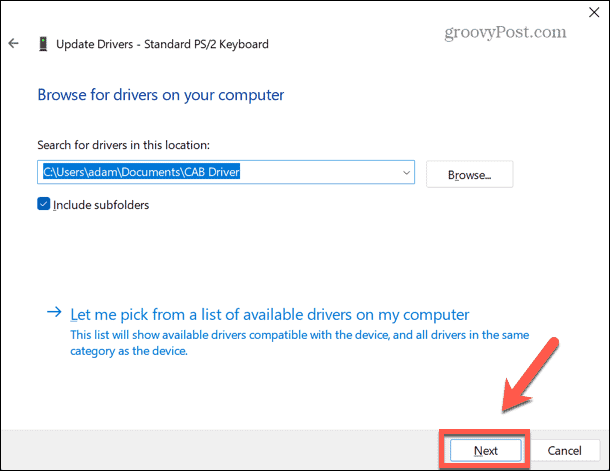
- Если действующий драйвер найден, он будет установлен на ваш компьютер.
Знакомство с Windows 11
Изучение того, как установить CAB-файл в Windows 11, позволит вам убедиться, что ваш компьютер и его драйверы обновлены. Постоянное обновление вашего компьютера может помочь ему работать лучше, а также сделать вас менее уязвимым для вредоносных программ.
Вы можете узнать еще много нового о новейшей операционной системе Microsoft. Например, вы можете узнать как включить динамическую частоту обновления в Windows 11, или как изменить стартовую страницу диспетчера задач чтобы открыть нужную вкладку.
Если вы хотите узнать, насколько хорошо справляется ваш компьютер, вы можете использовать монитор производительности в Windows 11.
Как найти ключ продукта Windows 11
Если вам нужно перенести ключ продукта Windows 11 или просто выполнить чистую установку ОС,...
Как очистить кэш Google Chrome, файлы cookie и историю просмотров
Chrome отлично сохраняет вашу историю посещенных страниц, кеш и файлы cookie, чтобы оптимизировать работу вашего браузера в Интернете. Ее, как...
Сопоставление цен в магазине: как получить онлайн-цены при совершении покупок в магазине
Покупка в магазине не означает, что вы должны платить более высокие цены. Благодаря гарантиям соответствия цен вы можете получать онлайн-скидки при совершении покупок в...



