Советы по управлению центром на iPhone
Ipad яблоко Iphone Центр управления Герой / / March 19, 2020
Последнее обновление

Центр управления был представлен с iOS 13 и является одной из самых надежных функций. Вот несколько советов и приемов, которые помогут вам освоить его в кратчайшие сроки.
Центр управления является одним из самых полезных инструментов на iPhone и iPad. Впервые представленный в iOS 13, этот инструмент предоставляет вам прямой доступ к основным настройкам вашего устройства из одного места. С помощью настройки вы можете настроить Центр управления так, чтобы он включал только определенные параметры, которые соответствуют вашим потребностям.
В этой статье вы узнаете больше о Центре управления и о том, как его использовать, а также получите некоторые полезные советы.
Центр управления: основы
Из Центра управления вы можете получить доступ к различным элементам управления. Каждый управляется с помощью быстрого нажатия или нажатием и удерживанием. Большинство из них, но не все, попадают в одну из двух категорий: настройки сети и аудио.
Настройки сети
В Центре управления доступно шесть сетевых настроек. Вы увидите четыре из них на карточке сетевых настроек в верхнем левом углу Центра управления:
- Режим полета: при активации сотовые соединения отключаются.
- Сотовые данные: по умолчанию вы можете отключить сотовые данные простым касанием.
- Wi-Fi: вы можете сделать то же самое со значком Wi-Fi.
- Bluetooth: при активации вы можете подключить ваше устройство к наушникам, клавиатуре и многому другому.
Нажатие и удержание карты сетевых настроек вызывает две дополнительные настройки: AirDrip и Personal Hotspot. На расширенной карте вы также можете нажать и удерживать другие значки, чтобы вызвать дополнительные функции.
Например, когда вы нажимаете и удерживаете значок Wi-Fi, вы можете переключать сети Wi-Fi. То же самое можно сделать со значком Bluetooth, чтобы изменить устройства Bluetooth и т. Д.
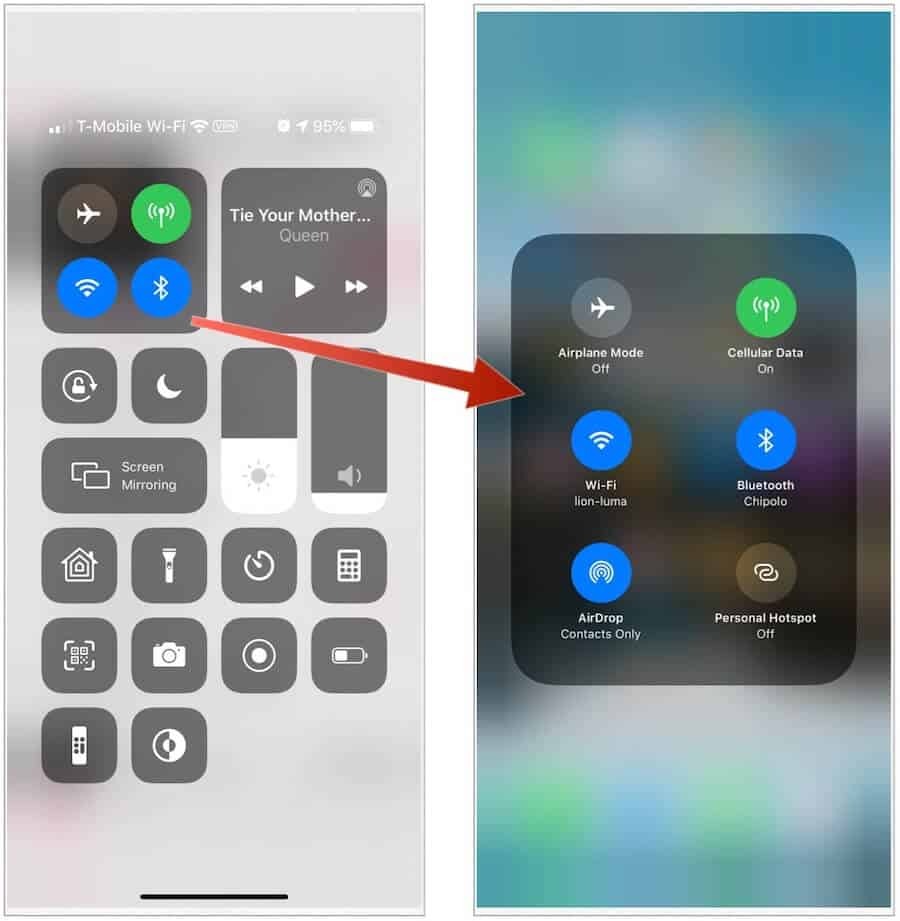
аудио
Справа вверху находится звуковая карта. Как и на карте сетевых настроек, после нажатия и удержания есть и другие настройки. На карте по умолчанию вы найдете элементы управления для быстрого воспроизведения, приостановки или продвижения текущей песни, аудио или видео.
После нажатия на звуковую карту вы можете переключить аудиовыход на доступные колонки, наушники, Apple TV или другое аудиоустройство. По возможности вы также можете установить флажки для воспроизведения одной и той же музыки через несколько динамиков. Если звук воспроизводится на близлежащих устройствах, вы найдете ссылку на эти устройства ниже.
Прямо под звуковой платой находится регулятор громкости, который позволяет увеличивать или уменьшать воспроизводимый в данный момент звук. Нажмите и удерживайте, чтобы расширить этот элемент управления.
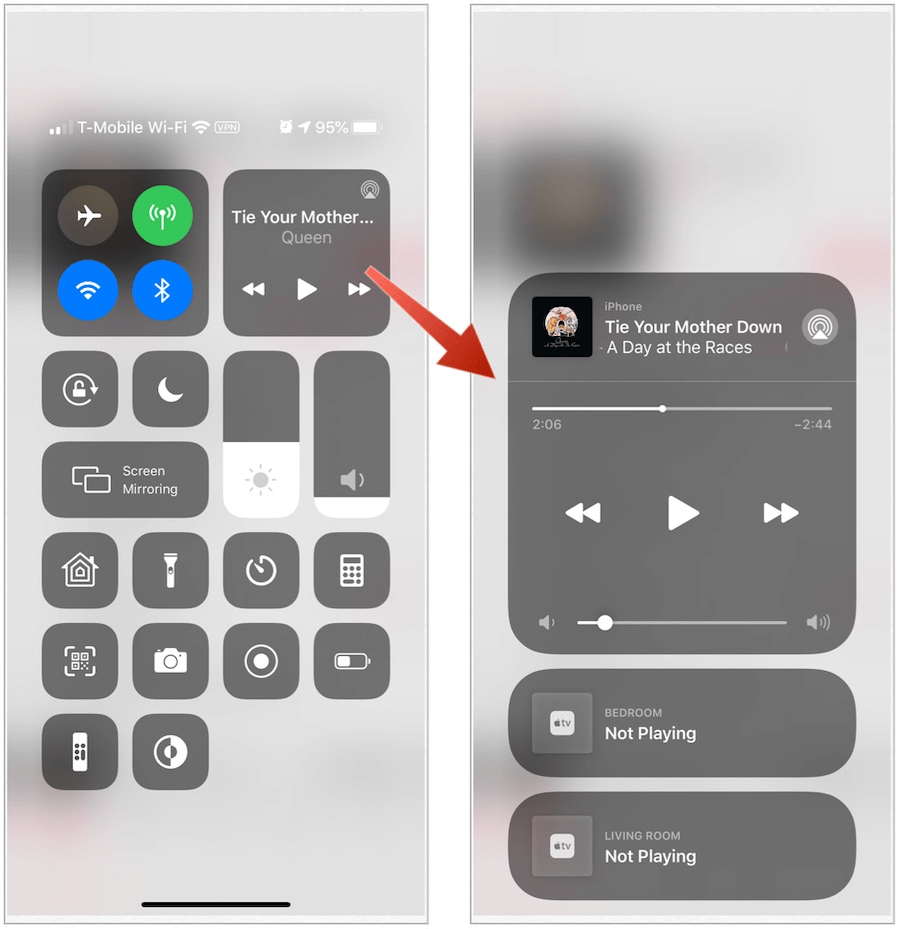
Центр управления: другие элементы управления
Помимо управления сетью и звуком, лучше сгруппировать другие инструменты Центра управления по способам их активации, нажав или нажав, затем удерживая.
Заметка: Некоторые функции, указанные ниже, по умолчанию недоступны в Центре управления. Вы можете добавить их с помощью приложения Настройки вашего устройства (см. Ниже).
Касание
Вы можете нажать следующие приложения, функции и настройки, чтобы включить, быстро использовать или настроить:
- Будильник: Вы можете нажать на значок Будильника, чтобы установить будильник или изменить настройки Apple BedTime.
- Яркость: с легкостью измените освещение вашего устройства, перетаскивая контроллер вверх или вниз.
- Калькулятор: нажмите, чтобы открыть стандартный калькулятор.
- Темный режим: вы можете включить Темный режим вкл / выкл из Центра управления.
- С помощью функции «Не беспокоить» вы можете отключать звонки и уведомления.
- Не беспокоить во время вождения: используйте кнопку, чтобы включить / выключить это решение вручную, а не ждать, пока ваш iPhone обнаружит, когда вы за рулем.
- Управляемый доступ: используйте Управляемый доступ, чтобы ограничить ваше устройство одним приложением и контролировать, какие функции приложения доступны для использования.
- Блокировка поворота: предотвращайте поворот экрана при перемещении устройства.
- Тихий режим. Быстро отключите оповещения и уведомления, которые вы получаете на своем устройстве.
- Секундомер: измерьте продолжительность события и проследите время круга.
- Размер текста: нажмите, а затем с помощью ползунка увеличьте или уменьшите размер текста на вашем устройстве.
- Голосовые заметки: создайте голосовую заметку со встроенным микрофоном вашего устройства.
Нажмите и удерживайте
Получите доступ к следующим приложениям и настройкам, чтобы увидеть больше элементов управления с помощью команд нажатия и удержания:
- Ярлыки специальных возможностей: Используйте для настройки параметров AssistiveTouch, Switch Control, VoiceOver и других.
- Apple TV Remote: управляйте телевизором без физического пульта.
- Камера: быстро сделайте снимок, сделайте селфи или запишите видео, не открывая камеру.
- Фонарик: превратите светодиодную вспышку на вашей камере в фонарик. Нажмите и удерживайте фонарик, чтобы отрегулировать яркость.
- Слух: подключите или отсоедините мобильное устройство от поддерживаемых слуховых аппаратов.
- Дом: Используйте и управляйте приложением «Домой» прямо здесь.
- Ночная смена: отрегулируйте цвета на дисплее в соответствии с вашим режимом или ситуацией.
- Примечания: захват идеи, создание контрольного списка, эскиз и многое другое.
- Зеркальное отображение экрана: потоковая передача музыки, фотографий и видео по беспроводной связи на Apple TV и другие устройства с поддержкой AirPlay.
- Запись экрана: нажмите, чтобы записать экран.
- Таймер: перетащите ползунок вверх или вниз, чтобы установить длительность времени, затем нажмите «Пуск».
- True Tone: используйте настройки цвета и интенсивности вашего дисплея в соответствии с вашей средой.
- Кошелек: карты доступа для Apple Pay или посадочные талоны, билеты в кино и многое другое.
- Объявляйте сообщения с помощью Siri. Когда вы носите AirPods или совместимые наушники Beats, Siri может объявлять ваши входящие сообщения.
Некоторые элементы управления ограничены только iPhone или iPhone / iPod touch.
Где Центр управления?
Доступ к Центру управления зависит от устройства Apple, хотя, как только вы там окажетесь, он будет работать одинаково независимо от версии вашего iPhone или iPad.
На айфоне
На iPhone X или более поздней версии зайдите в Центр управления, проведя вниз от правого верхнего угла экрана. Чтобы закрыть Центр управления, проведите пальцем вверх от нижней части экрана или коснитесь экрана.
На iPhone 8 или более ранней версии проведите пальцем вверх от нижнего края экрана, чтобы получить доступ к Центру управления. Коснитесь верхней части экрана или нажмите кнопку «Домой», чтобы закрыть инструмент.
На iPad
Независимо от версии для iPad, вы можете получить доступ к Центру управления на планшете, проведя вниз от правого верхнего края. Проведите вверх снизу вверх, чтобы закрыть его.
Настройка Центра управления
Не каждая настройка в Центре управления необходима, в зависимости от вашей ситуации. Вы можете внести изменения в приложение Настройки на вашем устройстве.
- Нажмите на настройки приложение на вашем iPhone или iPad.
- выбирать Центр управления.
- Выбрать Настроить элементы управления.
- Нажмите + рядом с элементами управления, которые должны появиться в Центре управления; нажмите – удалить элементы управления из Центра управления.
- Нажмите и удерживайте гамбургер значок для перемещения элементов управления в разные места в Центре управления.
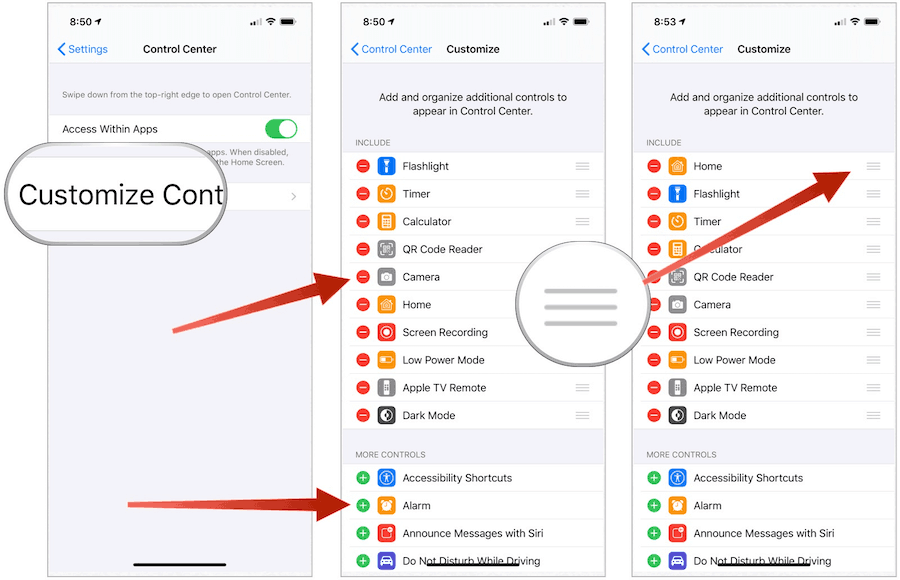
Важные советы Центра управления
Теперь, когда вы знаете, как использовать Control Center на своем устройстве, давайте разберемся с некоторыми полезными советами.
Сделай это своим
Нет смысла загромождать Control Center элементами управления, которые вы никогда не собираетесь использовать. Поэтому найдите время, чтобы настроить параметры (см. Выше) в соответствии с вашими потребностями.
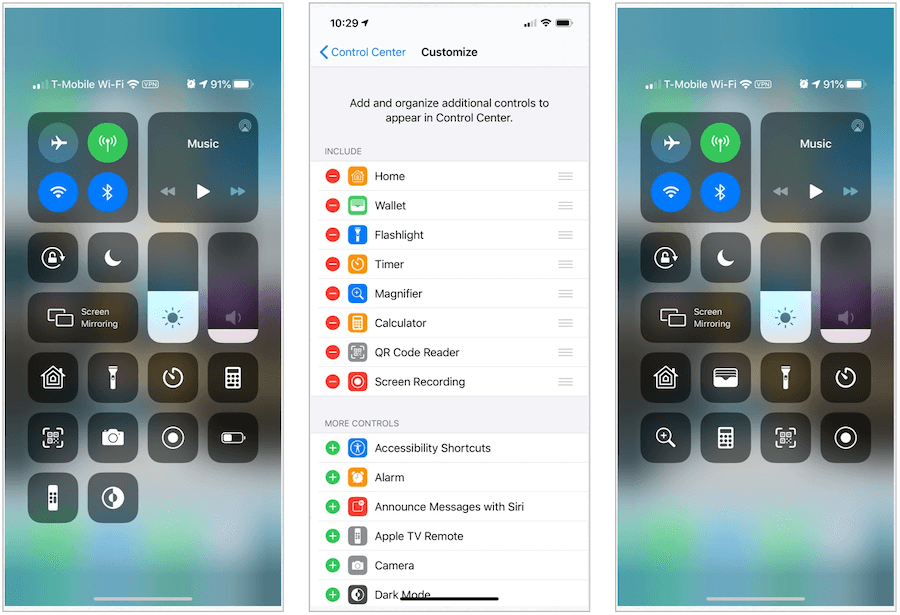
Никогда не пропустите выстрел снова
Ваш iPhone поставляется с мощной камерой, которая просто ждет, чтобы сделать идеальный снимок. К сожалению, к тому времени, когда вы откроете приложение «Камера», этот момент мог пройти. В Центре управления вы можете быстрее получить доступ к камере, включая ее самые популярные функции.
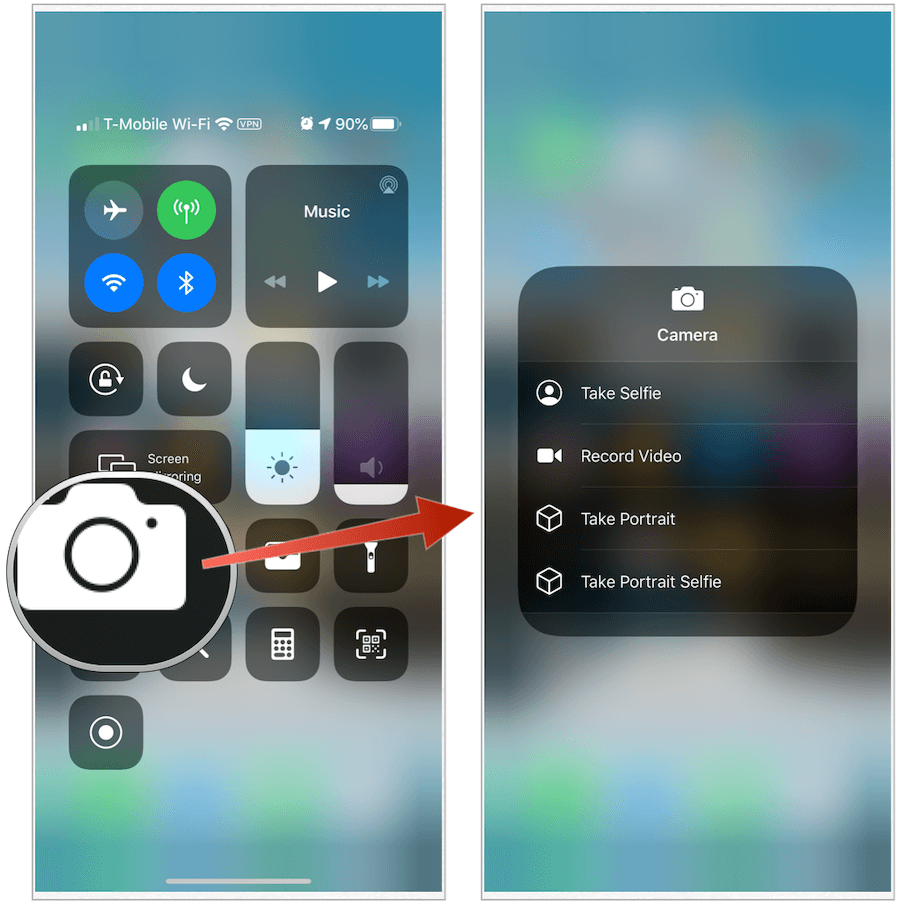
Экономия заряда батареи
С каждым новым устройством Apple срок службы батареи улучшается. Есть простые вещи, которые вы можете сделать, чтобы продлить срок службы батареи, благодаря Центру управления. Отсюда вы можете быстро отключить процессы, влияющие на срок службы батареи, такие как Wi-Fi, сотовая связь и Bluetooth. Например, когда вы дома, выключите сотовую связь на вашем iPhone.
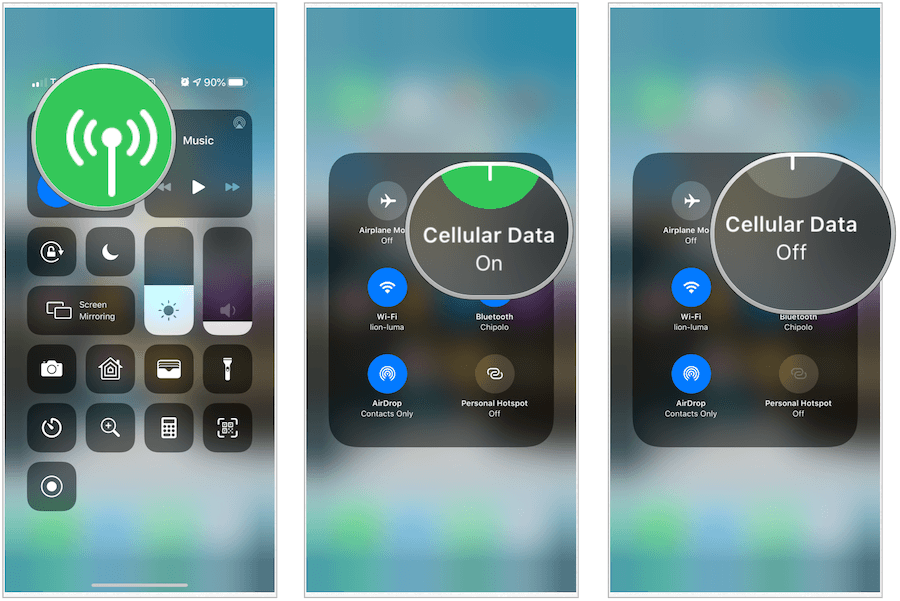
Привет, AirPods Pro
Нет необходимости настраивать параметры шума на AirPods Pro с помощью приложения «Настройки» на вашем iPhone. Вместо этого используйте Центр управления. Включив и подключив наушники, нажмите и удерживайте регулятор громкости в Центре управления. Вы можете изменить настройки звука шумоподавления, выкл или прозрачность.
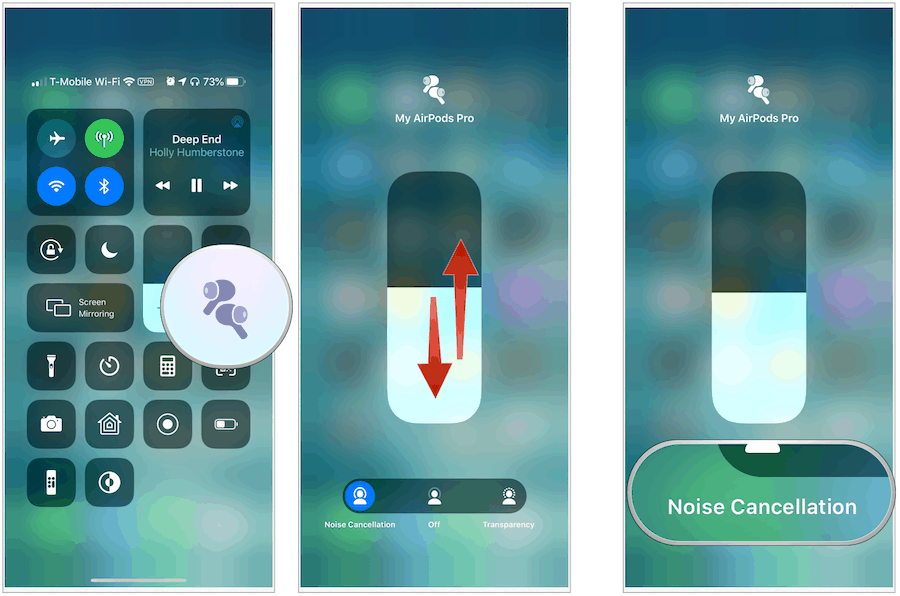
Используйте научный калькулятор
Как только вы активируете встроенный калькулятор на поддерживаемых устройствах, поверните ваше устройство в горизонтальное положение, чтобы вызвать еще более полезный научный калькулятор. Да, это так просто.
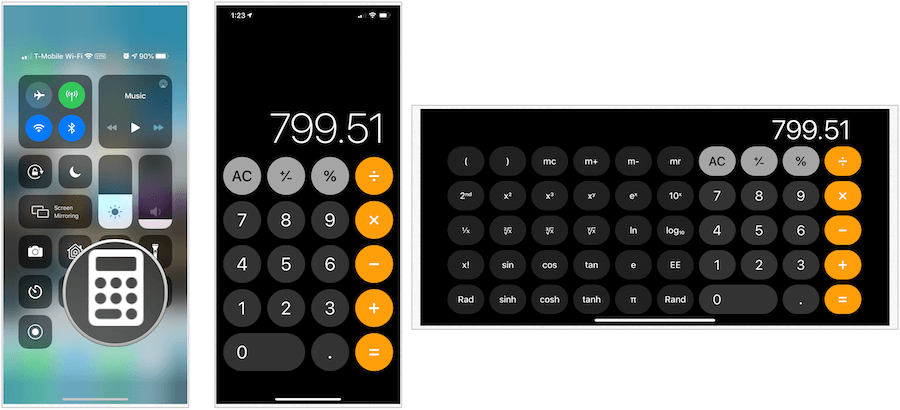
Наконец, Избегайте Центра управления
Если вам нравится Центр управления, но у вас нет доступа к нему, когда вы делаете что-то еще на своем устройстве, вам повезло. Apple позволяет отключить Центр управления, когда вы работаете в приложении. Просто отключите доступ к приложениям в приложении «Настройки» в Центре управления, и все готово.
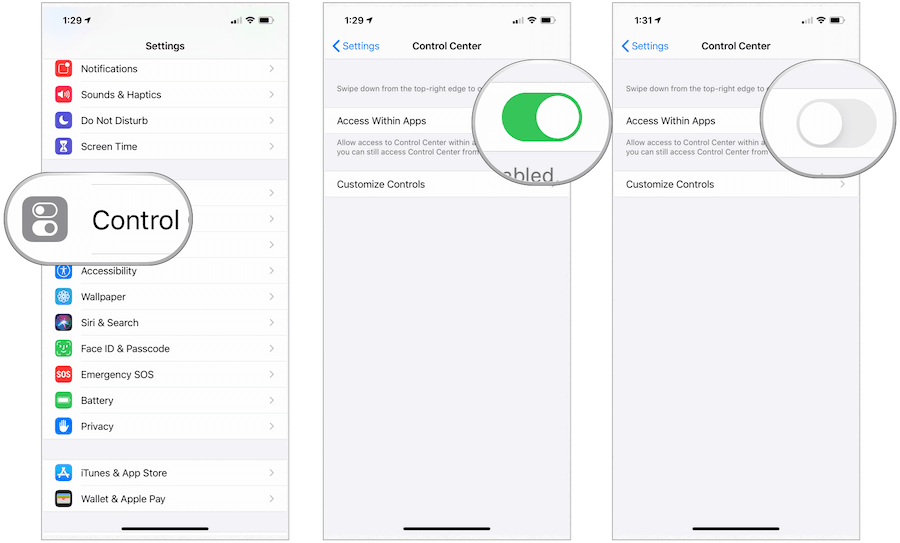
Как вы можете видеть, Центр управления является полезным инструментом, позволяющим вам быстро получить доступ к сети, аудио и другим настройкам на вашем iPhone, iPad или iPod touch. Будет интересно посмотреть, расширит ли Apple свои возможности в будущих версиях программного обеспечения.



