Последнее обновление

Когда дело доходит до управления электронной почтой в Gmail, существует множество вариантов. Вы можете сортировать электронные письма по папкам, организовывать электронные письма с метками и многое другое.
Когда дело доходит до управления электронной почтой в Gmail, существует множество вариантов. Вы можете сортировать электронные письма в папки, организовать электронную почту с метками, и больше. Но одна из самых полезных функций в Gmail - это возможность пересылать несколько писем как одно массовое вложение.
Помимо пересылки нескольких электронных писем вручную, вы также можете настроить правила автоматической пересылки, которые всегда пересылают электронные письма, соответствующие определенным критериям.
Зачем пересылать несколько писем в Gmail?
Есть много ситуаций, которые могут потребовать пересылки нескольких электронных писем оптом, как это. Вот несколько примеров:
- Юридический отдел на работе проводит расследование в отношении коллеги, и они просят вас переслать им все электронные письма по определенной теме.
- Ваш начальник попросил записать все электронные письма от конкретного клиента.
- Вы покидаете свою работу, и вашей замене необходимо просмотреть ключевые сообщения электронной почты, чтобы выполнить свою роль.
- Ваш налоговый бухгалтер запросил квитанции, которые вы получили по электронной почте.
Во всех этих сценариях процесс пересылки нескольких писем в Gmail, указанный ниже, сэкономит вам много времени и сил.
Как переслать несколько писем в Gmail
Для начала вам нужно выбрать все письма, которые вы хотите переслать. Чтобы сделать это немного проще, рекомендуется использовать поле поиска в верхней части папки «Входящие», чтобы найти все письма, которые вы хотите переслать.
Вы можете использовать кавычки («), чтобы найти определенное слово или фразу в электронном письме или теме или использовать любой из другие 30 операторов для поиска почты Gmail.
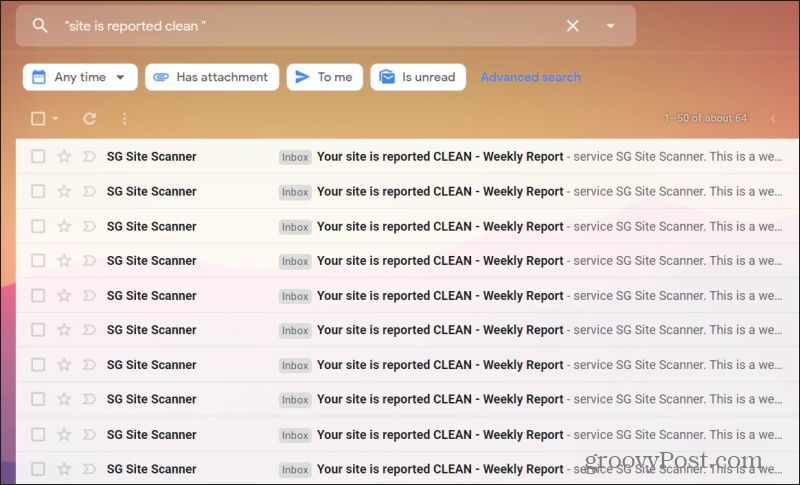
Получив результаты, показывающие сообщения, которые вы хотите переслать, вы можете выбрать отдельные сообщения, которые вы хотите переслать. Сделайте это, установив флажки в левой части письма в папке «Входящие». Если вы хотите выбрать все электронные письма, которые отображаются в результатах поиска, выберите Выбрать значок флажка в меню значков в верхней части папки «Входящие».
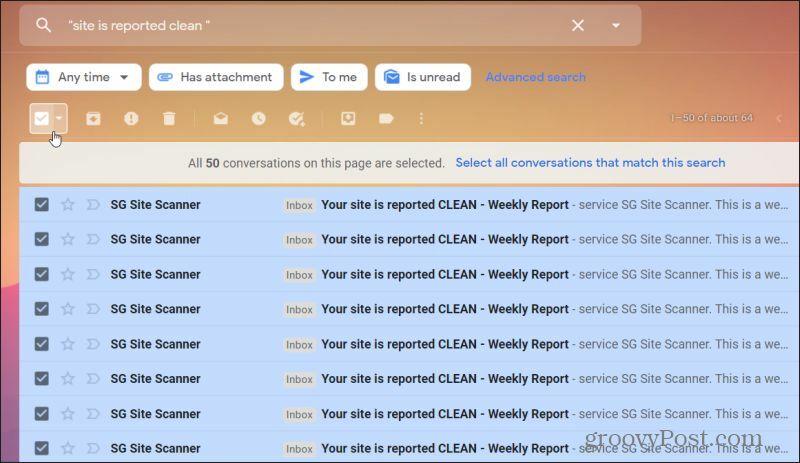
Теперь вы готовы переслать все выбранные вами письма. Выберите три точки справа от меню значков и выберите Переслать как вложение.
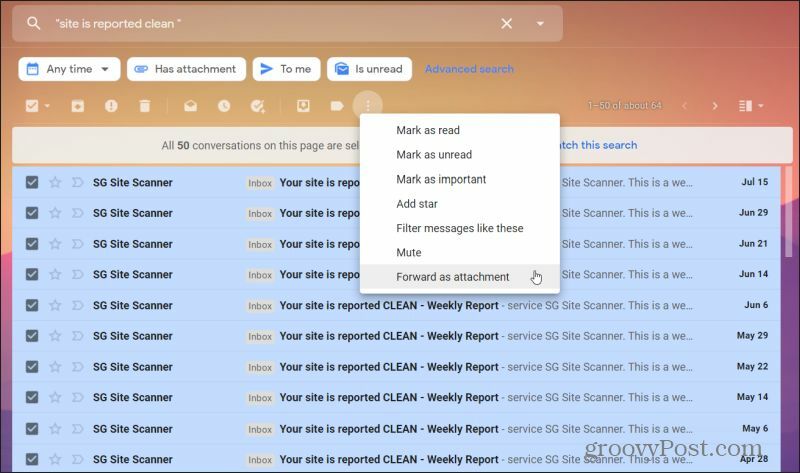
Это прикрепит каждое из выбранных писем к одному новому сообщению электронной почты. Каждый файл электронной почты будет прикреплен как отдельный файл EML, который вы можете открыть в большинстве других основных почтовых клиентов или служб.
Узнать больше о отправка писем в виде вложений в Gmail.
Архивирование нескольких писем перед отправкой
Имейте в виду, что это прикрепляет каждое электронное письмо как отдельный файл, поэтому, если вы пересылаете большой объем электронных писем, это может представлять собой большое количество вложений и может занимать много места.
Вы можете обойти это, если перенаправите несколько писем в Gmail в виде ZIP-файла. Для этого откройте каждое электронное письмо, которое вы хотите переслать, выберите три точки в верхнем правом углу сообщения электронной почты и выберите Скачать сообщение из выпадающего меню.
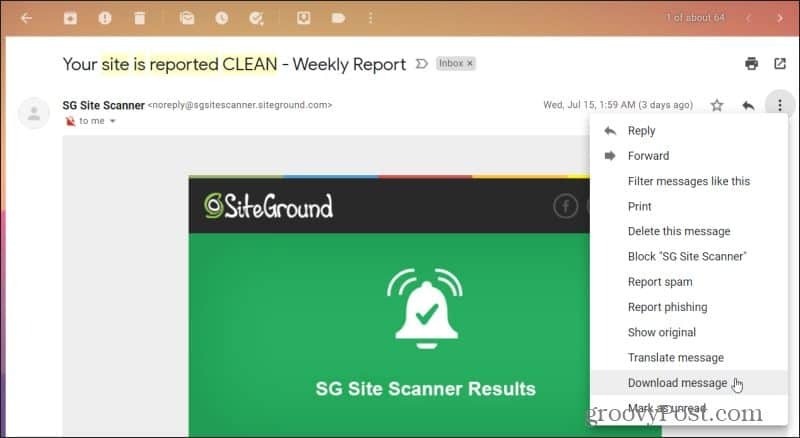
Как только вы загрузите все электронные письма в каталог на вашем компьютере, выберите их все. Щелкните правой кнопкой мыши на любом из выбранных файлов EML и выберите Отправитьи выберите Сжатая (заархивированная) папка.
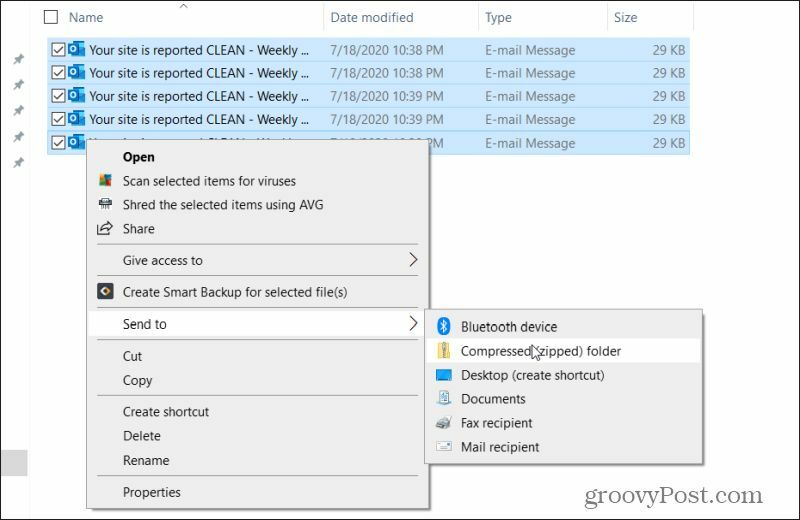
Это создаст новый файл ZIP с тем же именем файла. Теперь создайте новое сообщение человеку, которому вы хотите переслать все электронные письма. Выберите значок «Вложить файлы» в нижней части окна создания электронного письма.
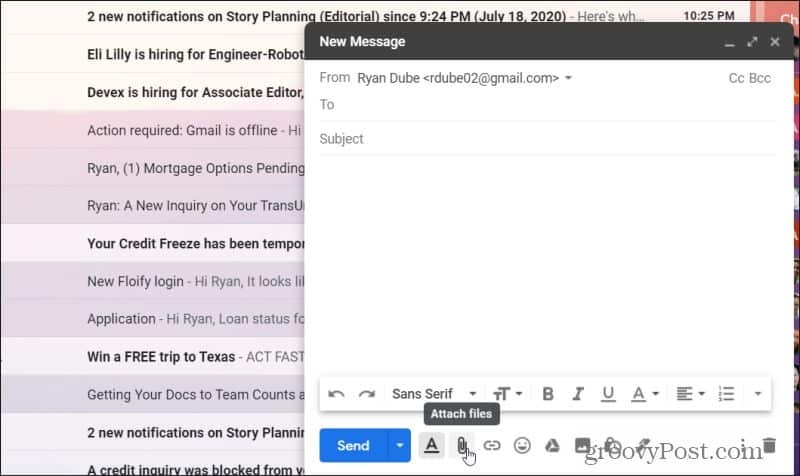
В окне выбора файла выберите ранее созданный ZIP-файл. Выбрать открыто прикрепить этот файл к вашему новому сообщению.
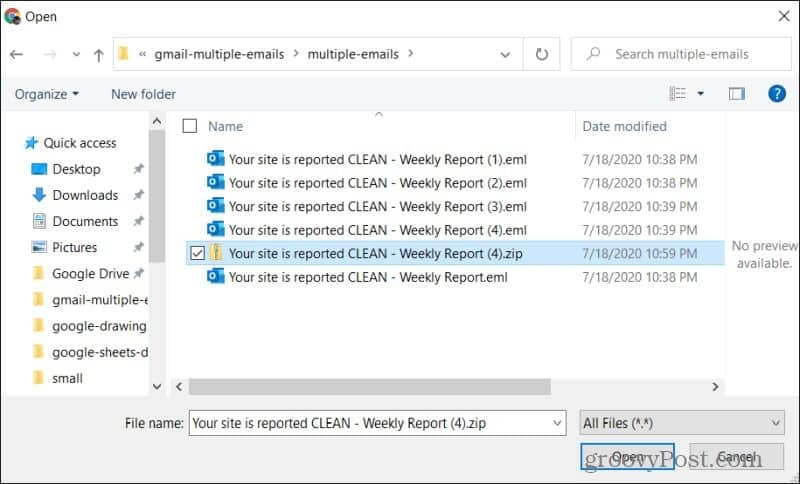
Это прикрепит файл Zip ко всем загруженным файлам EML. Завершите составление сообщения и нажмите послать.
Преимущество такого подхода заключается в том, что сжатие всех сообщений значительно уменьшает размер, необходимый для пересылки нескольких писем в Gmail. Кроме того, получателю очень просто получать сообщения. Все, что им нужно сделать, это загрузить один ZIP-файл из вашего сообщения, а затем разархивировать все почтовые сообщения в папку на своем компьютере.
Затем они могут открыть все файлы EML с помощью почтового клиента по своему выбору.
Узнать больше о использование сжатия файлов для безопасной отправки файлов.
Создать фильтр автоматической пересылки
Один из способов избежать ситуации, когда вам нужно пересылать так много писем в Gmail, - лучше использовать фильтры для автоматической пересылки писем.
1. Войдите в настройки Gmail, выбрав значок шестеренки в правом верхнем углу и выбрав Посмотреть все настройки. Выбрать Переадресация и POP / IMAP в меню наверху. Выбрать Добавить адрес для пересылки. Введите адрес для пересылки в поле и выберите следующий. Выберите Приступить на следующей странице.
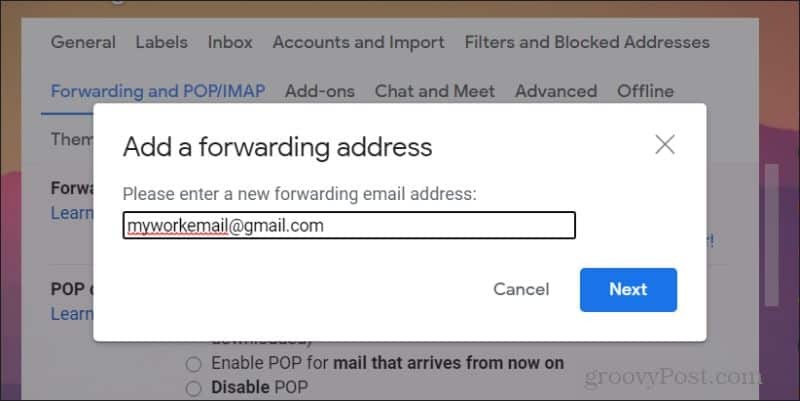
Заметка: Вы будете лицом, у которого есть учетная запись электронной почты, на которую вы пересылаете эти электронные письма, чтобы открыть их электронную почту и подтвердить разрешение на автоматическую пересылку им электронных писем.
2. Вернитесь к настройкам Gmail, выбрав значок шестеренки в правом верхнем углу и выбрав Посмотреть все настройки. Выбрать Фильтры и заблокированные адреса в меню вверху.
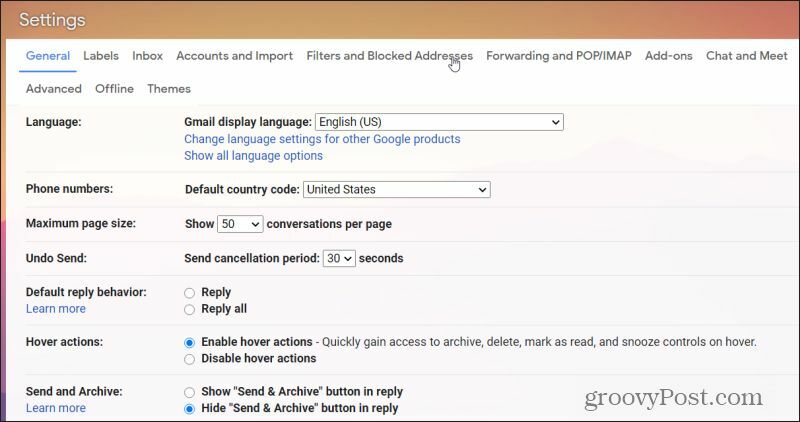
3. Прокрутите вниз к списку существующих фильтров и выберите Создать новый фильтр ссылка на сайт.
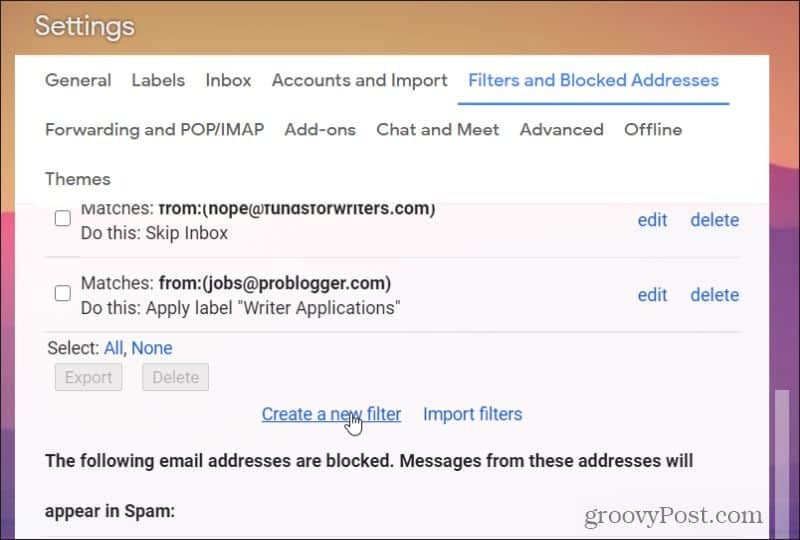
4. Установите параметры фильтра, для которых входящие электронные письма вы хотите автоматически пересылать. Используя тот же пример, что и в первой части этой статьи, мы установили фильтр для идентификации любого входящего электронного письма со словами «Ваш сайт считается чистым». Выбрать Создать фильтр продолжать.
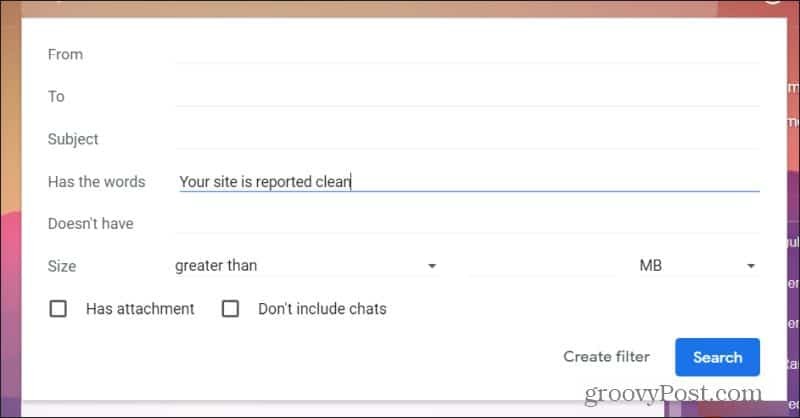
5. На следующем шаге выберите Переслать это: и выберите адрес электронной почты, который вы настроили для пересылки на первом этапе этой процедуры.
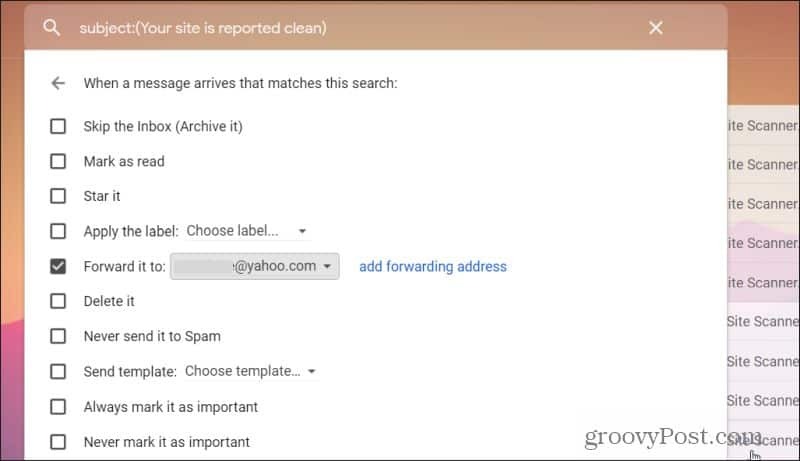
6. Выбрать Создать фильтр заканчивать
Теперь, всякий раз, когда входящее электронное письмо, которое соответствует критериям вашего фильтра, поступает в ваш почтовый ящик, оно автоматически перенаправляется на адрес электронной почты, который вы для него определили.
Узнать больше о создание фильтров Gmail для организации вашего почтового ящика.
Пересылка нескольких писем в Gmail - это просто
Как видите, в Gmail есть много способов пересылки нескольких писем. Все зависит от того, нужно ли вам выполнить одноразовую пересылку или постоянную пересылку любого электронного письма, которое соответствует определенным критериям.
В любом случае, Gmail предлагает функции, необходимые для этого без каких-либо ненужных аддоны браузера или другое программное обеспечение.
Что такое личный капитал? Обзор 2019 года, включая то, как мы используем его для управления деньгами
Если вы начинаете инвестировать или являетесь опытным трейдером, в Personal Capital каждый найдет что-то для себя Вот посмотрите на ...

