Как использовать Word 2010 в качестве редактора блога
Wordpress Microsoft Office Microsoft Word 2010 Живой писатель / / March 19, 2020
Последнее обновление
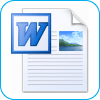
Когда друзья спрашивают меня о том, как начать вести блог, мой стандартный ответ: 1: WordPress и 2: Windows Live Writer. Я объясняю, что Windows Live Writer похож на Microsoft Word для ведения блогов. Я думал об этом разговоре, когда обнаружил в Word 2007 что вы могли бы вести блог, используя Word. Хотя в 2007 году функции были не очень хорошими, поэтому я никогда не говорил о них, с выпуском Microsoft Office 2010 и Word 2010 встроенные в Word функции ведения блогов на самом деле довольно хороши. Давайте посмотрим!
Шаг 1.a - Начать новое сообщение в блоге
открытослово 2010. щелчок файл лента, а затем ВыбратьНовый> Блог.
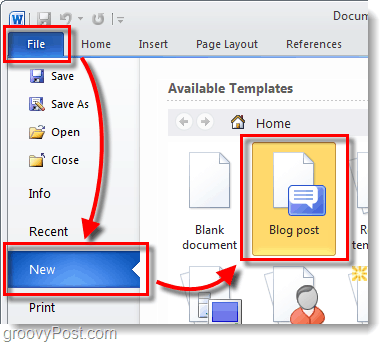
Шаг 1.b - Преобразование документа Word в запись блога
альтернативно Вы можете преобразовать любой документ Word в формат блога, выбрав:
| Файл> Сохранить и отправить> Опубликовать как запись в блоге> Опубликовать запись в блоге |
Документ не будет опубликован немедленно, но вместо этого будет перенесен на WordPad блог, где вы можете просмотреть и внести изменения.
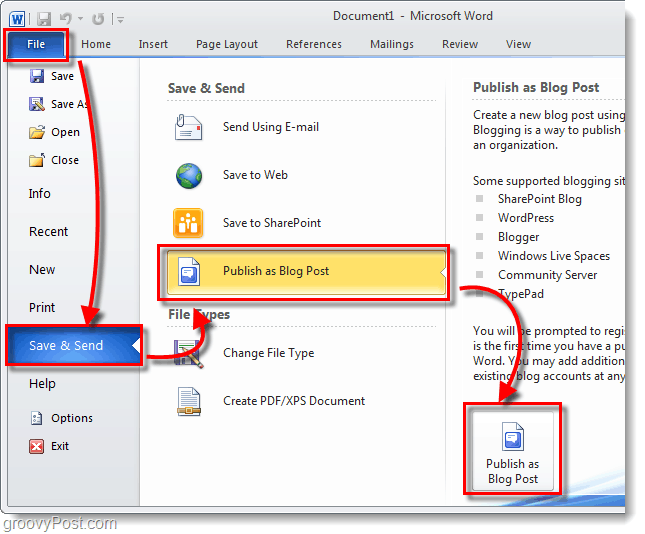
Шаг 2 - Написать
Напишите свой блог. Word 2010 имеет огромное количество инструментов для написания веб-сообщений, что позволяет вам по-настоящему управлять своим контентом. Обязательно сохраняйте часто или включить функции автоматического восстановления Office 2010 так что вы не потеряете работу в случае случайного сбоя компьютера.
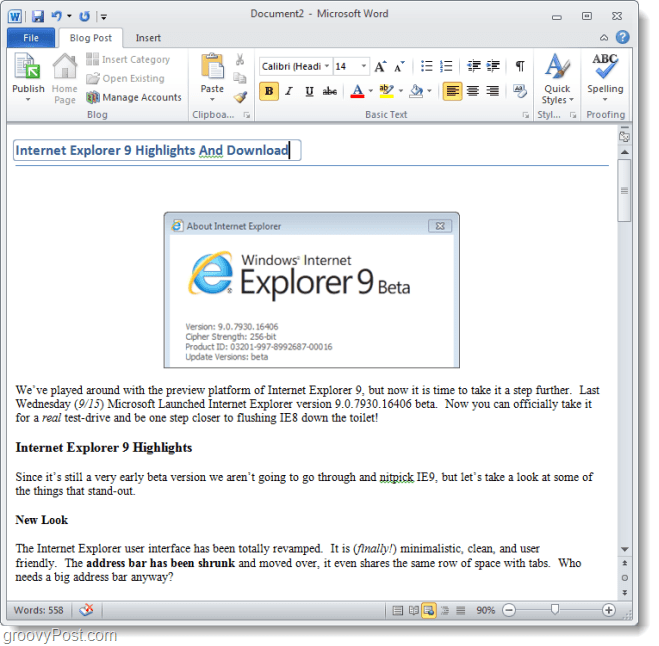
Шаг 3 - Подключите Word к вашему блогу
Под лентой поста в блоге, щелчокУправлять счетами.
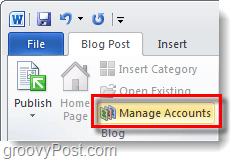
Шаг 4
В появившемся диалоговом окне «Учетные записи блогов» щелчокNРЭБ.
Должно появиться другое всплывающее окно. Выбрать ваш блог провайдер* из раскрывающегося списка, а затем щелчокNвн.
* WordPress относится к веб-сайтам, на которых установлено программное обеспечение для ведения блогов WordPress, но оно также будет работать для блогов, размещенных на wordpress.com.
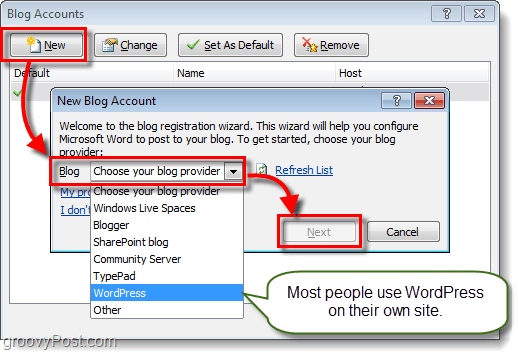
Шаг 5
В следующий раз, когда вы будете обязаны Войти Ваша учетная запись блога пользователь NAME и пassword. Этот экран будет зависеть от того, какой сервис размещен в вашем блоге. Если вы хотите избежать много раздражающих паролей экранов, обязательно Проверьте рзапомнить пароль коробка.
Учитывая популярность WordPress, ниже приведен пример того, как настроить его с помощью WordPress. Если по какой-либо причине у вас возникли проблемы с подключением, вам может потребоваться найти URL-адрес вашего файла xmlrpc.php. Если WordPress был установлен в корне вашего сайта, просто введите имя домена в указанной области. Не забудьте оставить xmlrpc.php в конце пути!
Пример: http://www.mywebsite.com/wordpress/xmlrpc.php
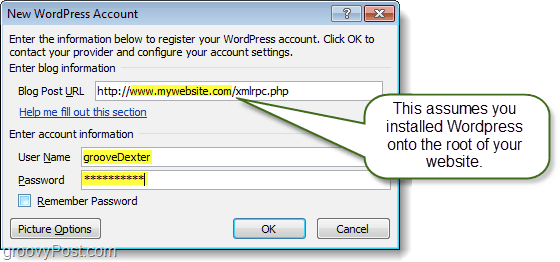
Шаг 6
Ваш сайт / блог был успешно добавлен? Если это так, он должен отображаться в списке учетных записей блогов.
Вы можете добавить столько, сколько хотите, в этот список и выбрать, какой из них вы хотите использовать по умолчанию.
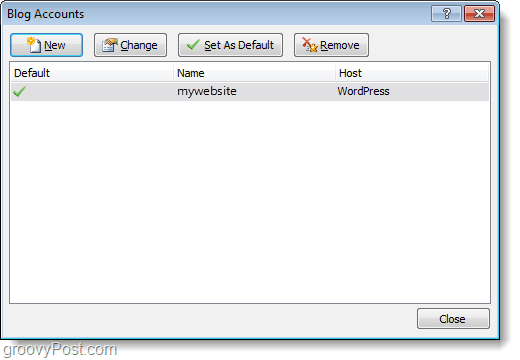
Шаг 7 - Публикация или загрузка
На ленте «Пост блога» вы найдете Публиковать кнопка. если ты щелчок Кнопка "Стрелка вниз под ним вам будут предоставлены два варианта:
- пublish - Вы можете разместить свою статью в блоге прямо на своем сайте, чтобы все ваши читатели могли ее увидеть.
- Опубликовать как Dрафт - Это только загрузит статью в онлайн-очередь вашего блога со статусом Черновик. Позже он может быть опубликован через интерфейс вашего онлайн-блога, а также может быть загружен обратно в word, если вы не сохранили документ блога.

Шаг 8 - Управляйте и редактируйте существующие записи блога
На ленте «Пост блога» вы можете щелчокОткрыть Существующий чтобы загрузить список сообщений, которые в настоящее время загружены и существуют в вашем онлайн-архиве блога. Затем вы можете выбрать отдельную статью и загрузить ее для редактирования или публикации существующего загруженного черновика.
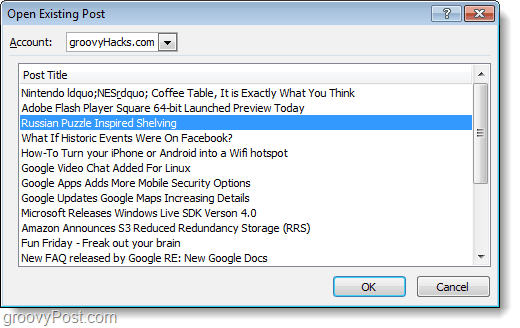
Шаг 9 - Редактировать статьи
Редактирование существующих постов в блоге похоже на написание новых. Разница лишь в том, что над постом будет стоять желтая полоса с указанием даты публикации. Также будет строка категории, если вы назначите ей категорию.
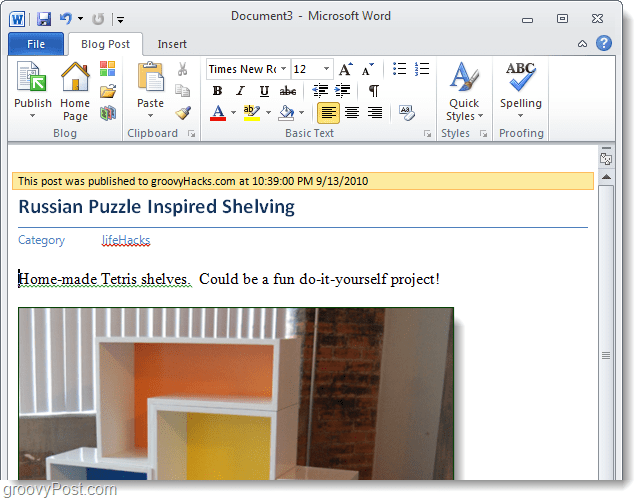
Вывод
Microsoft Word 2010 - отличный инструмент для написания и редактирования блогов на разных платформах. Он имеет отличную проверку орфографии и множество полезных инструментов форматирования и эффектов, чтобы действительно добавить глубину вашим статьям. Несмотря на все функции Word, команда Windows Live Writer по-прежнему затмевает Word, когда дело доходит до ведения блогов, не говоря уже о том, что Windows Live Writer БЕСПЛАТНО, а Word - нет.
Как всегда говорил мой отец, используй подходящий инструмент для работы. Не используйте пилу, чтобы вбить гвоздь в доску. Так что, если вы хотите вести блог, используйте Life Writer. Однако, если вы в затруднении и вам нужно обновить пост в блоге или быстро что-то опубликовать, используйте Word 2010.



