Как заблокировать папку в Windows 11
Windows 11 Герой / / April 03, 2023

Последнее обновление:

Вы же не хотите, чтобы важные файлы попали не в те руки. Если вы используете Windows 11, узнайте, как заблокировать папку для защиты ваших файлов здесь.
Вероятно, на вашем компьютере есть несколько файлов, содержащих конфиденциальную информацию, например ваш домашний адрес или банковские реквизиты. Файлы такого рода лучше держать подальше от посторонних глаз.
Один из способов сделать это — хранить их в закрытой папке. Таким образом, если кто-то получит доступ к вашему компьютеру, он не сможет получить доступ к конфиденциальным файлам в вашей заблокированной папке. В Windows существует несколько различных способов заблокировать папку и защитить документы.
Если вы хотите узнать, как заблокировать папку в Windows 11, выполните следующие действия.
Как заблокировать папку в Windows 11 Pro с помощью шифрования
Если вы используете Windows 11 Pro, вы можете шифровать файлы непосредственно в Windows.
Однако, если вы используете Windows 11 Home, вы не сможете выполнить эти шаги, и вместо этого вам нужно будет попробовать другой метод.
Чтобы заблокировать папку в Windows 11 Pro с помощью шифрования:
- Открыть Проводник и перейдите к папке, которую вы хотите заблокировать.
- Щелкните правой кнопкой мыши папку и выберите Характеристики.
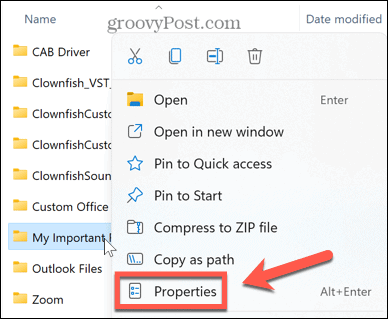
- Под Общий вкладка, нажмите Передовой.
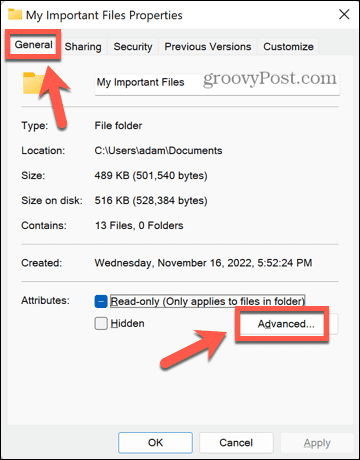
- В нижней части окна отметьте Шифровать содержимое для защиты данных.
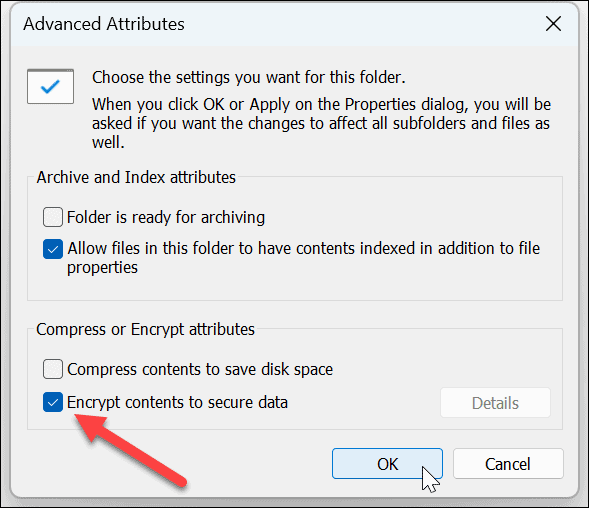
- Нажмите ХОРОШО.
- Нажмите Применять чтобы применить ваши изменения.
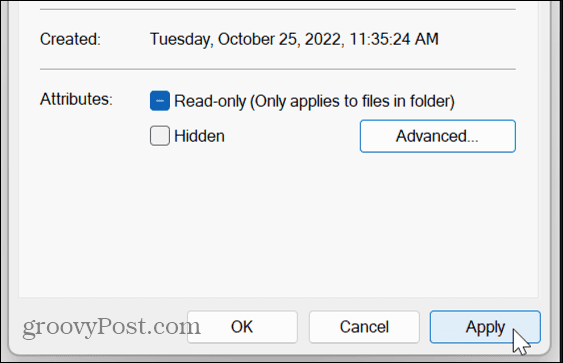
- Решите, хотите ли вы Применить изменения только к этой папке или Применить изменения в эту папку, вложенные папки и файлы затем нажмите ХОРОШО.
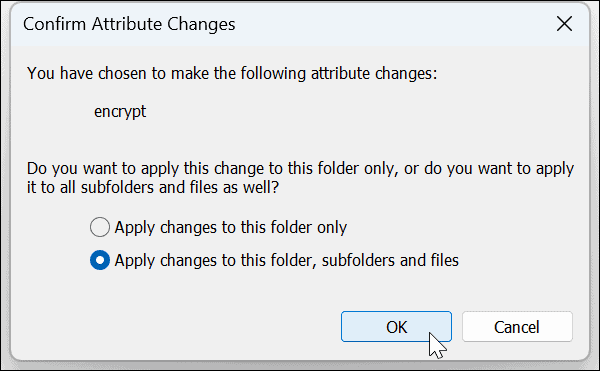
- Если вы еще этого не сделали, вы увидите сообщение, предлагающее вам создать резервную копию сертификата и ключа шифрования файла. Нажмите Резервное копирование сейчас и следуйте инструкциям, чтобы сохранить копию ключа шифрования.
- Введите Надежный пароль и нажмите ХОРОШО.
- Чтобы получить доступ к заблокированной папке, дважды щелкните ее, как обычно. При появлении запроса введите свой пароль. Теперь вы сможете получить доступ к своей папке.
Как заблокировать папку в Windows 11 с помощью WinRAR
Если вы используете Windows 11 Home или не хотите использовать встроенное шифрование в Windows 11 Pro, вы можете использовать стороннее приложение для архивации, например WinRAR. Вместо этого вы также можете использовать альтернативы, такие как 7-Zip.
Это приложение предлагает вам купить лицензию, но вы можете использовать ознакомительную копию для шифрования и расшифровки вашей папки.
Чтобы заблокировать папку в Windows 11 с помощью WinRAR:
- Загрузить и установить WinRAR.
- Перейдите к папке, которую вы хотите заблокировать в проводнике.
- Щелкните правой кнопкой мыши папку и нажмите WinRAR.
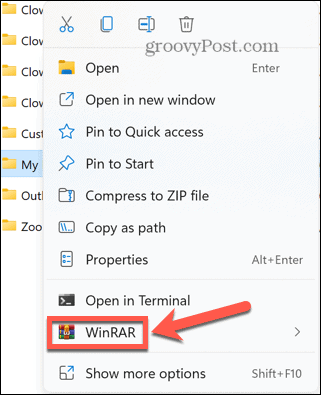
- Проверять Удалить файлы после архивации в противном случае у вас будет и защищенный архив, и незащищенная папка на вашем компьютере.
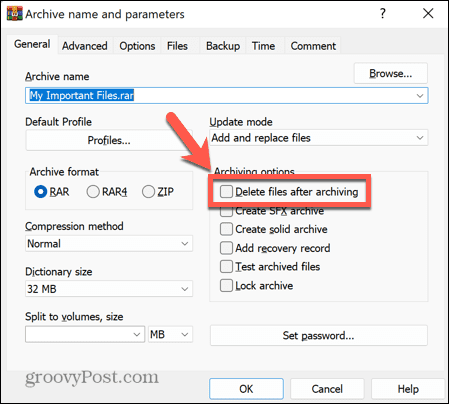
- Нажмите Установка пароля.
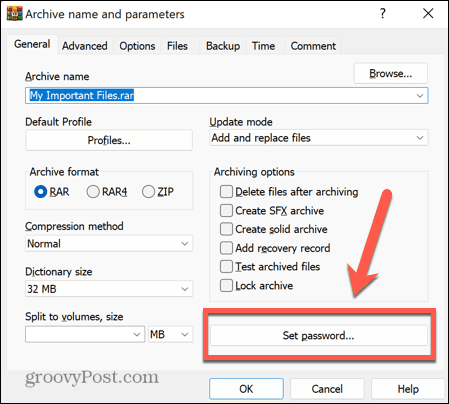
- Введите надежный пароль и нажмите ХОРОШО.
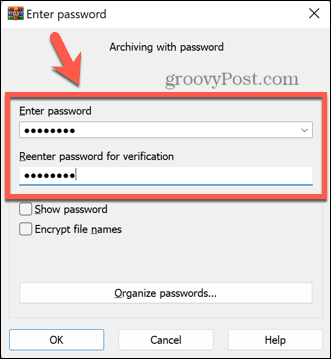
- Теперь ваш архив будет создан.
- Чтобы открыть заархивированную папку, дважды щелкните ее в проводнике Windows.
- Дважды щелкните имя папки, чтобы просмотреть содержащиеся в ней файлы.
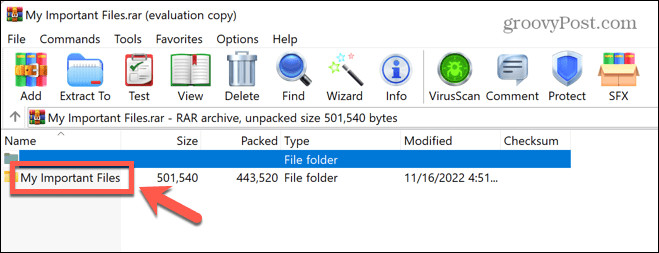
- Когда вы дважды щелкните файл, чтобы открыть его, вам будет предложено ввести пароль.
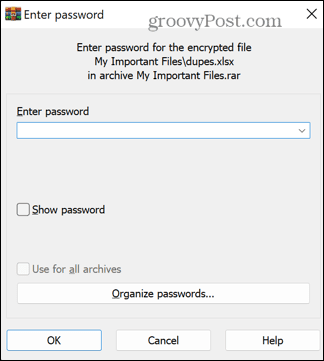
- После того, как вы введете правильный пароль, ваш файл откроется.
- Если вы решите, что больше не хотите блокировать свою папку, выберите папку и нажмите Извлечь в.
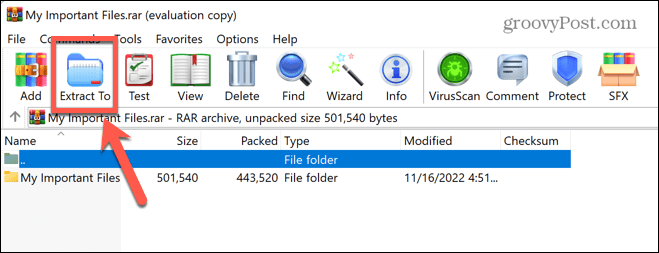
- Введите место, куда вы хотите извлечь папку, и нажмите ХОРОШО.
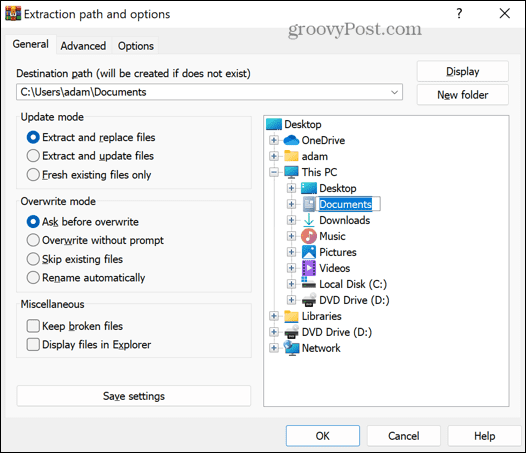
- Вас попросят ввести пароль. После того, как вы введете его правильно, ваша папка будет извлечена в выбранное место и снова будет разблокирована.
- Теперь вы можете удалить архив, если он вам больше не нужен.
Как заблокировать папку в Windows 11 с помощью других сторонних приложений
Существует ряд сторонних приложений, которые можно использовать для блокировки папок. Мы рассмотрим, как использовать один из них. Бесплатная версия Мудрый скрыватель папок позволяет скрывать файлы и папки размером до 50 МБ, или вы можете перейти на платную версию, чтобы скрыть неограниченное количество файлов и папок.
Чтобы заблокировать папку в Windows 11 с помощью Wise Folder Hider:
- Загрузить и установить Мудрый скрыватель папок.
- Откройте приложение. Вам будет предложено создать пароль для входа в приложение. Выберите надежный пароль и убедитесь, что вы можете его запомнить.
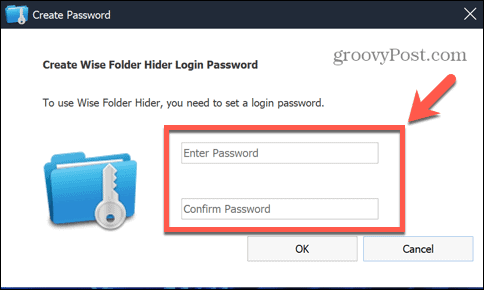
- Чтобы заблокировать папку, перетащите ее из Проводника Windows в окно Wise Folder Hider.
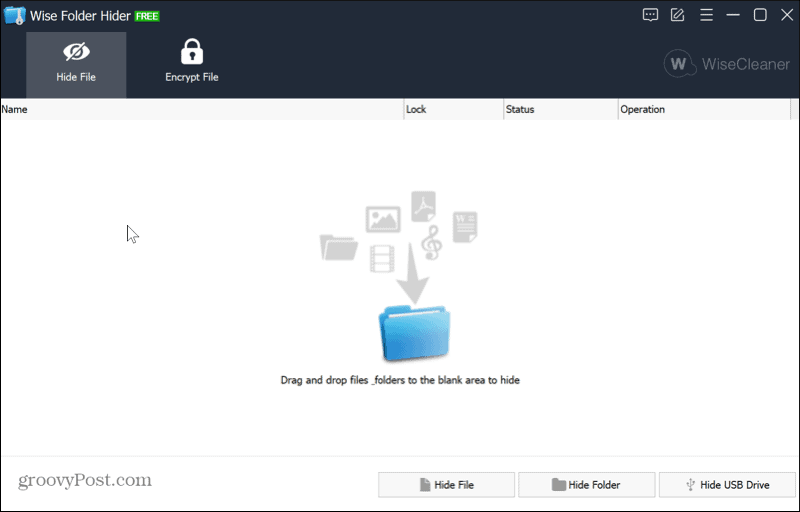
- Ваша папка больше не будет отображаться в проводнике Windows, а это означает, что никто не сможет ее открыть.
- Чтобы снова открыть папку, запустите приложение Wise Folder Hider.
- Нажмите на свою папку и нажмите стрелку вниз рядом с Открыть и выберите Показать.
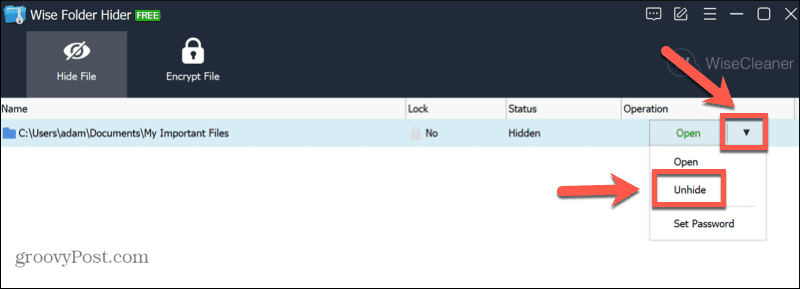
- Теперь ваша папка снова появится в проводнике Windows. Вы сможете открыть его как обычно.
Защитите свои файлы Windows 11
Если вы новый пользователь ПК, изучение того, как заблокировать папку в Windows 11, может помочь защитить ваши файлы, если кто-то получит доступ к вашему компьютеру. Есть и другие способы настроить параметры в Windows 11, чтобы сделать ее более безопасной.
Ты можешь включить защиту от несанкционированного доступа в Windows 11 чтобы остановить любые ненужные изменения. Чтобы усилить защиту от фишинга, вы также можете включить усиленная защита от фишинга.
Вы также можете отключить телеметрию в Windows 11 если вы беспокоитесь о конфиденциальности.
Как найти ключ продукта Windows 11
Если вам нужно перенести ключ продукта Windows 11 или просто выполнить чистую установку ОС,...
Как очистить кэш Google Chrome, файлы cookie и историю просмотров
Chrome отлично сохраняет вашу историю посещенных страниц, кеш и файлы cookie, чтобы оптимизировать работу вашего браузера в Интернете. Ее, как...


