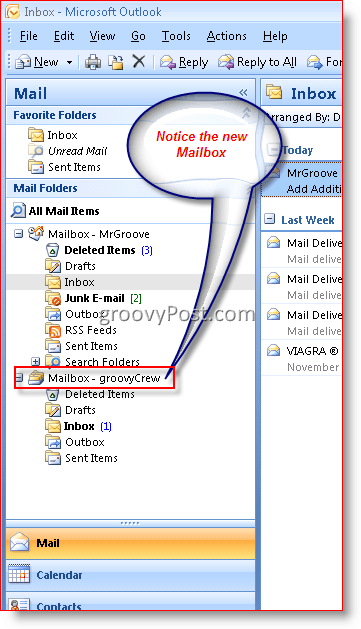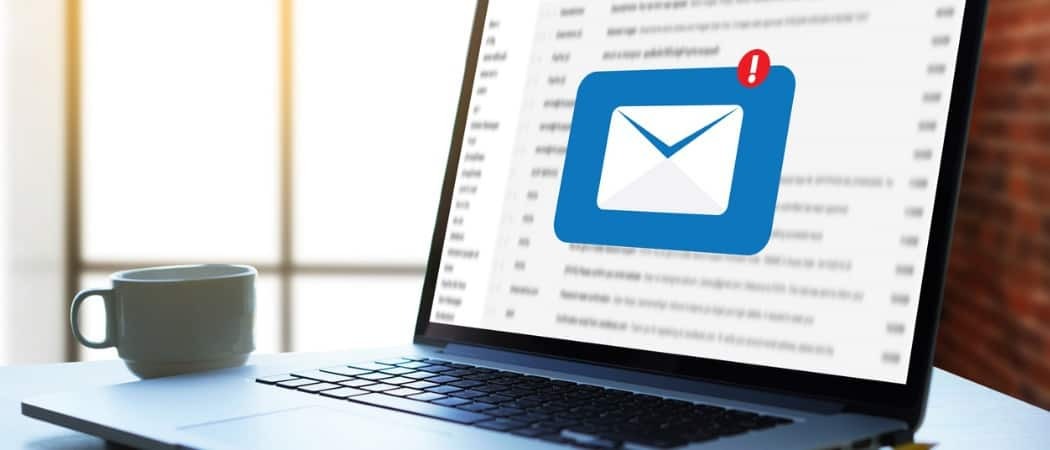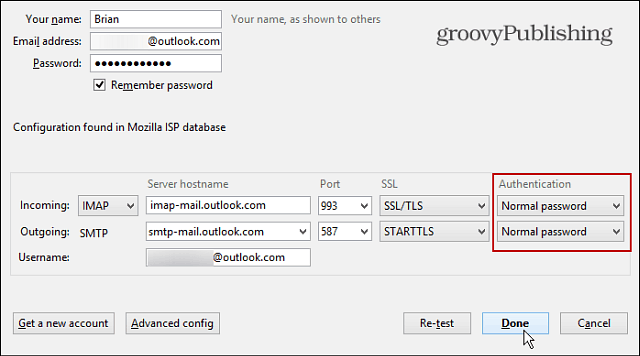Как добавить дополнительный почтовый ящик в Outlook 2007
Microsoft Office Как Эл. адрес Microsoft Outlook 2007 / / March 19, 2020
Последнее обновление

Вот как добавить дополнительный почтовый ящик в Outlook 2007. Это позволяет легко управлять несколькими учетными записями электронной почты.
Недавно пользователь в нашем Форум спросил, как добавить второй почтовый ящик к клиенту Outlook 2007. Я должен признать, что процесс немного отличается от того, что был с клиентом Outlook 2003, и мне потребовалось несколько минут, чтобы найти его. Но это займет всего несколько секунд, чтобы завершить процесс, так что давайте перейдем к нему.
Обновление 19.05.2010 - Outlook 2010 выпущен. Наслаждайтесь! Как добавить дополнительный почтовый ящик в Outlook 2010
Обновление 24.07.2012 – Как добавить дополнительный почтовый ящик в Outlook 2013.
Обновление 29.08.2016 – Как добавить дополнительный почтовый ящик в Outlook 2016
Шаг 1 - с открытым Outlook 2007, щелчокинструменты, Настройки учетной записи
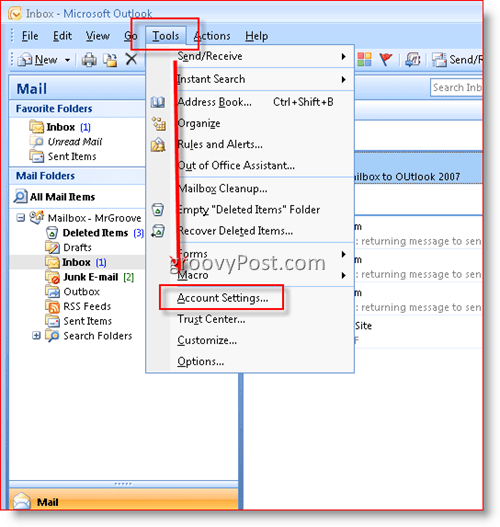
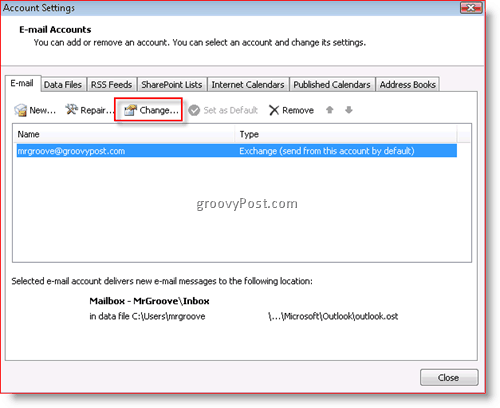
Шаг 3 - щелчокБольше настроек
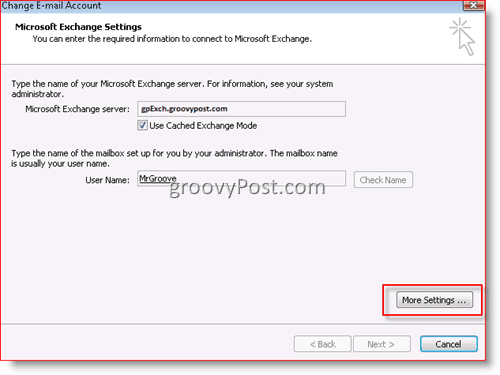
Шаг 4 - щелчокпродвинутый Вкладка тогда щелчокдобавлять
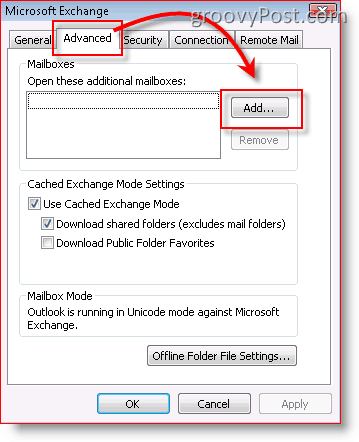
Шаг 5 - Тип в имени дополнительного / дополнительного почтового ящика и щелчокOk
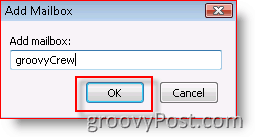 Заметка: У вас должен быть как минимум ЧИТАТЬ доступ к новому почтовому ящику; в противном случае после добавления вы не сможете открыть новый почтовый ящик. Если вам нужна помощь в этом, спросите своего системного администратора или оставьте свой вопрос на моем форуме.
Заметка: У вас должен быть как минимум ЧИТАТЬ доступ к новому почтовому ящику; в противном случае после добавления вы не сможете открыть новый почтовый ящик. Если вам нужна помощь в этом, спросите своего системного администратора или оставьте свой вопрос на моем форуме.
Шаг 6 - проверить что ваш новый почтовый ящик отображается в списке в поле «Откройте эти дополнительные почтовые ящики”Затем нажмите OK
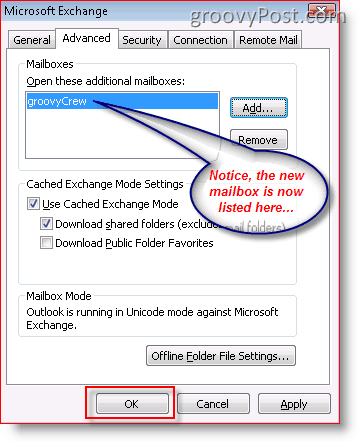
Шаг 7 - щелчокследующий
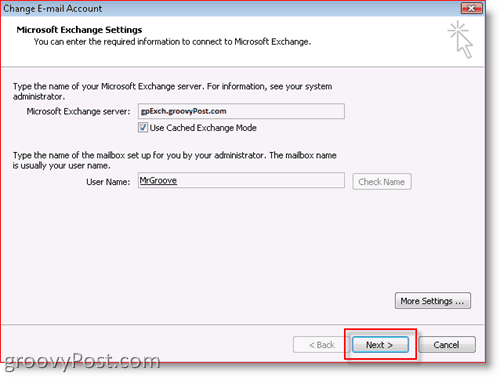
Шаг 8 - щелчок Конец
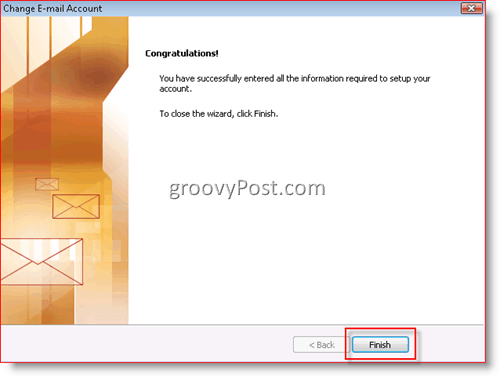
Шаг 9 - щелчокблизко
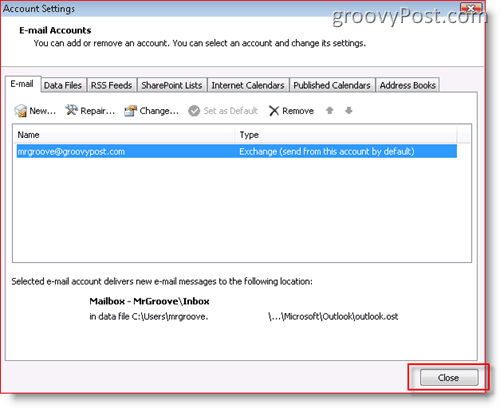
Это оно! Очень просто!
После добавления нового почтового ящика вы увидите, как будет выглядеть ваш клиент Outlook.