Outlook 2016: настройка учетных записей электронной почты Google и Microsoft
Microsoft Office Outlook 2016 / / March 18, 2020
Последнее обновление
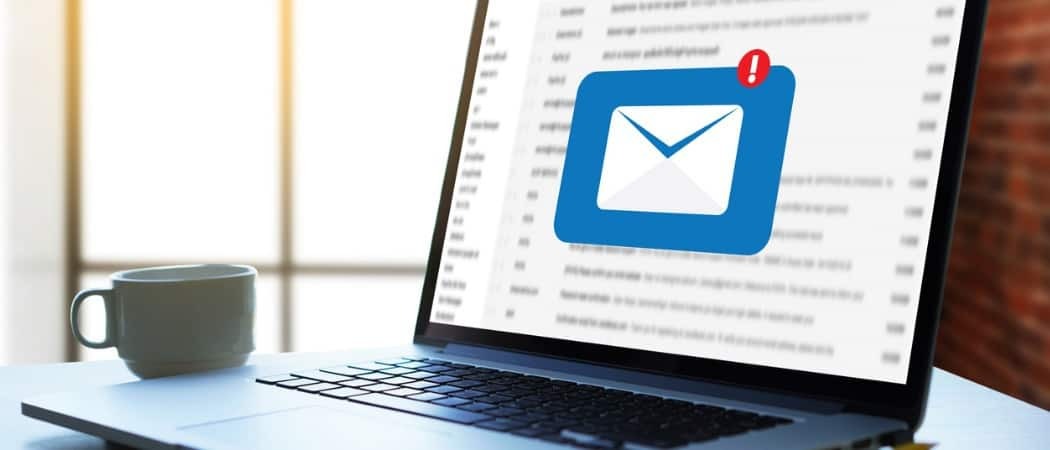
Outlook 2016 будет новым для всех с выходом новых выпусков продуктов Microsoft, а для Outlook вам нужно знать, как настроить электронную почту.
Так как есть новая версия Office не за горами, мы подумали, что начнем охватывать Outlook 2016, с основ, таких как настройка учетной записи, до более глубоких ситуаций, таких как настройка правил.
Сегодня мы собираемся перейти к более простой, но важной части Outlook 2016, для которой необходимо настроить ваша учетная запись Gmail или одна из многочисленных учетных записей Microsoft, от учетных записей @Outlook, @Live или даже @Hotmail, тоже. Мы также рассмотрим, как настроить Gmail с помощью Двухфакторная аутентификация включен.
Замечания: Помните, что это все еще бета-версия Outlook, и некоторые вещи изменятся, но эти основные действия будут работать так же, как и сейчас. Если нет, мы обязательно вернемся и внесем коррективы после выпуска окончательной версии.
Настройка Gmail в Outlook 2016
Добавить свою учетную запись электронной почты относительно легко, как это было в последних версиях Microsoft Office. Для большинства бесплатных аккаунтов, таких как Yahoo или Gmail, вам просто нужно ввести свое имя, адрес электронной почты и пароль. Outlook автоматически настроит большинство учетных записей, за исключением редких случаев, когда вам нужно будет настроить параметры вручную.
Перейдите на вкладку «Файл» на ленте и выберите «Добавить учетную запись».
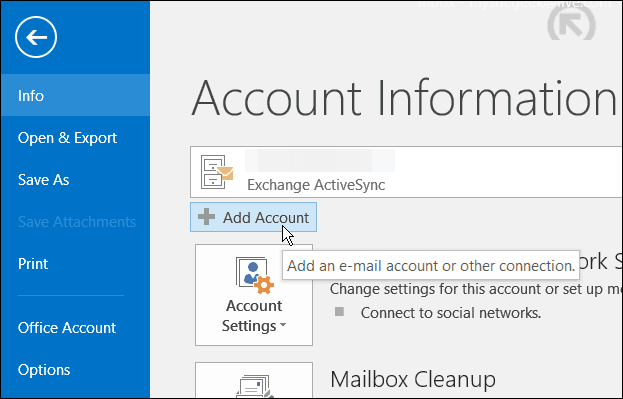
Введите ваше имя, адрес электронной почты и пароль дважды и нажмите Далее.
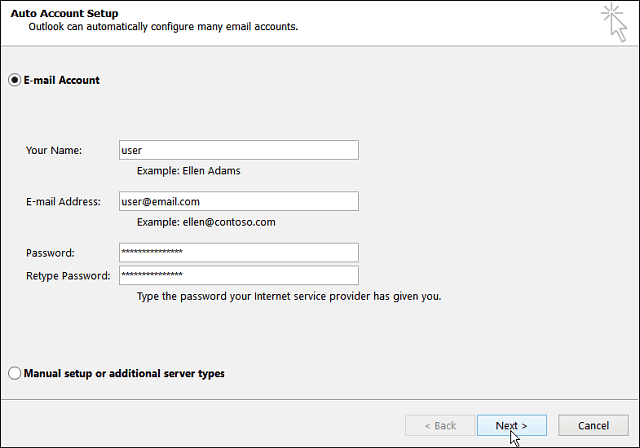
Затем подождите, пока ваши учетные данные проверены. Возможно, вам придется ввести свой пароль для второй разЕсли так, просто установите флажок, чтобы он запомнил ваши учетные данные.
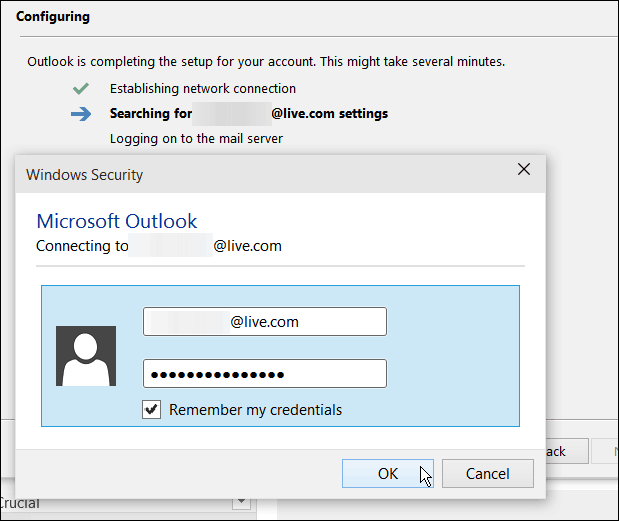
Аккаунты Google с двухфакторной аутентификацией
Если у вас есть Двухфакторная аутентификация Если вы активируете свою учетную запись Google, которую мы настоятельно рекомендуем вам, вам потребуется создать пароль для конкретного приложения, чтобы добавить свою учетную запись и ввести его вместо обычного почтового пароля.
Чтобы создать пароль для приложения, перейдите в Пароли Google App и войдите в систему, если вы еще этого не сделали. Затем из выпадающего меню выберите Почта> Windows Компьютер и затем нажмите Generate.
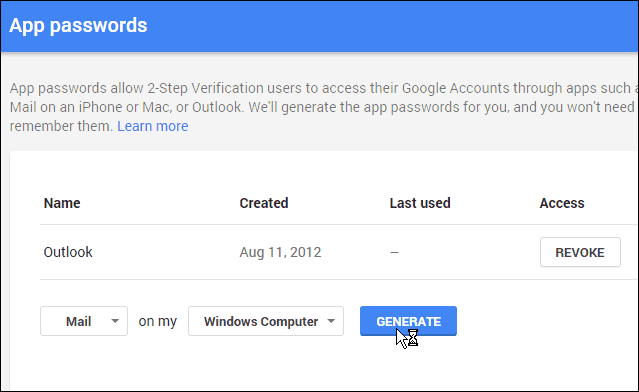
Тогда для вас будет сгенерирован пароль из 16 символов.
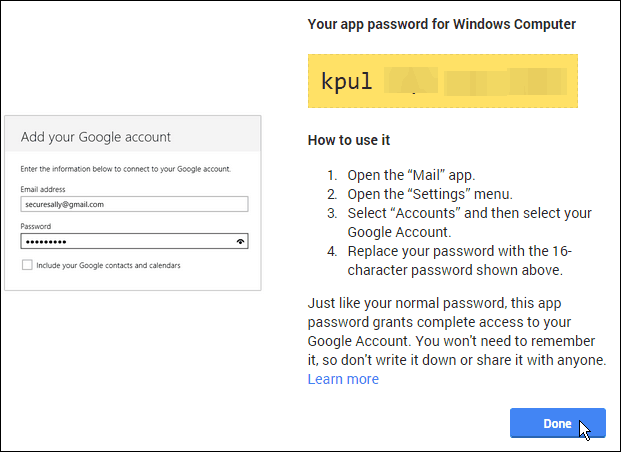
Вернувшись в Outlook, введите сгенерированный символьный пароль и обязательно установите флажок, чтобы сохранить его в своем списке паролей.
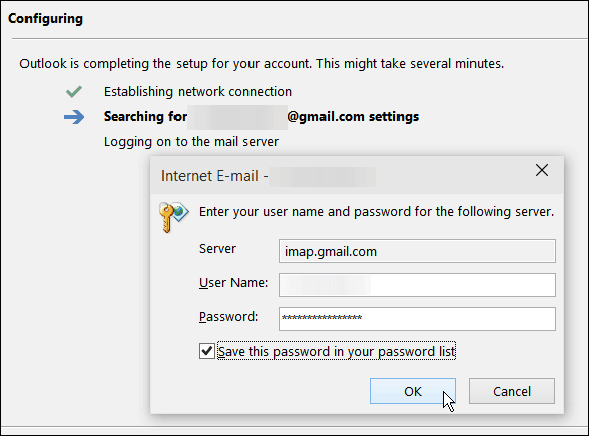
После настройки электронной почты в Outlook обязательно начните тестировать некоторые новые функции. Мы недавно рассмотрели, что вы должны проверить это: Использование современных вложений в Outlook 2016 Preview.



