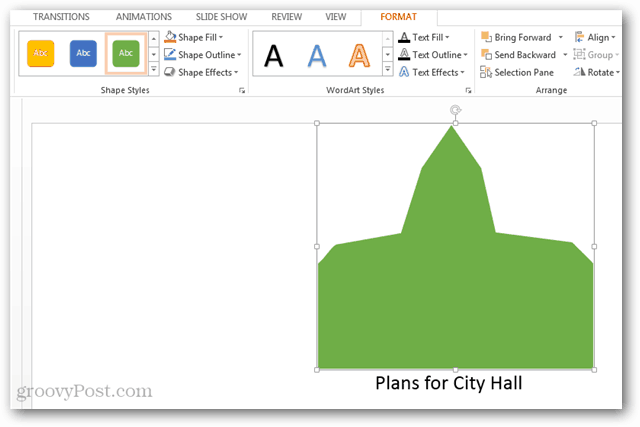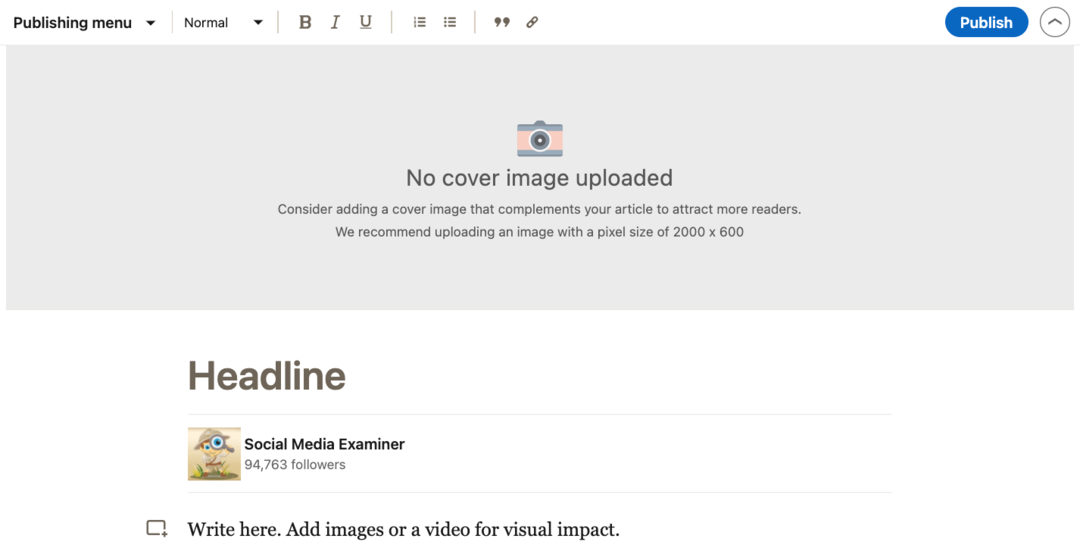Как создать пользовательские фигуры в презентации PowerPoint 2013
Microsoft Office Powerpoint 2013 / / March 19, 2020
Несмотря на то, что PowerPoint 2013 имеет множество форм, создание собственного добавляет индивидуальность в презентацию. Вот как можно создавать свои собственные формы для презентаций.
PowerPoint 2013 предлагает заметно больше форм, чем его предшественники, но если вы все еще не можете найти тот, который ищете, легко создать свою собственную форму. Вместо того, чтобы использовать утилиту для рисования, PowerPoint позволяет добавлять пользовательские фигуры, изменяя существующие фигуры в своей библиотеке. Из этого туториала вы узнаете, как превратить любую форму PowerPoint в собственное персонализированное творение.
Пользовательские формы PowerPoint 2013
Для начала откройте PowerPoint 2013 и перейдите на вкладку «Вставка» на ленте.
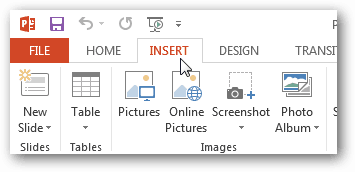
Затем нажмите кнопку «Фигуры» и выберите фигуру, которая больше всего подходит для создания.
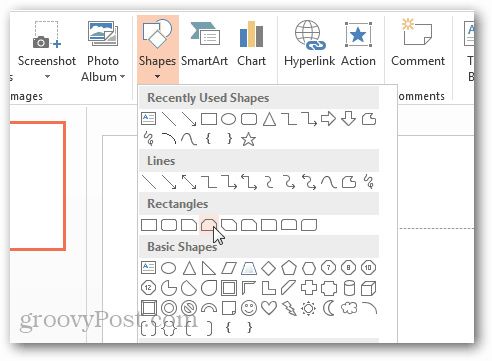
Теперь откройте вкладку «Формат» и выберите Изменить форму> ЕОчки вариант.
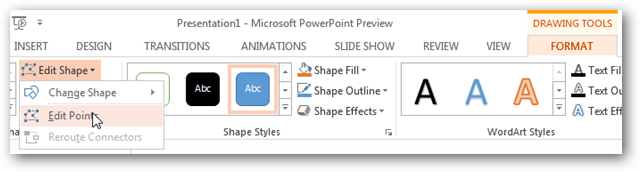
Замечания: Вы также можете получить доступ к Еdit Опция Точки в меню правой кнопки мыши, когда мышь находится над формой.
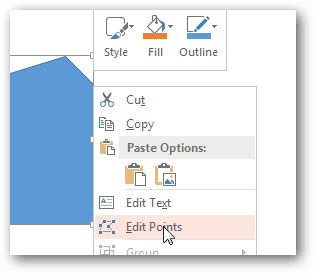
Теперь, чтобы создать свою собственную форму, просто нажмите и перетащите квадратные черные точки в положение, которое преобразует форму в нужные размеры.
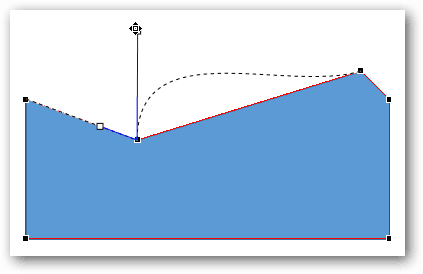
Если у фигуры недостаточно точек, чтобы сделать то, что вам нужно, вы можете добавить больше, удерживая Shift и нажимая на линию в любой позиции, чтобы создать новую перетаскиваемую точку.
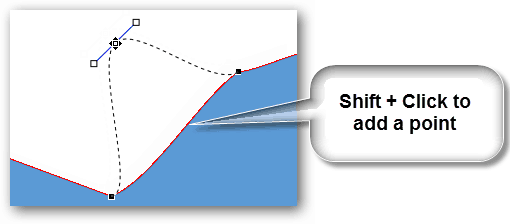
Точки также можно удалить, удерживая Ctrl и щелкая их.
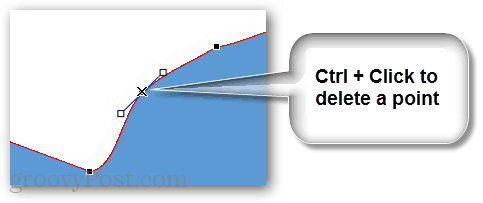
Как только у вас будет точная форма, которую вы хотите, все, что вам остается сделать, это цвет и добавить любой текст или эффекты, которые вы хотите, на ленте Формат.