Как вставить PDF-файлы в PowerPoint
Microsoft Office Силовая установка офис Герой / / March 19, 2020
Последнее обновление

Вставка PDF-файлов в PowerPoint может быть хорошим способом переназначения существующего контента для новой презентации. Вот как.
Если вы хотите, чтобы ваши презентации PowerPoint работали эффективно, вам нужно ограничить текст слайдов. Хороший способ обойти эту проблему, особенно если вам трудно сократить содержание, - это вставить PDF-файлы в презентацию PowerPoint.
Самый простой способ сделать это - вставить ваш PDF-файл как объект, что позволит вам открыть его в вашем PDF-ридере, когда это необходимо. Вы также можете использовать функцию скриншотов PowerPoint для извлечения содержимого, такого как изображения или текст, из PowerPoint и непосредственно вставлять их в презентацию. Вот как это сделать.
Вставка PDF как объекта в PowerPoint
Самый простой способ вставить PDF-документ в PowerPoint - это вставить его как объект. Это дает вам эскиз вашего PDF-файла внутри самой презентации. Он также действует как ссылка, при нажатии на которую открывается PDF-файл в выбранной вами программе чтения PDF-файлов.
Чтобы начать презентацию PowerPoint, выберите подходящий слайд для вставки объекта PDF. На панели ленты нажмите Вставить> Объект выбрать файл PDF.
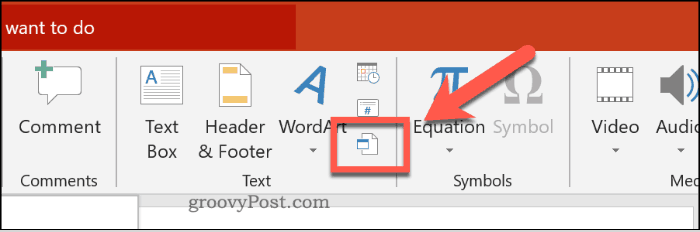
в Вставить объект нажмите на Создать из файла переключатель. Нажмите на Просматривать кнопку, чтобы найти и выбрать файл.
Перед вставкой убедитесь, что файл PDF закрыт в любом другом приложении, иначе PowerPoint не сможет получить к нему доступ.
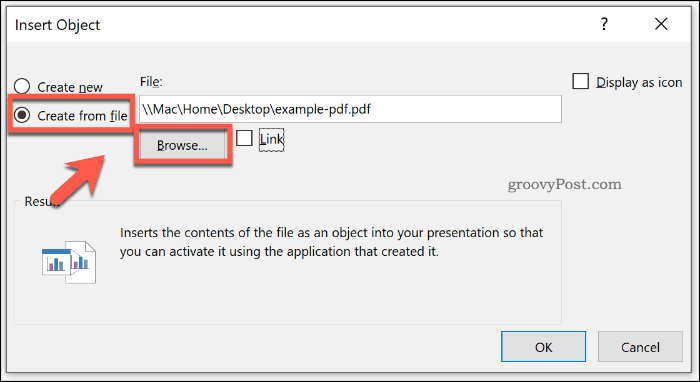
Если вы предпочитаете, чтобы PDF-файл отображался в виде значка меньшего размера, а не миниатюры, показывающей содержимое, щелкните, чтобы включить Отображать как значок флажок
Убедитесь, что Ссылка на сайт флажок включен, затем нажмите Ok кнопку, чтобы вставить файл в презентацию PowerPoint.
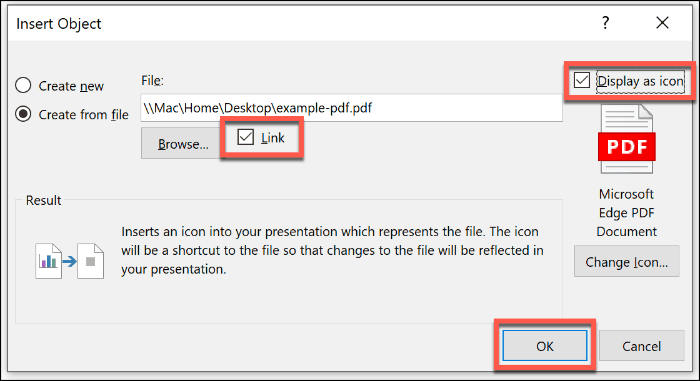
Файл PDF будет вставлен на слайд. Если вы включили Отображать как значок Кнопка, файл появится в виде значка. В противном случае появится миниатюрный объект, показывающий предварительный просмотр содержимого файла PDF.
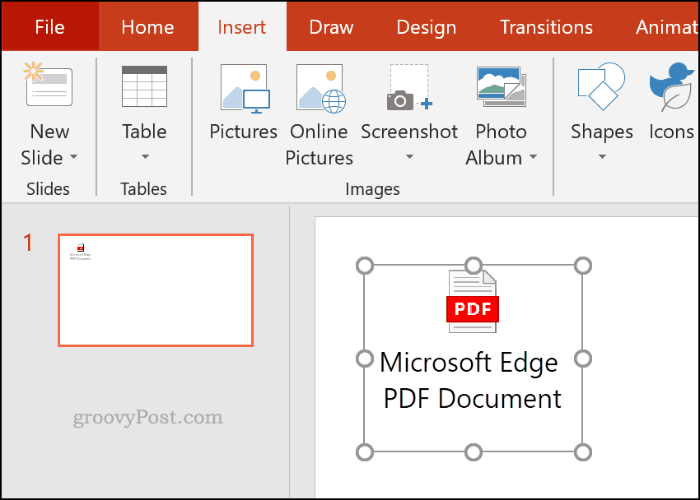
Вы можете дважды щелкнуть объект, чтобы открыть файл во время презентации. Вы сможете сделать это, только находясь в Обычный посмотреть, однако.
Открытие файла PDF во время презентации Powerpoint
Если вы вставили PDF-файл как объект, вы можете настроить PowerPoint на его открытие при достижении этого слайда во время презентации в реальном времени.
Для этого вставьте файл PDF, следуя инструкциям выше. Выберите объект, затем нажмите Вставить> Действие от ленты ленты.
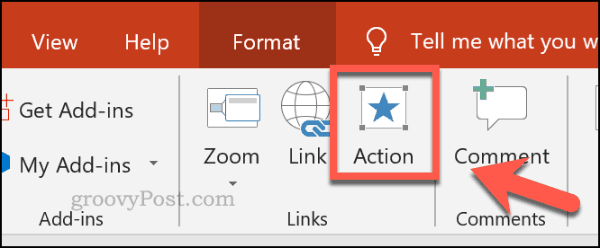
Если вы хотите открыть файл PDF при нажатии на объект во время презентации, щелкните Действие объекта переключатель в Щелчок мыши Вкладка.
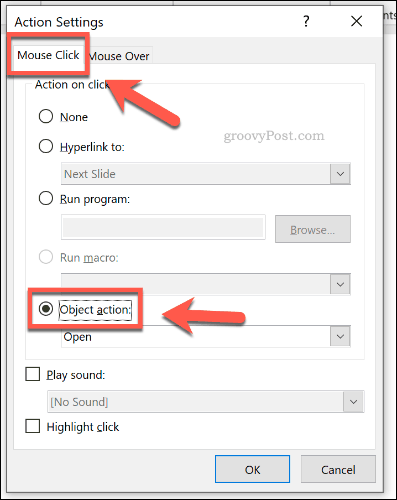
Вы также можете настроить открытие файла PDF при наведении курсора на объект с помощью мыши или другого указательного устройства.
Для этого нажмите Действие объекта переключатель в Мышь над Вкладка.
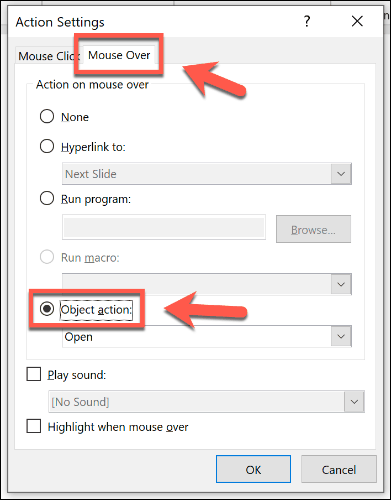
щелчок Ok сохранить. Если вы выбрали Щелчок мыши Опция, ваш объект файла PDF должен открываться в выбранной вами программе чтения PDF при нажатии во время презентации.
Аналогично, выбирая Мышь над опция означает, что ваш объект файла PDF должен открываться автоматически, когда вы наводите курсор мыши на объект с помощью мыши.
Вставка файла PDF как изображения в PowerPoint
Благодаря встроенному инструменту создания скриншотов в PowerPoint вы можете извлечь содержимое файла PDF и вставить его в презентацию в виде изображения.
Для этого откройте файл PDF с помощью установленной программы чтения PDF. Убедитесь, что вы оставили страницу или раздел, который вы хотите вставить, видимым в программе чтения PDF, затем сверните окно.
В PowerPoint нажмите Вставить> Скриншот от ленты ленты.
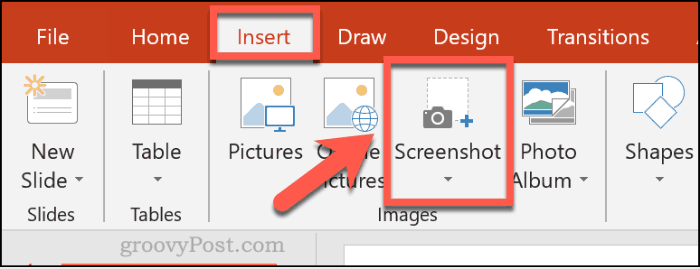
Список ваших открытых окон появится в выпадающем меню чуть ниже Скриншот кнопка, в том числе и вашего PDF-ридера.
Нажмите на окно с вашим PDF-файлом из выпадающего списка, чтобы вставить его в качестве изображения в ваш документ.
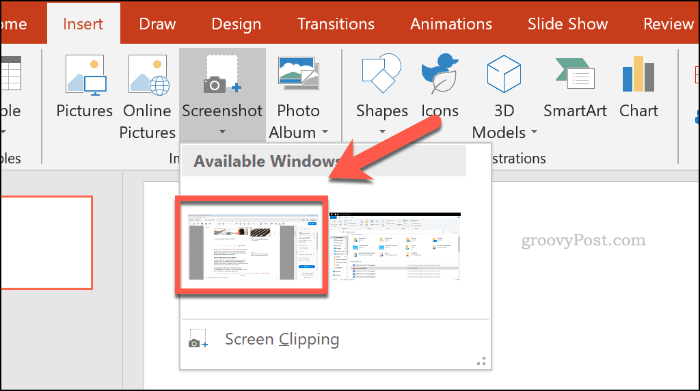
Снимок экрана появится, но он также покажет другие элементы окна, в том числе параметры чтения PDF.
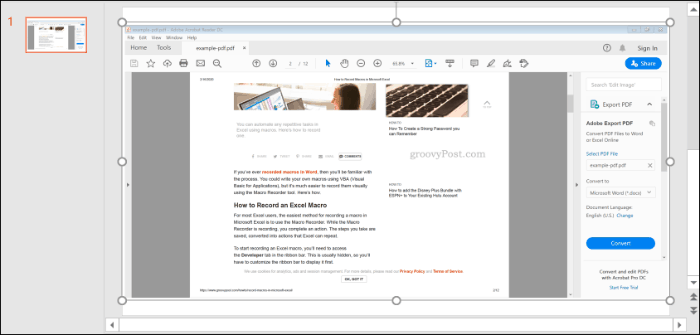
щелчок Формат> Обрезать сократить изображение до нужного размера, оставив в презентации только те элементы, которые вы хотите сохранить.
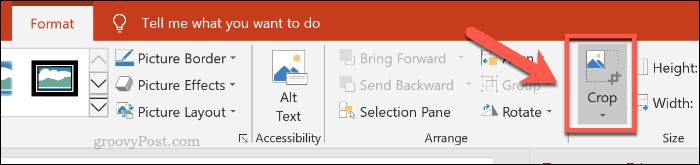
Создание презентаций PowerPoint
Не повторяйте, перерабатывайте - вставка PDF-файлов поможет вам переназначить существующий контент в новую презентацию PowerPoint. Вы можете добавить видео в презентацию PowerPoint чтобы помочь все перемешать, если вы предпочитаете.
Если вы хотите добавить свое собственное повествование, вы также можете подумать о добавление аудио в презентацию PowerPoint вместо.



