Как обновить Windows 8.1 до Windows 10
Microsoft Windows 10 Windows 8 / / March 17, 2020
Последнее обновление
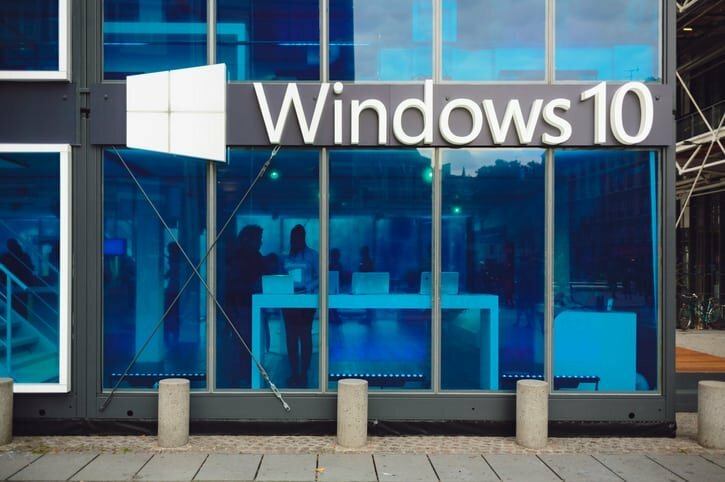
Мы уже показали, как обновить компьютер с Windows 7 до Windows 10, а теперь давайте рассмотрим процесс обновления до Windows 8.1.
Windows 10 теперь готова в 190 странах. Если вы зарезервировали свою копию, вы должны увидеть сообщение для обновления. Если нет, вы всегда можете скачать Инструмент создания медиа от Microsoft и установите его или загрузить Windows 10 ISO для чистой установки.
Мы уже показали вам, как обновить свой Windows 7 компьютер для Windows 10Теперь давайте рассмотрим процесс обновления до Windows 8.1.
Обновите Windows 8.1 до Windows 10
Даже если вы не видите сообщение от получить приложение windows 10 на панели задач, если файлы обновления были загружены на ваш компьютер, вы можете запустить процесс через Центр обновления Windows.
Однако вы не будете делать это через Центр обновления Windows в современном приложении «Настройки». Если вы попробуете, вы увидите следующее сообщение:
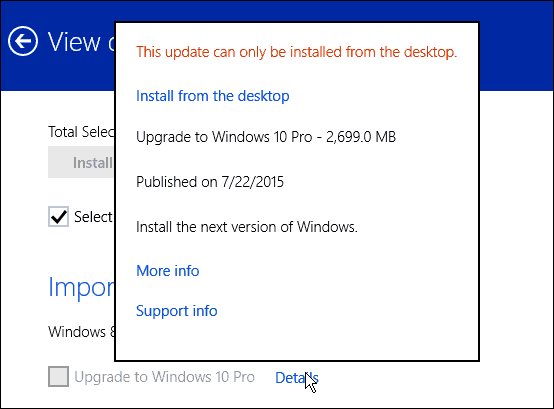
Вам нужно использовать версию Центра обновления Windows для ПК. Для этого воспользуйтесь сочетанием клавиш Windows Key + X или щелкните правой кнопкой мыши кнопку «Пуск» и выберите «Панель управления» в меню опытного пользователя - который также доступен в Windows 10 (оно называется меню быстрого доступа в 10).
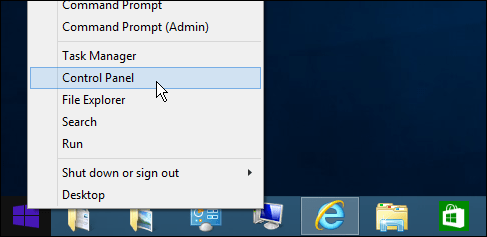
Прокрутите вниз до нижней части панели управления и выберите Центр обновления Windows.
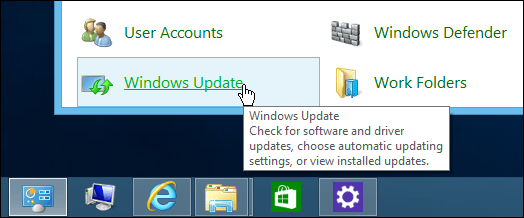
Вы увидите, что обновление до Windows 10 готово. Просто нажмите кнопку «Начать».
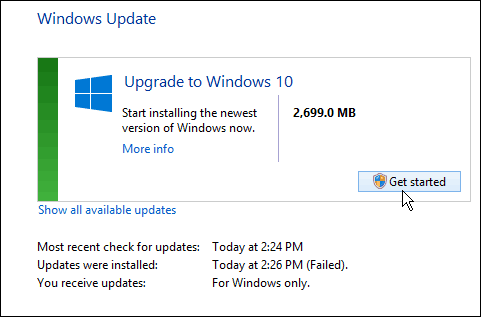
Проверьте на наличие проблем
Обратите внимание, что обновление может произойти сбой вначале. Я повторил это три раза, прежде чем он начал работать. Как только это начинается, так же, как с обновить в Windows 7Вы должны согласиться с
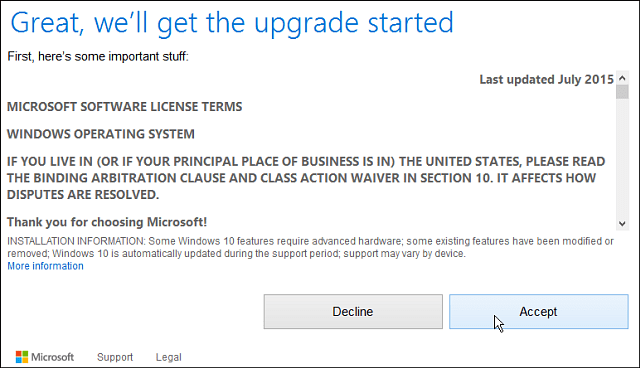
После этого вы получаете возможность начать обновление сейчас или запланировать его на более позднее время. Опять же, как и при обновлении Windows 7, у вас есть только трехдневное окно для планирования обновления.
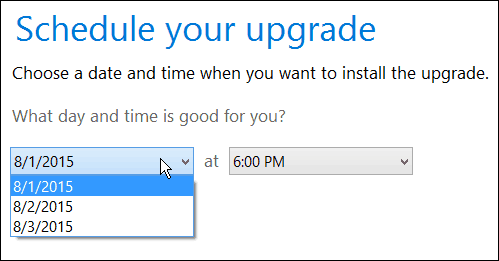
После того, как это начнется, просто сядьте, возьмите кофе, потому что процесс может занять довольно много времени.
Вы увидите знакомый экран, показанный ниже, который позволяет узнать, где находится процесс обновления. Если кажется, что зависает, просто будьте терпеливы, особенно первые пару недель... многие люди одновременно обновляются. Также обратите внимание, что ваш компьютер будет перезагружен несколько раз, просто дайте ему сделать свое дело.
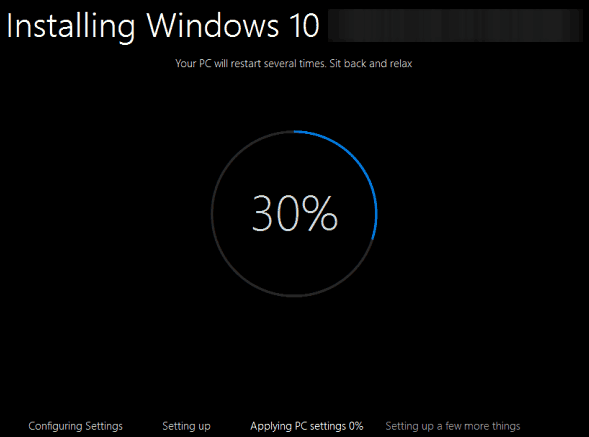
После его завершения вы получите экран приветствия и начнете нажимать инструкции по настройке на экране.
Если вы не особенно интересуетесь настройками Windows, просто выберите «Экспресс-настройки» во время настройки (в отличие от пользовательских настроек). Это позволяет вам начать работать намного быстрее. Если вы хотите внести какие-либо корректировки, вы можете сделать это позже.
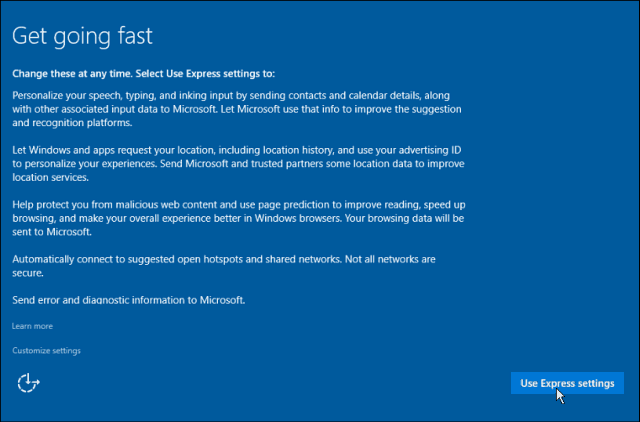
Он также расскажет вам о новых приложениях, таких как Groove Music, ТВ и магазин фильмов, фото и новые Edge browser. И после этого вы можете войти с учетными данными Microsoft, которые вы использовали для Windows 8.1.
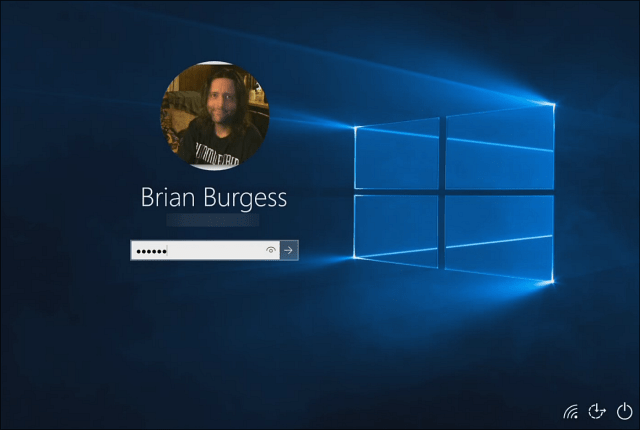
Затем вам нужно немного подождать, пока Microsoft настроит ваши приложения и готовит вещи для вас.
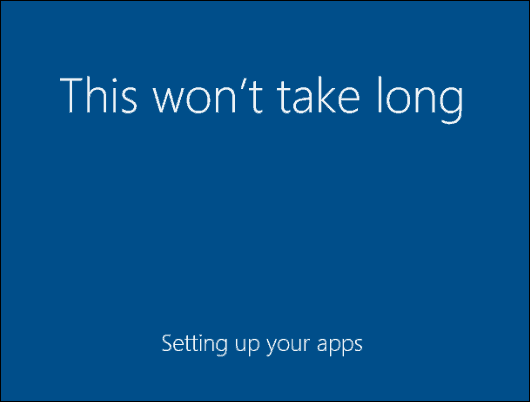
Подводя итоги
Когда это будет сделано, вы попадете на свой новый рабочий стол Windows 10 и сможете приступить к проверке всех интересных новых функций, таких как новый Стартовое меню, Кортана, и Центр событий.
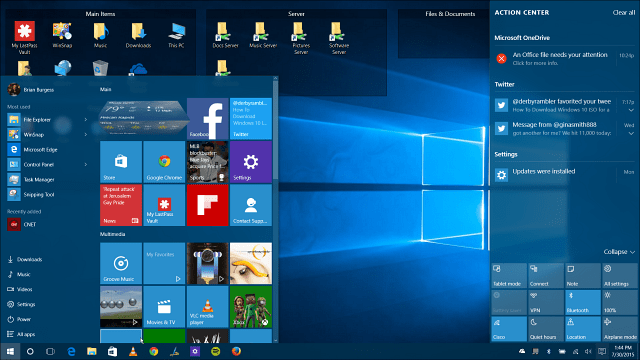
Также имейте в виду, что вас ждут обновления. Windows 10 требует, чтобы вы устанавливали обновления автоматически, поэтому вы получите их, не задумываясь об этом. Но если вы хотите убедиться, что все обновлено сразу после завершения обновления, перейдите на Настройки> Обновление и безопасность> Проверить наличие обновлений.
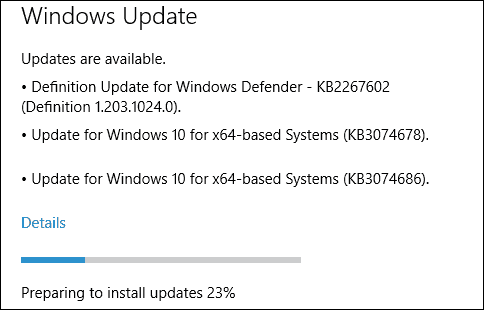
Если вы используете Windows 7 и хотите обновить систему, ознакомьтесь с нашим пошаговым руководством: Как обновить Windows 7 до Windows 10.
Для получения советов, подсказок и инструкций по использованию новой ОС обязательно ознакомьтесь с нашими Архив статей Windows 10. Мы добавляем новые статьи ежедневно!

