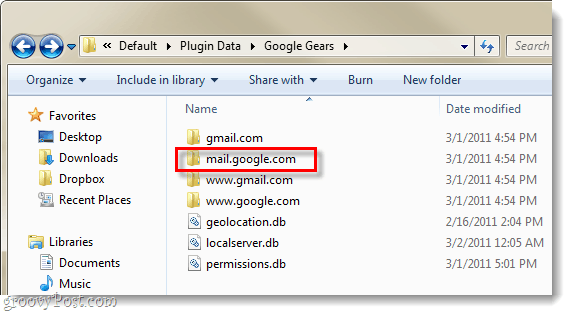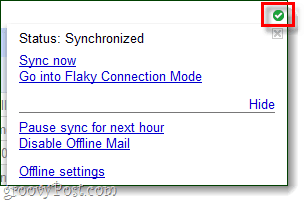Как сделать резервную копию Gmail на компьютер, используя автономный режим Gmail
Эл. адрес Gmail Google Резервный Облачное хранилище / / March 19, 2020
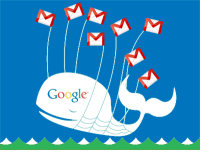
Даже если Облачный сервер гораздо надежнее, чем ваш домашний или офисный компьютер, даже у Google время от времени возникают сбои. Только вчера Google боролся отремонтировать крупный авария, произошедшая на выходных. Google делает это безопасно и делает резервные копии всего, но люди, терпящие крах, потеряли все прошлые электронные письма, пока резервные копии не были восстановлены. Как вы можете избежать этого? Сделав резервную копию вашей электронной почты!
Всего только 40000 или около того пользователей были затронуты, но если бы вы были одним из них, вряд ли было бы весело застрять без ваших писем на целые выходные. То же самое можно сказать о доступе к Интернету и множестве других вещей, которые иногда могут помешать вам получить доступ к своей учетной записи онлайн Gmail. К счастью, Google имеет автономный режим, который решает большинство из этих проблем. После того, как он будет включен, все, что вам нужно сделать, это посетить Gmail.com, и все письма останутся там, даже если у вас нет подключения к интернету!
Готовы настроить Gmail в автономном режиме? Давай сделаем это!
Примечание. Автономный режим Gmail будет работать с Internet Explorer и Firefox, но для этого требуется Дополнение Google Gears. Chrome поддерживает его по умолчанию. Gmail Offline не будет работать для аккаунтов с Многократный вход включен, вы можете отключить это здесь.
Как включить автономный режим Gmail
Шаг 1
щелчок значок шестеренки в Gmail и ВыбратьНастройки почты. В качестве альтернативы вы можете просто кликните сюда.
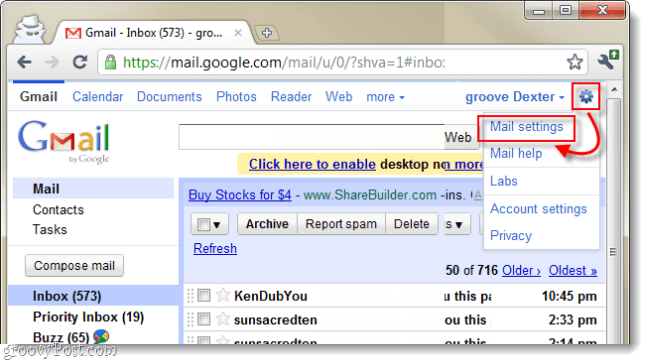
Шаг 2
щелчок Не в сети вкладка из меню настроек и Проверьте пуля для Отключить автономную почту для этого компьютера. Теперь нам просто нужно настроить, какая почта загружается.
- 2б Выбрать какое последнее письмо вы хотите загрузить для большинство папки. В автономном режиме Gmail есть опция, которую мы увидим на шаге 3, которая позволит вам индивидуально выбрать, какие папки будут полностью сохранены. В приведенном ниже примере я выбранный для резервного копирования почты, которая не старше 1 недели. Это связано с тем, что большая часть моей почты теряет свою актуальность через 1 неделю, но есть еще несколько папок, для которых я хочу сделать резервную копию всей истории.
Сейчас щелчокИзменить ярлык Настройки.
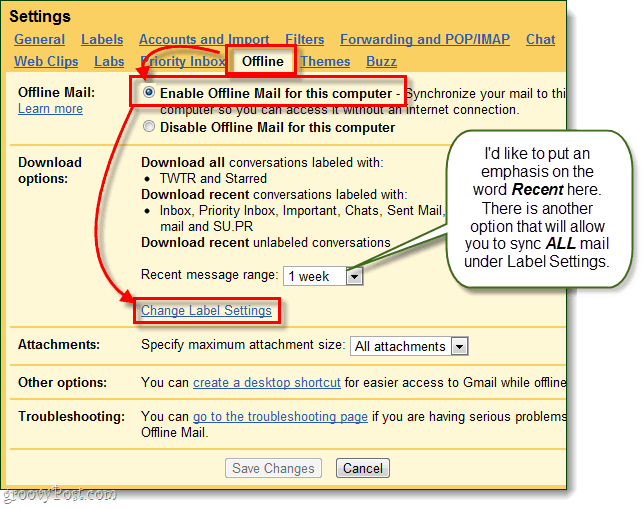
Шаг 3
Настройки метки теперь должны расширяться по всему экрану. Здесь вы можете настроить, какую почту вы хотите скачать.
- Все - Загрузите всю свою историю почты для определенной папки / ярлыка в Gmail.
- 1 неделя - Это будет любой срок, который вы установите последний в Шаге 2.b любая почта старше этой не будет загружена.
- Никто - Эта папка / ярлык не будет загружена вообще.
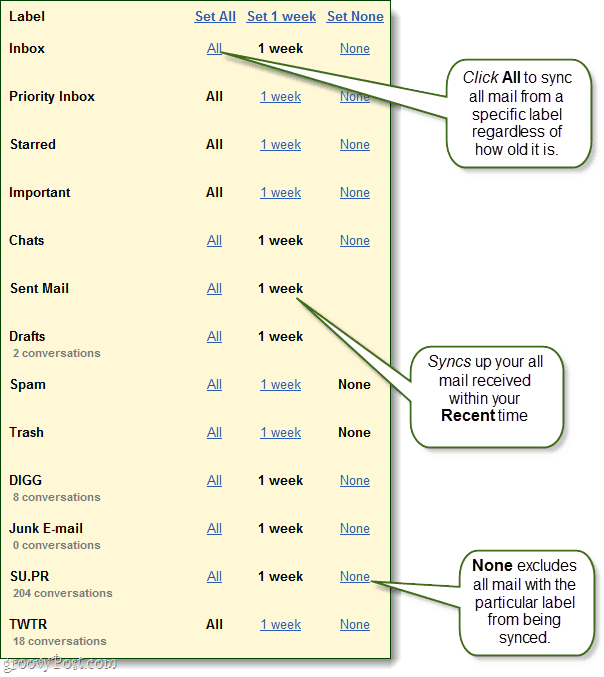
Шаг 4
Вы можете указать максимальные размеры вложений, но если у вас нет людей, отправляющих вам файлы размером более 100 Мб, это не должно быть проблемой. Вы также можете создать ярлык на рабочем столе, который откроет ваш почтовый ящик, но все, что вам нужно - это открыть gmail.com в вашем веб-браузере.
Когда вы закончите настройку, щелчокСохранить изменения, и мы уже почти закончили.
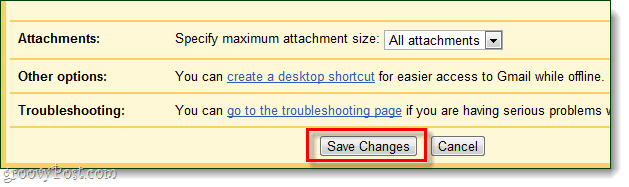
Шаг 5
Вы пройдете через серию подсказок. щелчокследующий
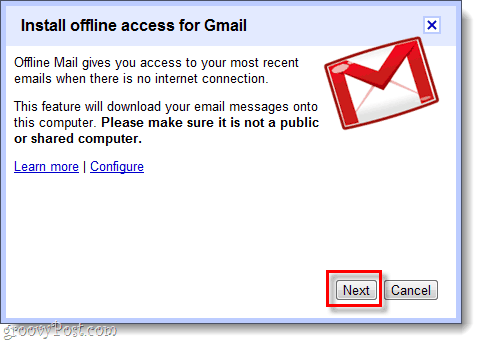
щелчокПозволять и что вы доверяете Gmail для доступа к Google Gears.
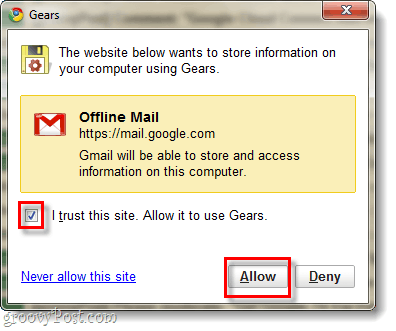
выбирать если вы хотите какие-либо ярлыки, щелчокOk.
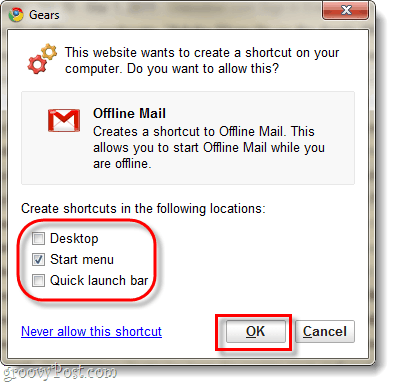
Подождите несколько минут, чтобы Google завершил настройку и загрузил ваш почтовый архив. Время, в течение которого этот общий объем вашего хранилища используется для электронной почты. Используемое пространство обычно можно увидеть в самом низу вашей веб-страницы Gmail.
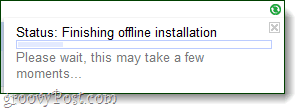
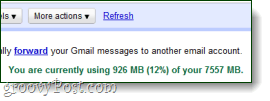
Выполнено!
Ваши письма Gmail теперь должны быть скопированы и загружены на ваш компьютер благодаря Google Gears. Теперь, когда у вас включен автономный режим, вы можете выбрать, когда вы хотите синхронизировать и загружать электронные письма, и отключить его также легко. Чтобы открыть параметры автономного режима, просто щелчок маленькая зеленая галочка, которая теперь появляется в правом верхнем углу окна Gmail; под вашим именем пользователя.
Создайте резервную копию вашей резервной копии
Если вы хотите узнать, где Google Gears хранит информацию о вашей Gmail на вашем компьютере, место расположения является % UserProfile% \ AppData \ Local \ Google \ Chrome \ Данные пользователя \ По умолчанию \ Данные плагина \ Google Gears. Здесь вы можете скопировать свой mail.google.com папку, чтобы сделать ее копию, но убедитесь, что она не пустая, так как Gears по какой-то причине имеет тенденцию создавать несколько папок Gmail.