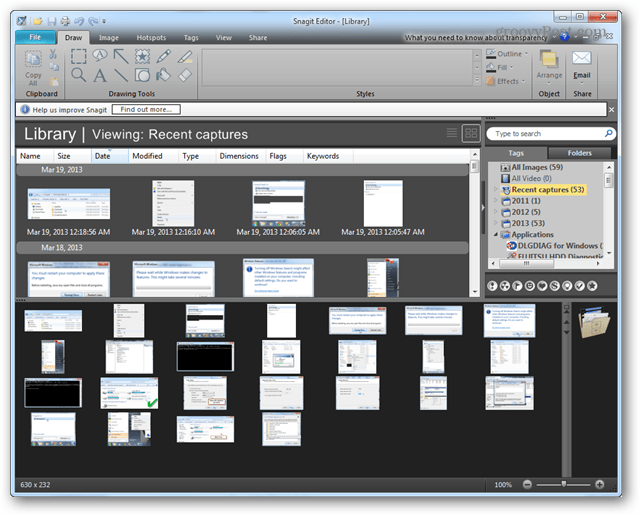Переместите библиотеку Snagit на второй жесткий диск, используя символические ссылки
Программного обеспечения Windows Snagit / / March 19, 2020
Одна из моих любимых программ для создания скриншотов - это Snagit, и в значительной степени из-за системы захвата библиотеки Однако, если вы хотите переместить библиотеку скриншотов, это займет немного работы.
Если вы снимаете много скриншотов, возможно, у вас есть хотя бы одна версия Snagit. И если вы похожи на меня, то, что начиналось как небольшой архив, состоящий всего из нескольких снимков, быстро превращалось в библиотеку объемом более 20 ГБ. Это нормально и все, но по умолчанию библиотека захвата Snagit хранится в вашем локальном AppData папка и нет настроек, чтобы изменить это. Когда вы используете маленький SSD в качестве основного диска, вы можете увидеть, как это может быть проблемой. Чтобы обойти неосторожность Techsmith, вы можете переместить библиотеку на второй диск, а затем использовать символические ссылки, чтобы обмануть Snagit, думая, что она все еще там.
Первое, что вы должны сделать, это полностью выйти из Snagit (и редактора). Это позволит вам изменить библиотеку захвата, а также гарантировать, что вы не потеряете данные из нее.
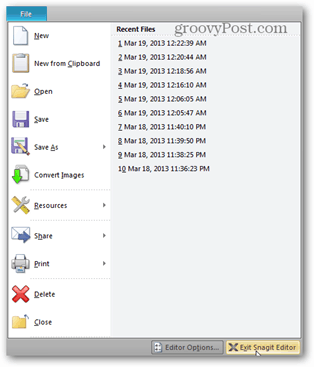
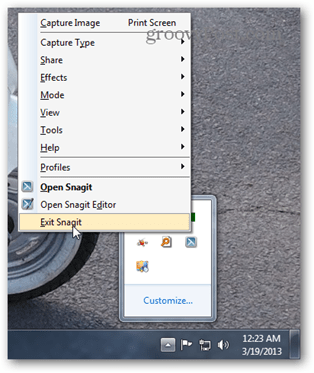
Затем скопируйте библиотеку в нужное место. Robocopy с правильными параметрами должен переместить все, сохраняя настройки безопасности. Для этого откройте командную строку и введите следующую команду:
robocopy C: \ Users \Ваш логин\ AppData \ Local \ Techsmith G: \ Destination / e / secfix / copyall / b / sl / xj
Очевидно, измените часть «G: \ Destination», чтобы она соответствовала пути, куда вы перемещаете библиотеку Snagit, и имени пользователя, которое совпадает с вашим именем пользователя Windows.
Вы можете открыть командную строку, набрав «cmd.exe» в поле поиска Windows.
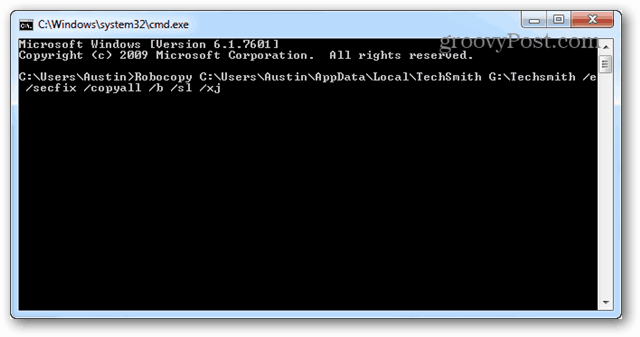
После завершения копирования проверьте место назначения и убедитесь, что все скопировано правильно.
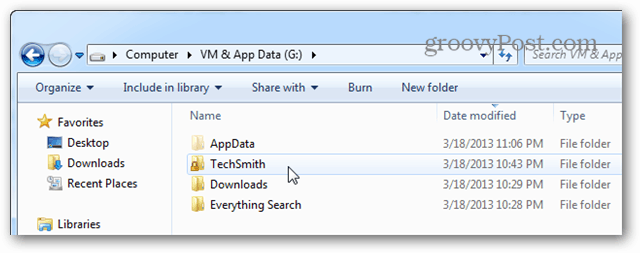
Теперь откройте % AppData% \ Local \ папку, содержащую исходные файлы и удалите папку TechSmith.
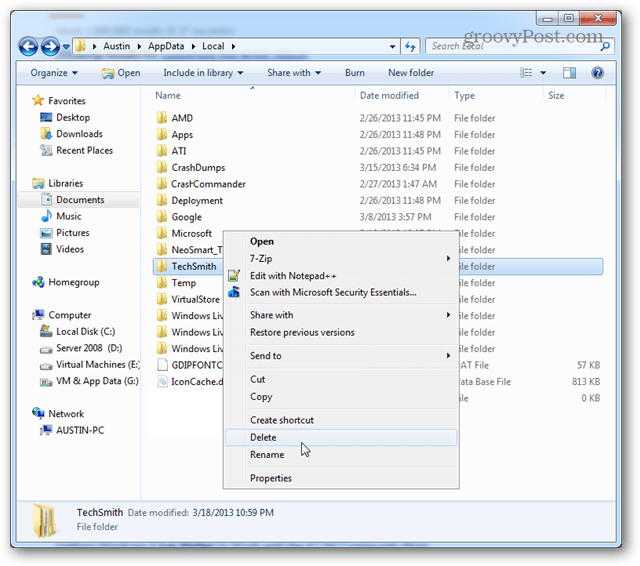
Теперь снова откройте CMD, на этот раз как администратор.
Команда на этот раз создаст символическую ссылку. Это похоже на robocopy:
mklink C: \ Users \Ваш логин\ AppData \ Local \ TechSmith G: \ Destination
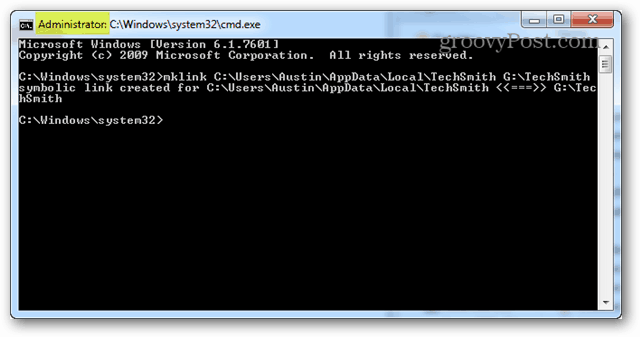
Вот и все, что нужно сделать. Теперь вы можете открыть Snagit обратно, и он даже не узнает, что вы переместили библиотеку на совершенно другой диск. Наслаждайтесь!