Как отслеживать изменения в Word 2010
Microsoft Office Microsoft Сотрудничество Word 2010 / / March 17, 2020
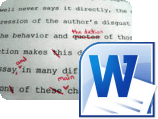 Если вам когда-либо понадобится отредактировать какой-либо документ, включая договор или соглашение, и вы хотите, чтобы ваши изменения и комментарии выделялись, Отслеживать изменения Функция в Word 2010 не имеет себе равных… Действительно. Это так хорошо. Если вы адвокат или специалист по контрактам, вы, вероятно, уже знаете это из предыдущих версий Word но если нет, обратите пристальное внимание и позвольте мне представить вам функцию отслеживания изменений в Word 2010, Обзорная вкладка ленты
Если вам когда-либо понадобится отредактировать какой-либо документ, включая договор или соглашение, и вы хотите, чтобы ваши изменения и комментарии выделялись, Отслеживать изменения Функция в Word 2010 не имеет себе равных… Действительно. Это так хорошо. Если вы адвокат или специалист по контрактам, вы, вероятно, уже знаете это из предыдущих версий Word но если нет, обратите пристальное внимание и позвольте мне представить вам функцию отслеживания изменений в Word 2010, Обзорная вкладка ленты
Шаг 1 - Начальный контент
Для начала вам нужен начальный контент. Это может быть что-то, что вы написали, или, возможно, вы учитель, поэтому возьмите одну из работ ваших студентов, которую нужно отредактировать. Отслеживая изменения, вы увидите ВСЕ изменения, внесенные в документ, чтобы вы могли быть настолько креативными, насколько вам нравится ваш контент.
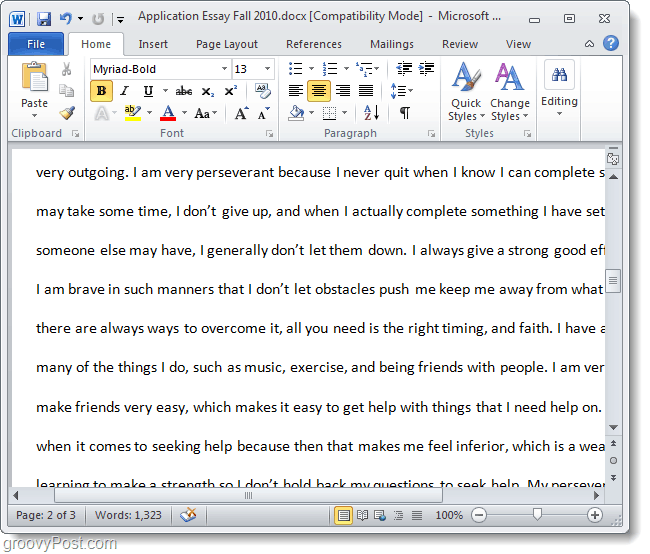
Шаг 2 - Включить отслеживание изменений
Выбрать Рассмотрение вкладка, а затем щелчокОтслеживать изменения.
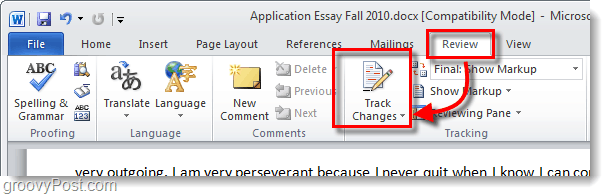
Шаг 3 - Редактировать
Запустите свои двигатели! Теперь вы можете редактировать документ так, как вам нравится, и изменения будут отображаться с цветной разметкой. Эти изменения не считаются постоянными на данный момент, но они будут сохранены с документом, пока они не будут «
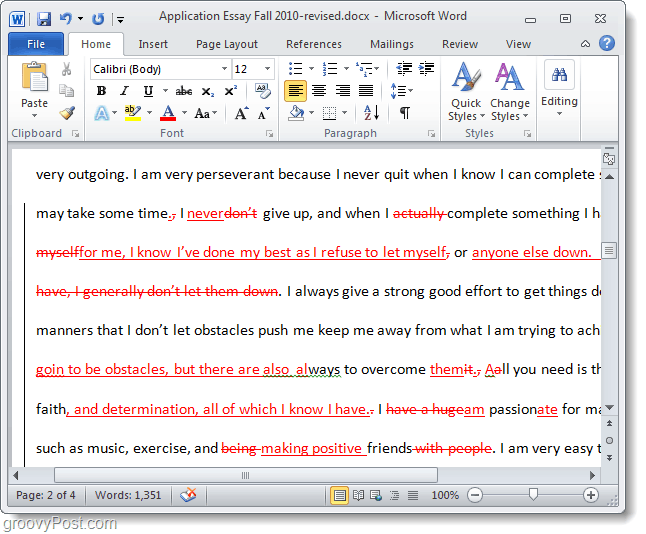
Шаг 4 - Комментарии и дополнительные инструменты редактирования
Добавление Комментарии это простой способ сообщить о вопросах, которые требуют уточнения или просто общего комментария. Комментарии появятся на стороне документа, но не появятся в окончательном варианте. к добавлять комментарий, Выбрать часть документа, а затем щелчокНовый комментарий. * С правой стороны появится окно, в которое вы можете ввести конкретное сообщение о редактировании.
*Обратите внимание, что изменения формата, такие как добавление полужирного, курсива, подчеркивания и т. Д., Приведут к автоматически созданному комментарию с пометкой отформатирован.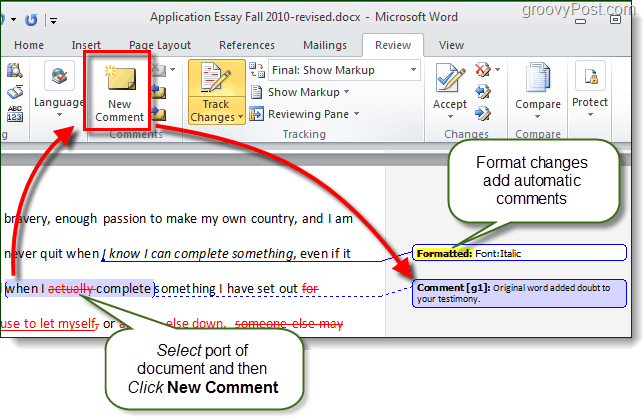
Вы также можете добавить «Воздушные шары», которые представляют собой сгенерированные системой комментарии, которые будут отображать действия по редактированию, выполненные для каждой части документа. Отображение ревизий в всплывающих подсказках - мой самый предпочтительный метод редактирования и рецензирования документов. Эти шары будут меняться в зависимости от того, просматриваете ли выФинал: Показать разметку" или "Оригинал: Показать разметку”. Сделать это щелчокПоказать разметку> Вalloons> Показать ревизии в Вalloons.
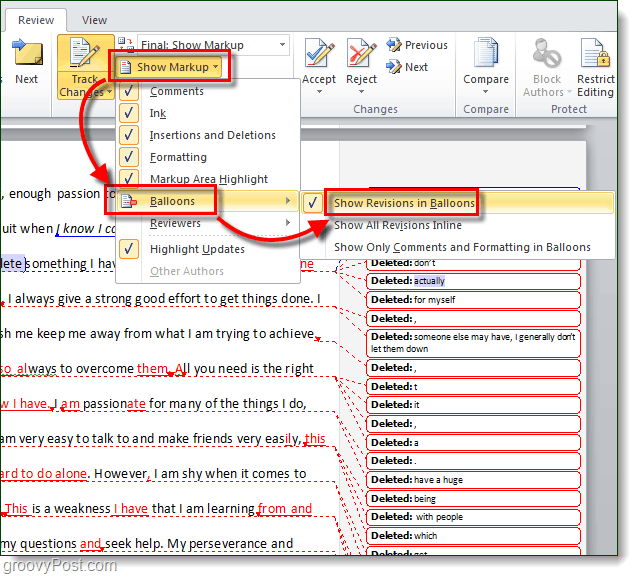
Шаг 5 - Редактировать как другого автора
Цвет, который будут отображаться в разметке, будет зависеть от того, какой номер автора (редактора) у вас есть в документе. Первый редактор будет иметь красную разметку, второй - синий и так далее. Личность редактора определяется User Имя, связанное с установкой Office 2010. Вы можете изменить это, если вы щелчокОтслеживать изменения> Изменить Uимя сер…
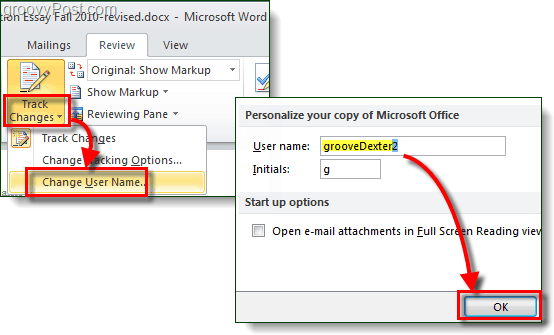
Если вы отредактируете документ, а затем измените свое собственное имя пользователя, Word будет считать вас совершенно другим автором, а затем вы сможете редактировать документ с помощью разноцветных разметок. Если вы сделаете это, вам нужно запомнить точное имя пользователя, которое вы использовали для каждого цвета, потому что использование чего-то другого просто создаст нового автора (и цвет).
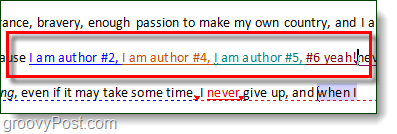
Шаг 6 - Принять или отклонить изменения
Когда документ полностью отредактирован, вы готовы начать принимать или отклонять изменения. Есть два разных места для этого; Рассмотрение лента принимать кнопка или Щелкните правой кнопкой мышиопция контекстного меню.
Кроме того, с ленты вы можете пропустить и Принять все изменения в Document чтобы полностью изменить документ в соответствии со всей разметкой.
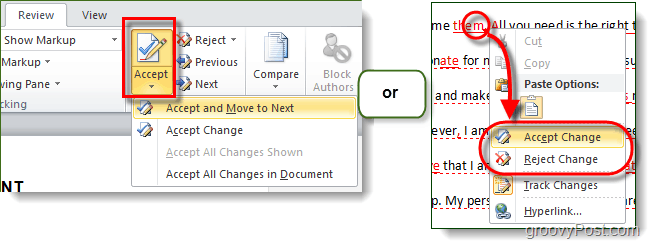
Шаг 7 - Сравните или объедините документы
Вы можете использовать инструмент Сравнить, чтобы просматривать документы бок о бок и видеть разницу между ними. Это будет работать с ЛЮБЫМИ двумя документами, но это действительно полезно только для документов, которые похожи или были изменены. Ниже я загрузил как оригинальную, так и законченную версию для сравнения.
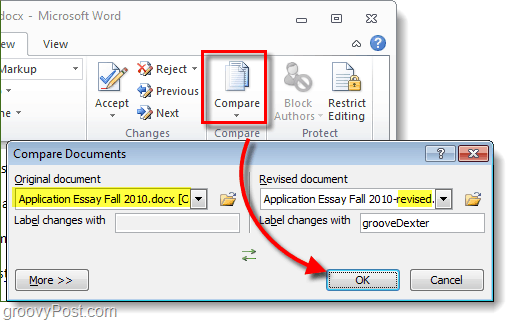
Окно сравнения огромно, но оно отображает все различия и автоматически открывает Панель просмотра чтобы помочь вам легче отслеживать изменения.
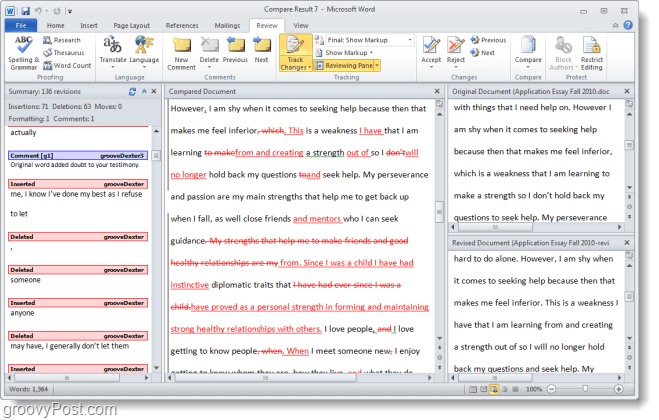
Вывод
Рассмотрение Лента в Office 2010 является полезным инструментом для совместной работы, написания и редактирования. В Word 2010 инструмент «Отслеживать изменения» особенно полезен и должен быть у всех, кому нужно отредактировать документ и отследить изменения / ревизии. Его отслеживание изменений кратко, легко увидеть, понять и применить.
