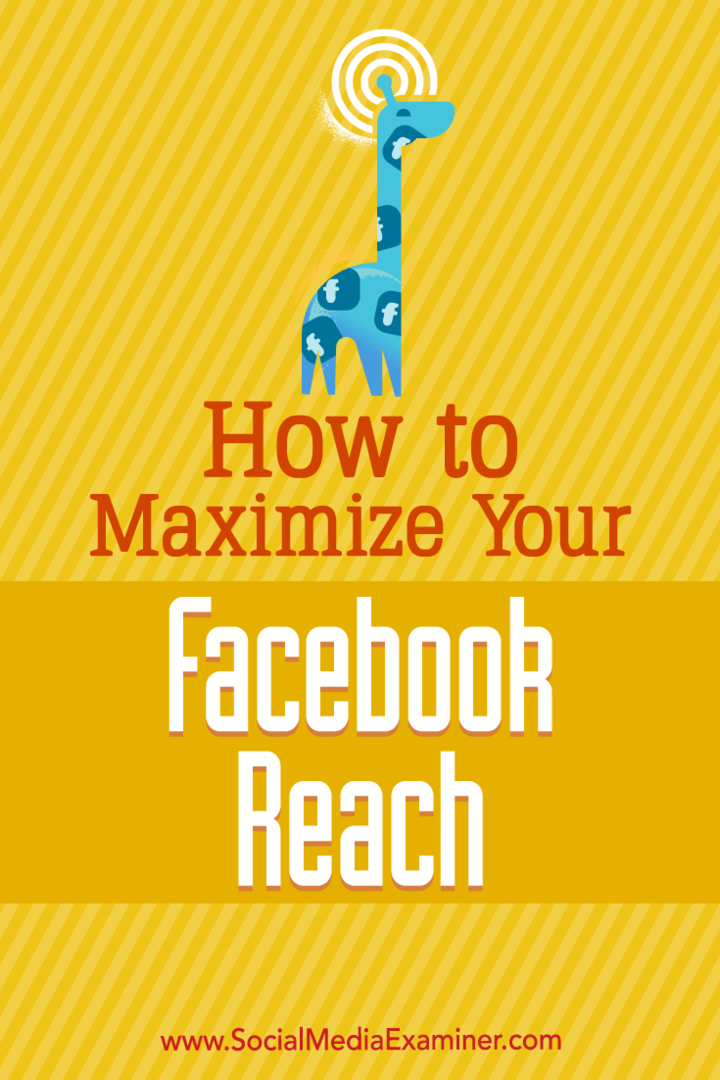Как добавить любую программу в контекстное меню Windows правой кнопкой мыши
Microsoft Windows 8 Windows 7 Перспектива / / March 18, 2020
Контекстное меню рабочего стола, вызываемое правой кнопкой мыши, обеспечивает быстрый способ навигации по Windows. Вот взлом реестра, который позволяет вам добавить в него любую программу.
Контекстное меню рабочего стола, вызываемое правой кнопкой мыши, обеспечивает быстрый способ навигации по Windows, так почему бы не упростить доступ к используемым программам. Этот взлом реестра позволит вам добавить любую программу в контекстное меню для более быстрого доступа.
Добавить любую программу в контекстное меню
Откройте реестр и перейдите по следующему пути: HKEY_CLASSES_ROOT \ Directory \ Background \ оболочки затем щелкните правой кнопкой мыши на оболочке и выберите Новый> Ключ.
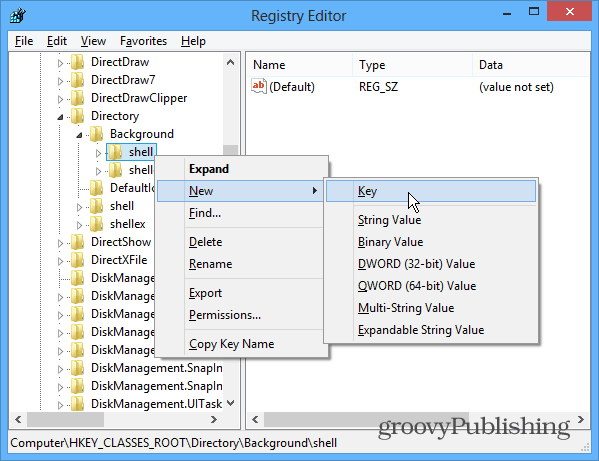
Дайте новому ключу название программы, которую вы добавляете в контекстное меню. Я собираюсь добавить Internet Explorer для этого примера.
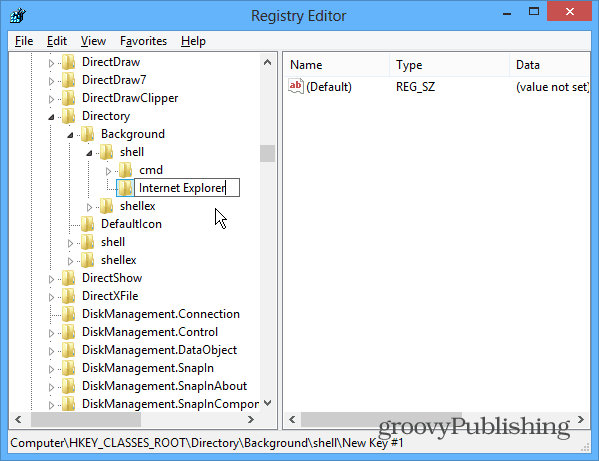
После того, как вы создали новый программный ключ, вам нужно добавить еще один ключ для него. Поэтому щелкните правой кнопкой мыши на ключе программы, который вы добавили, и выберите Новый> Ключ.
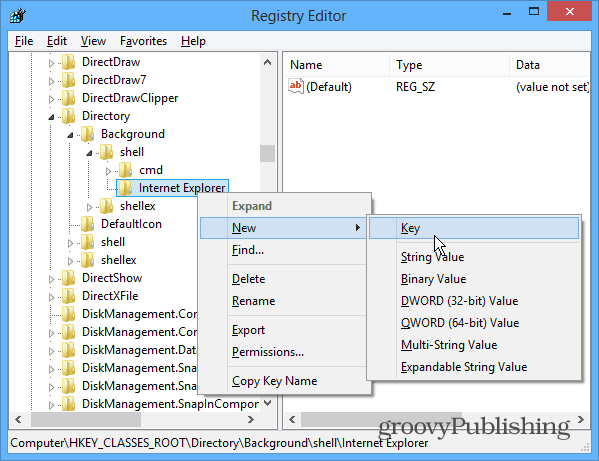
Для имени этого ключа вы должны назвать его командой все в нижнем регистре. На этом этапе ваш реестр должен выглядеть следующим образом:
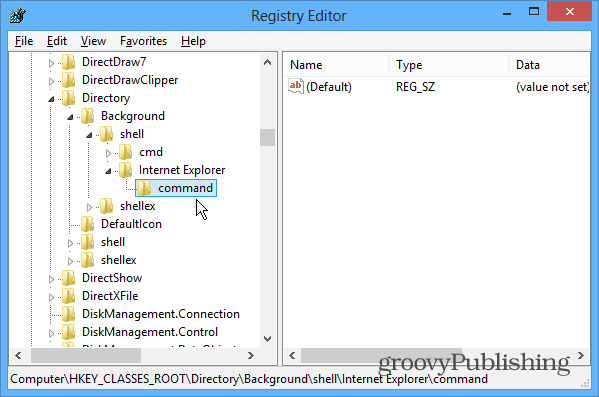
Затем вам нужно получить путь к местоположению программы, которую вы добавляете. Если вы не хотите искать разные каталоги, я нахожу бесплатное приложение Все от Voidtools Это чрезвычайно полезно - особенно для программ, которые похоронены глубоко в ОС. Как только вы нашли программу, которую хотите добавить, скопировать путь в буфер обмена, удерживая нажатой клавишу Shift, щелкните файл правой кнопкой мыши и выберите «Копировать как путь».
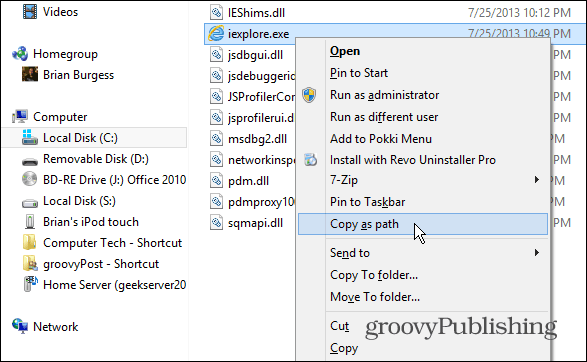
Вернувшись в редактор реестра, дважды щелкните строку (По умолчанию) на правой панели и вставьте только что скопированный путь в поле «Значение».
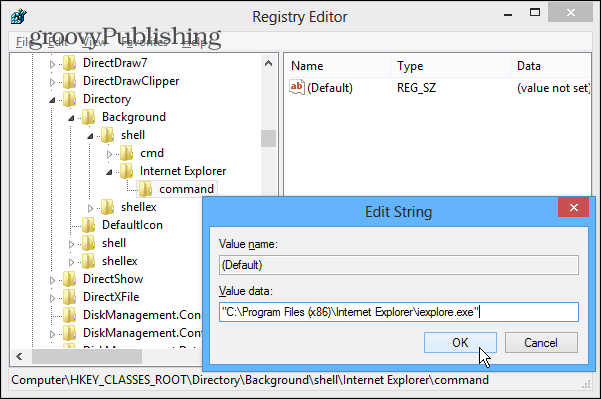
Закройте реестр и щелкните правой кнопкой мыши на рабочем столе, чтобы открыть контекстное меню, и вы увидите список добавленных вами программ - не требуется выходить из системы или перезапуск. Затем просто нажмите на название программы, чтобы запустить ее.
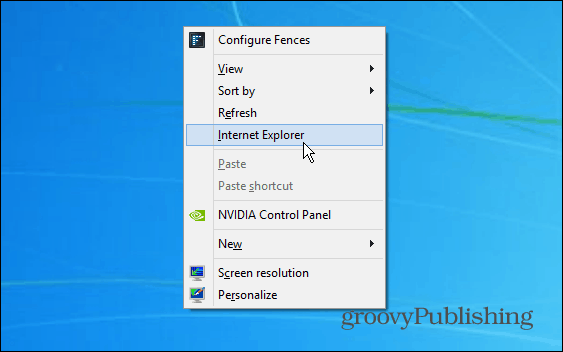
Просто повторите описанные выше шаги, чтобы добавить любые другие программы, которые вам нужны. Это хороший способ быстро получить доступ к наиболее часто используемым программам в Windows.