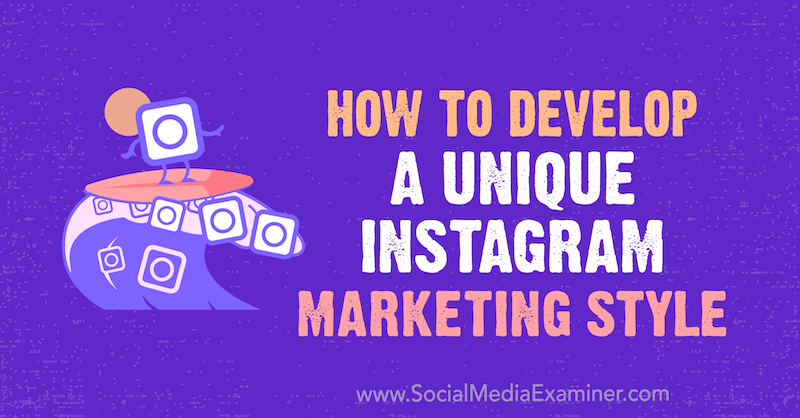Как исправить ошибку «Недостаточно памяти» в Excel
Майкрософт Эксель Герой / / November 08, 2023

Опубликовано
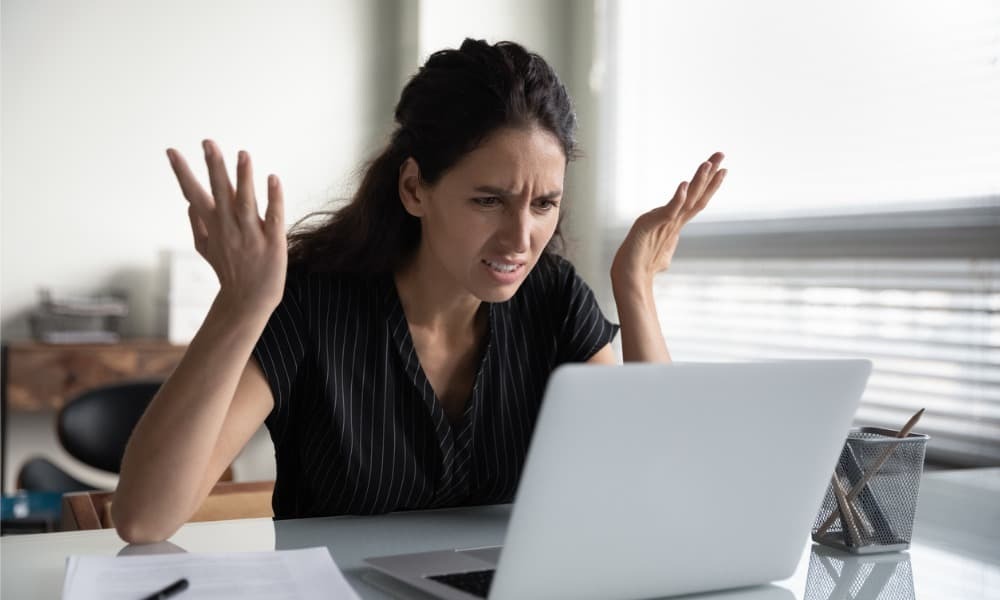
Вы получаете предупреждения о нехватке памяти в Excel? Вот несколько шагов, которые помогут исправить ошибку нехватки памяти в Excel.
Любой, кто когда-либо использовал Excel, хотя бы раз пытался найти конец таблицы. Если вам интересно, максимальный размер таблицы Excel составляет 1 048 576 строк. 16 384 столбца. Это более 17 миллиардов отдельных клеток. Как вы можете себе представить, если вы заполните их все данными, ваш компьютер может начать работать с ошибками. Однако даже при использовании таблиц Excel гораздо меньшего размера вы можете получить предупреждение от Excel о том, что ему не хватает памяти. Если это так, вот как исправить ошибку «Недостаточно памяти Excel».
Работайте с меньшими наборами данных
Одной из распространенных причин нехватки памяти в Excel является работа с чрезвычайно большими наборами данных. Если в вашей электронной таблице много данных, Excel может оказаться слишком большим, чтобы справиться с ними без остановки.
Попробуйте разделить большие файлы Excel на более мелкие, чтобы их размер был более управляемым. Вы всегда можете создать
Используйте ручной расчет
Если ваша электронная таблица содержит формулы, по умолчанию они будут пересчитываться каждый раз, когда вы вносите изменения. В то же время пересчет всех этих формул каждый раз, когда вы что-то меняете, может привести к нехватке памяти на вашем компьютере. Если это произойдет, такие, казалось бы, простые задачи, как копирование и вставка данных из одного места в другое, могут привести к замедлению работы Excel или даже к полному нехватке памяти.
Однако вы можете отключить автоматический расчет в Excel так что вы можете вносить изменения без того, чтобы все ваши формулы постоянно занимали память из-за ненужных пересчетов. Затем вы можете снова включить его или использовать расчет вручную, как только закончите перемещать предметы.
Как отключить автоматический расчет в Excel
После отключения автоматического расчета вы можете использовать Рассчитайте сейчас Кнопка в Excel, чтобы формулы пересчитывались, когда вы этого хотите, а не автоматически.
- Нажмите кнопку Формулы меню.
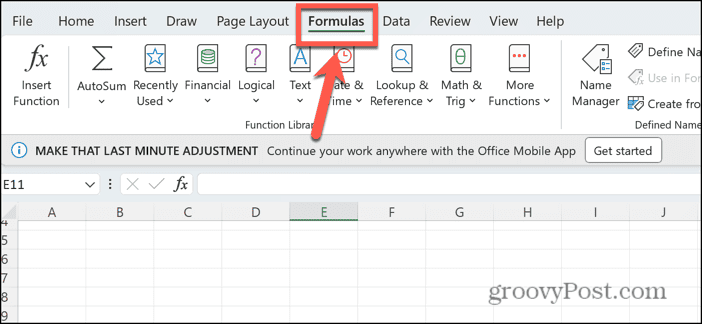
- На ленте нажмите кнопку Параметры расчета кнопка.
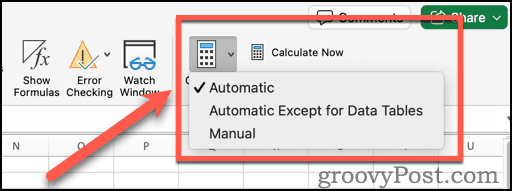
- Выбирать Руководство.
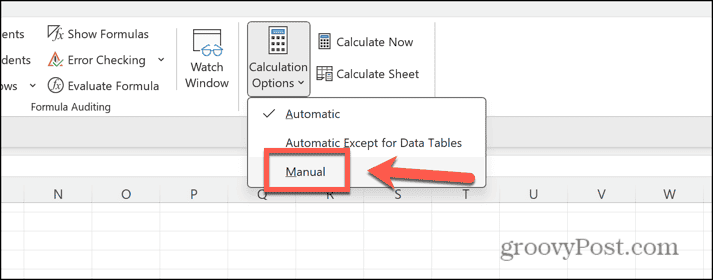
- Ваши формулы перестанут выполняться автоматически.
- Чтобы обновить результаты формул, нажмите кнопку Рассчитайте сейчас кнопка в Формулы лента.
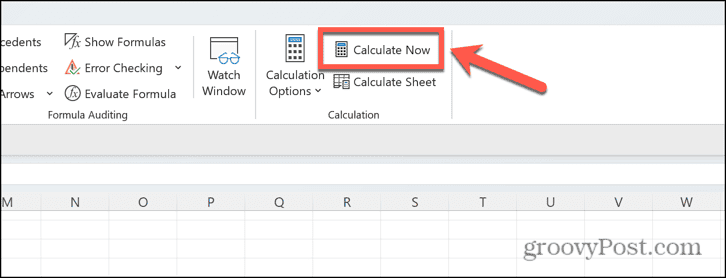
Закройте другие приложения, чтобы устранить ошибку нехватки памяти Excel
Другая причина, по которой Excel не хватает памяти, заключается в том, что она перегружена другими процессами или приложениями. Попробуйте закрыть приложения, которые вы не используете, чтобы освободить дополнительную память. Это может предоставить Excel необходимую дополнительную память.
Как закрыть приложения в Windows
Вы можете найти каждое открытое приложение и закрыть их одно за другим. Однако вы можете быстро закрыть работающие приложения с помощью диспетчера задач. Вам следует убедиться, что вы сохранили всю работу в приложениях, которые вы закрываете, прежде чем закрывать их.
- Щелкните правой кнопкой мыши Начинать кнопку и выберите Диспетчер задач.
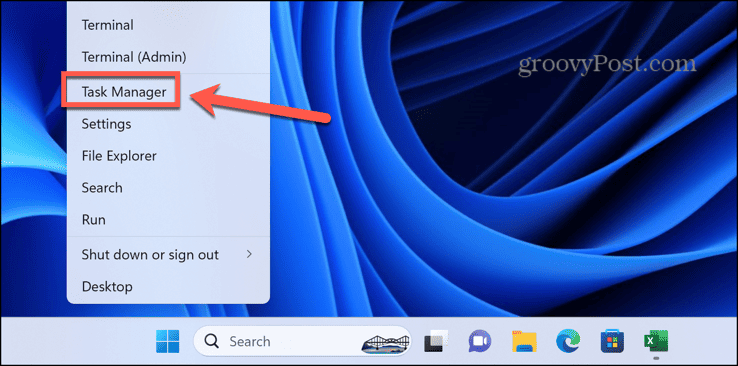
- Альтернативно используйте ярлык Ctrl+Shift+Esc.
- в Процессы вкладку, щелкните правой кнопкой мыши приложение, которое хотите закрыть, и выберите Завершить задачу.
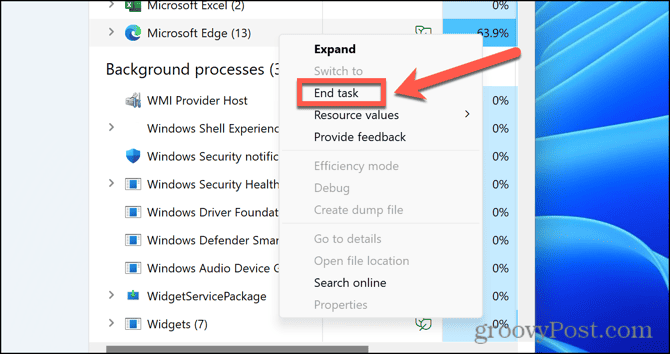
- Повторите эти действия для любых других приложений или фоновых процессов, которые вы хотите закрыть.
Как закрыть приложения на Mac
Вы можете закрыть приложения на Mac, щелкнув правой кнопкой мыши любое открытое приложение в Dock и выбрав Покидать. Альтернативно вы можете принудительно закрыть запущенные приложения, но сначала вам необходимо сохранить все данные.
- Нажмите кнопку Яблоко логотип в строке меню.
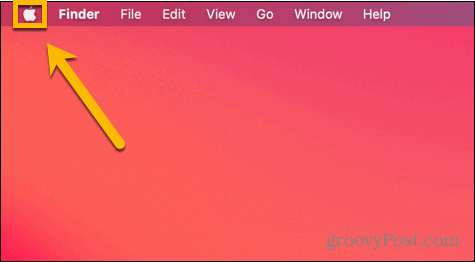
- Выбирать Принудительное завершение.
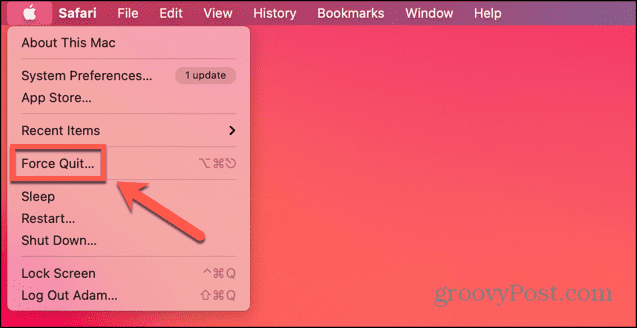
- Альтернативно, вы можете использовать ярлык Cmd+Option+Esc.
- Выберите приложение, которое хотите закрыть, и нажмите кнопку Принудительное завершение кнопка.
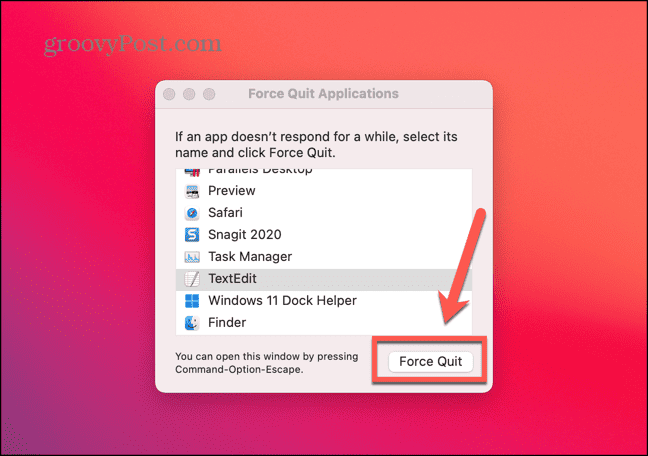
- Повторите эти действия для любых других приложений, которые вы хотите закрыть.
Откройте Excel в безопасном режиме
Если вы используете Надстройки Excel, они могут использовать память и вызывать ошибку нехватки памяти в Excel. Быстрый способ узнать, являются ли надстройки причиной вашей проблемы, — запустить Excel в безопасном режиме. Это отключает любые дополнения. Если запуск Excel в безопасном режиме работает без каких-либо проблем с памятью, то причиной проблем могут быть ваши надстройки, и вы можете отключить их, используя метод, описанный в следующем разделе. Обратите внимание, что открыть Excel можно только в безопасном режиме в Windows. Если вы используете Mac, вам необходимо вручную отключить надстройки, используя инструкции в следующем разделе.
Как открыть Excel в безопасном режиме
Вы можете быстро запустить Excel в безопасном режиме с помощью клавиши-модификатора. Этот метод работает только в Windows.
- В проводнике выберите, но не открывайте, файл Excel, который вы хотите открыть, или приложение Excel.
- Удерживайте кнопку Ctrl клавишу и нажмите Входить.
- Вы увидите диалоговое окно с просьбой подтвердить, что вы хотите запустить Excel в безопасном режиме.
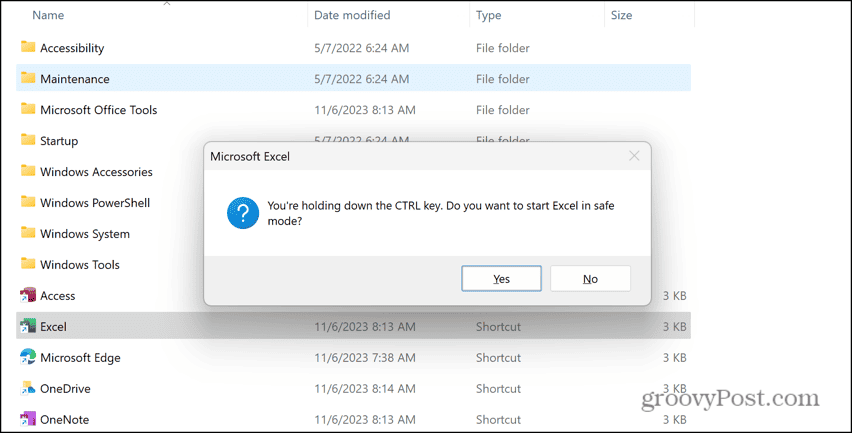
- Нажмите Да и Excel запустится в безопасном режиме.
Отключить надстройки
При запуске Excel в безопасном режиме вы можете обнаружить, что проблема вызвана одной или несколькими надстройками. Если вы отключите эти надстройки, вы можете обнаружить, что ошибка нехватки памяти исчезнет.
Как отключить надстройки Excel
Вы можете отключить надстройки прямо в Excel. Если у вас несколько надстроек, попробуйте отключить их все, а затем включать по одной, чтобы проверить, не нашли ли вы надстройку, вызывающую проблемы с памятью Excel.
- Нажмите кнопку Файл меню.
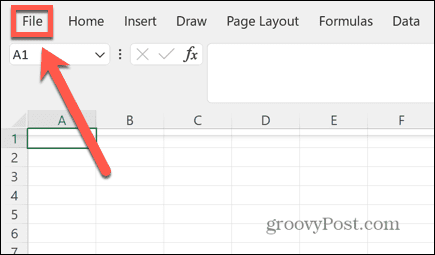
- Выбирать Параметры в самом низу левого меню.
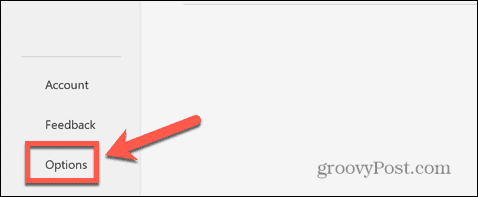
- Нажмите Надстройки.
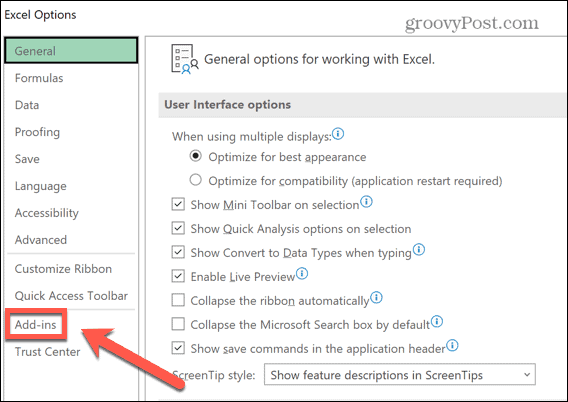
- В главном окне вы увидите все активные надстройки.
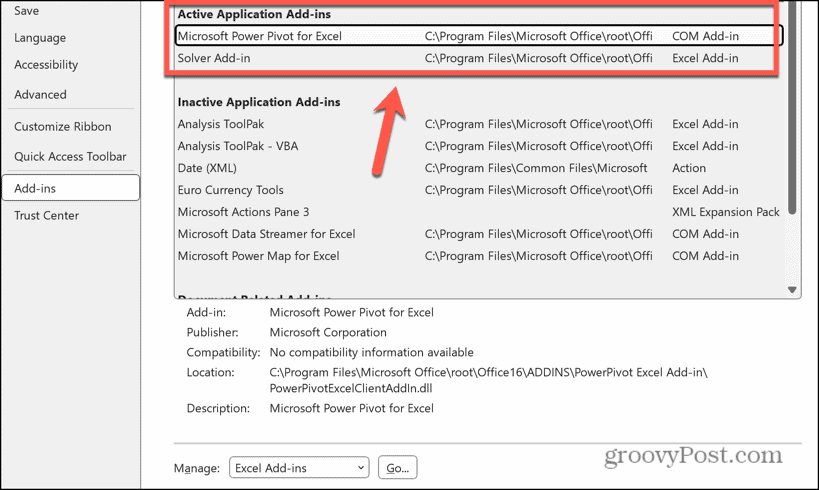
- Нажмите кнопку Управлять раскрывающийся список и выберите тип надстройки, которую вы хотите отключить, например Надстройки Excel или COM-надстройки.
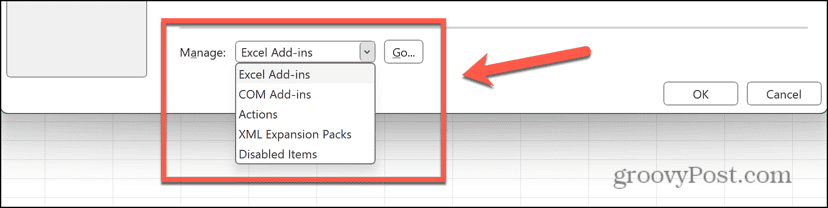
- Снимите флажки со всех активных надстроек и нажмите ХОРОШО.
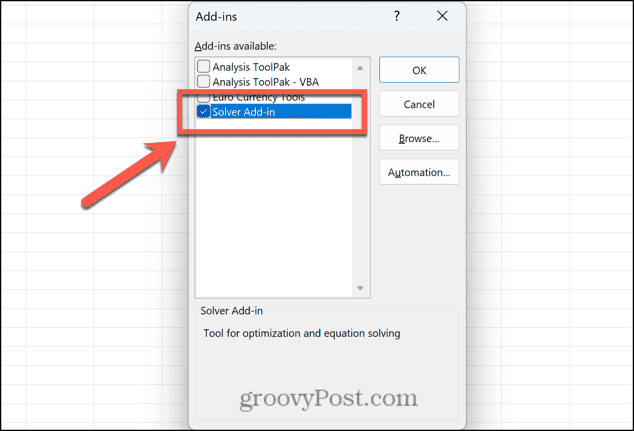
- Повторите эти действия для любых других активных надстроек.
Используйте 64-битную версию Excel
Если вы используете 32-разрядную версию Excel, максимальный объем используемой оперативной памяти составляет 2 ГБ. Использование 64-разрядной версии снимает это ограничение и может решить проблемы с памятью Excel. Вам понадобится компьютер с 64-битным процессором, поэтому, если вы используете более старую машину, это может быть не вариант.
Если вы используете 32-разрядную версию Excel, вам необходимо удалить Excel перед установкой 64-битной версии. Способ установки 64-разрядной версии будет отличаться в зависимости от используемой версии Excel, Office или Microsoft 365. Посетите веб-сайт Microsoft для получения подробной информации о том, как установить 64-разрядную версию приложения, которое вы хотите использовать.
Обновите свою оперативную память
Если вы используете 64-разрядную версию Excel, но проблемы с памятью Excel по-прежнему возникают, возможно, на вашем компьютере просто недостаточно памяти. Не каждый компьютер позволяет увеличить объём установленной оперативной памяти, но если есть возможность, то добавление дополнительной оперативной памяти на ваш компьютер не только снизит риск возникновения проблем с памятью Excel, но и заставит ваш компьютер работать намного быстрее, особенно при выполнении более интенсивных задач.
Исправление проблем с Excel
Excel — мощный инструмент, обладающий некоторыми впечатляющими функциями, но его возможности ограничены. Если в вашей электронной таблице слишком много данных, в конечном итоге у вас закончится память. Однако, если вы получаете ошибку «Недостаточно памяти Excel» даже в электронной таблице небольшого размера, то, надеюсь, одно из приведенных выше исправлений решит проблему. Если вы найдете какие-либо другие полезные исправления, сообщите нам об этом в комментариях ниже.
В проблемах с Excel хорошо то, что другие люди обычно сталкивались с такими же проблемами и находили способы их решения. Если что-то пойдет не так с Excel, вы, вероятно, сможете что-то с этим сделать. Например, если вы обнаружите, что ваш клавиши со стрелками не работают в Excel, не нужно паниковать; исправить это обычно довольно просто.
Была ли эта статья полезна?
Круто, поделитесь:
ДелитьсяТвитнутьРеддитLinkedInЭлектронная почтаСпасибо!
Спасибо, что связались с нами.
Спасибо, что связались с нами.