Как вывести компьютер с Windows 11 из спящего режима
Microsoft Windows 11 Герой / / October 31, 2023

Опубликовано

Спящий режим экономит заряд батареи, но если ваш ноутбук большую часть времени подключен к сети, вы можете отключить компьютер с Windows 11 от спящего режима.
Вы можете использовать спящий режим в Windows, чтобы управлять переходом вашего компьютера в спящий режим. Однако что, если вы хотите полностью отключить спящий режим вашего компьютера с Windows 11? Например, если у вас есть ноутбук, который всегда подключен к сети, возможно, он не понадобится для сна.
Разрешение вашему компьютеру перейти в спящий режим по истечении заданного периода времени экономит заряд батареи. Но если ваш ноутбук большую часть времени подключен к розетке, возможно, вам не захочется переводить его в спящий режим.
Спящий режим помогает экономить заряд батареи, что полезно при работе в нескольких местах в течение дня. Вам не понадобится блок питания ноутбука, когда вы перемещаетесь между комнатами.
Но если вам это не нужно, в этом руководстве мы покажем вам, как не дать вашему компьютеру с Windows 11 перейти в спящий режим. Мы рассмотрим три разных варианта. Вы можете внести необходимые изменения в настройках, использовать групповую политику или использовать бесплатную и мощную программу.
Не позволяйте компьютеру с Windows 11 переходить в спящий режим
Во-первых, давайте посмотрим, как запретить вашему компьютеру переходить в спящий режим с помощью настроек электропитания в Windows 11.
- нажмите Ключ Windows открыть Стартовое меню и нажмите Настройки. Альтернативно нажмите Клавиша Windows + Я чтобы открыть его напрямую.
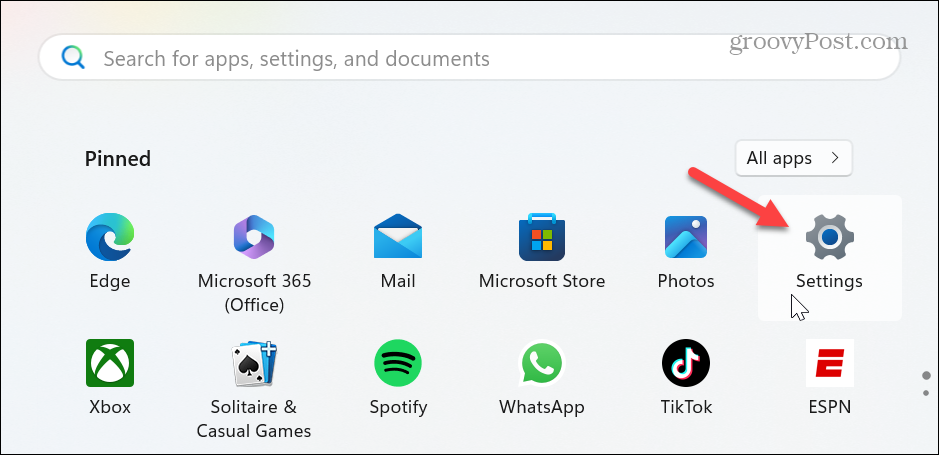
- Когда настройки откроются, выберите Система из левого столбца и нажмите кнопку Питание и аккумулятор вариант справа.
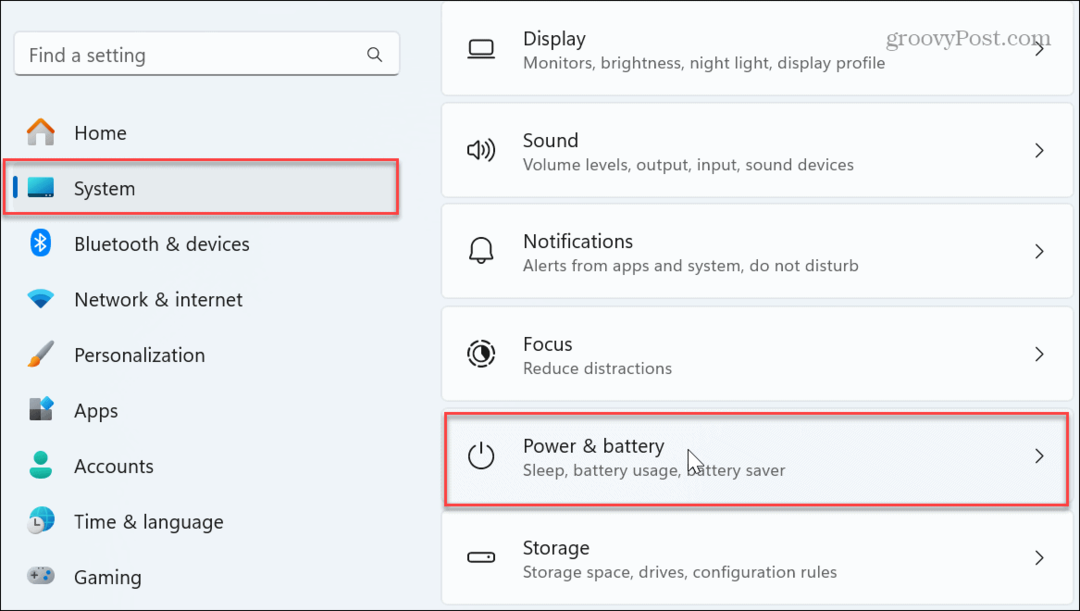
- Прокрутите правый столбец вниз и нажмите Тайм-ауты экрана, сна и гибернации чтобы расширить меню.
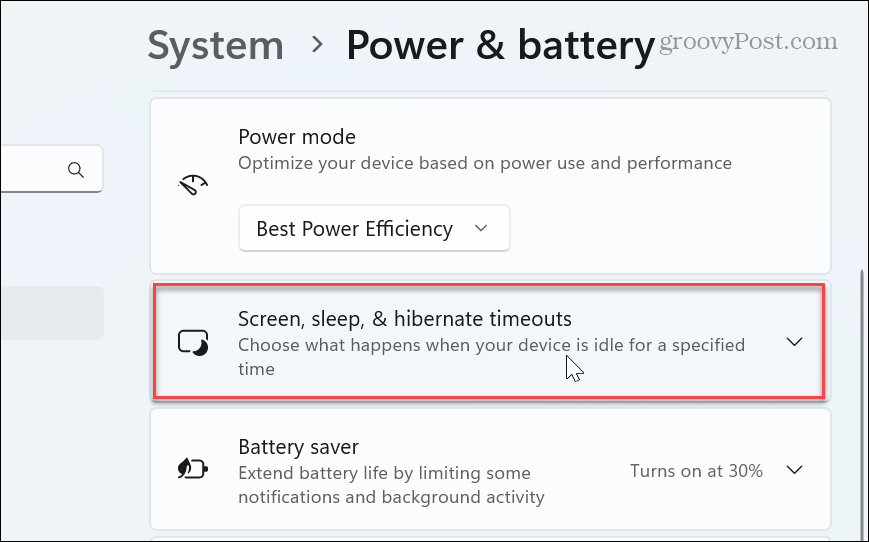
- Установить Перевести мое устройство в спящий режим после варианты Никогда из раскрывающихся меню в Подключенный и От батареи разделы.
Примечание: Помните, что когда вы устанавливаете От батареи возможность Никогда, он будет продолжать работать до тех пор, пока аккумулятор не разрядится.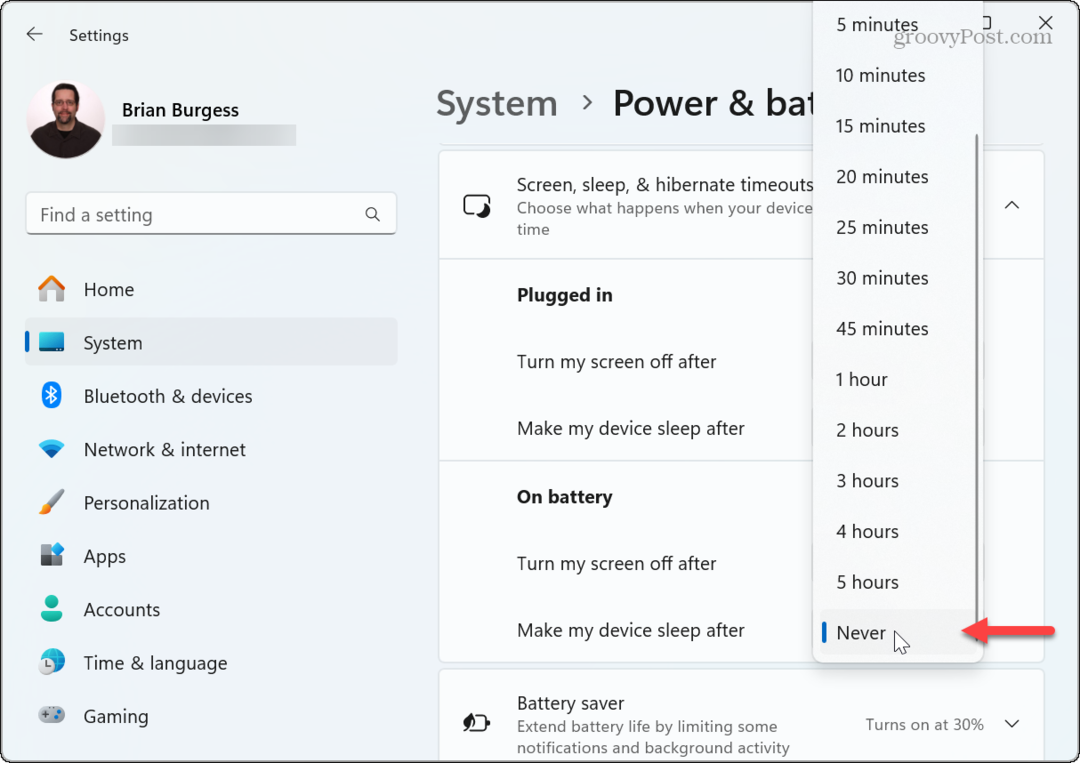
Теперь ваш компьютер будет работать до тех пор, пока вы не выключите или перезапустите его. Кроме того, в этом разделе вы можете выбрать время, когда экран выключится после простоя компьютера.
Рекомендуется настроить выключение экрана после бездействия, чтобы сохранить его качество с течением времени. Это также не позволяет другим видеть, что происходит на вашем экране, когда вас нет.
Используйте редактор групповой политики, чтобы вывести компьютер из спящего режима
Если вы используете выпуски Windows 11 Pro или Enterprise, вы можете вывести компьютер из режима сна с помощью редактора локальной групповой политики.
- Нажимать Клавиша Windows + Р запустить Диалоговое окно «Выполнить».
- Тип gpedit.msc и нажмите ХОРОШО или нажмите Входить.
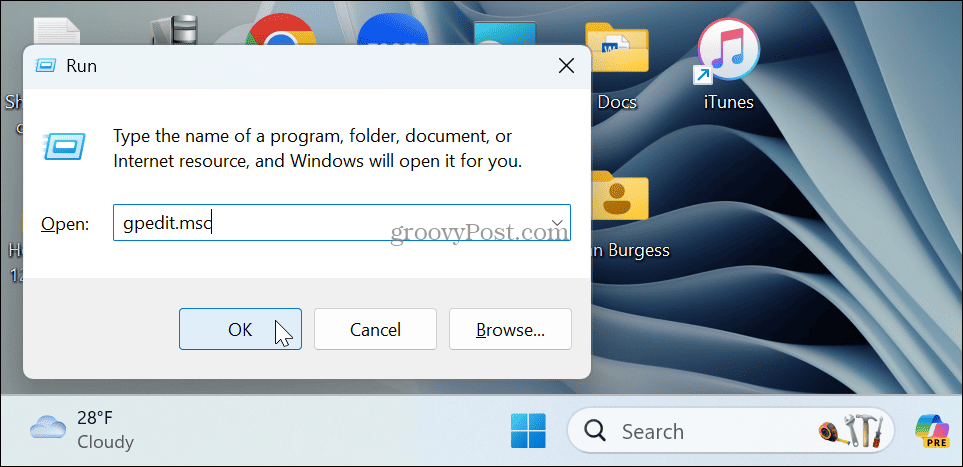
- Когда откроется редактор локальной групповой политики, перейдите по следующему пути:
Computer Configuration \Administrative Templates\System\Power Management\Sleep Settings
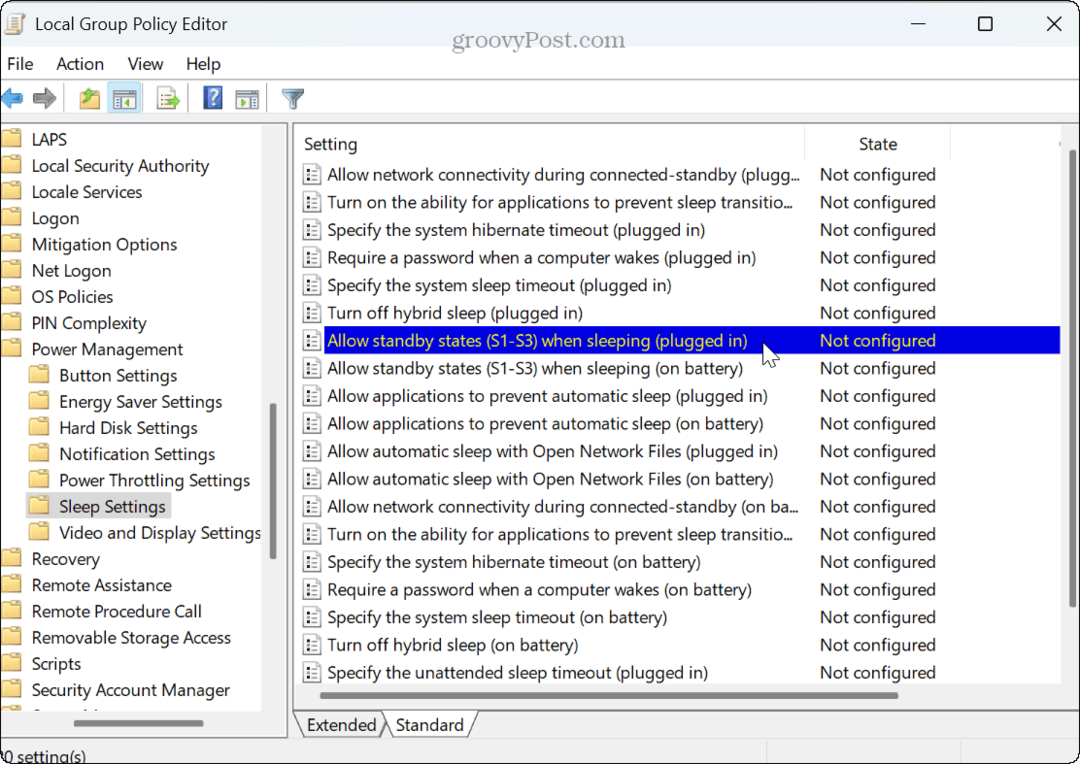
- Дважды щелкните значок Разрешить режимы ожидания (S1–S3) во время сна (при подключении к сети) и Разрешить режимы ожидания (S1-S3) во время сна (от батареи) политики и установить их Включено.
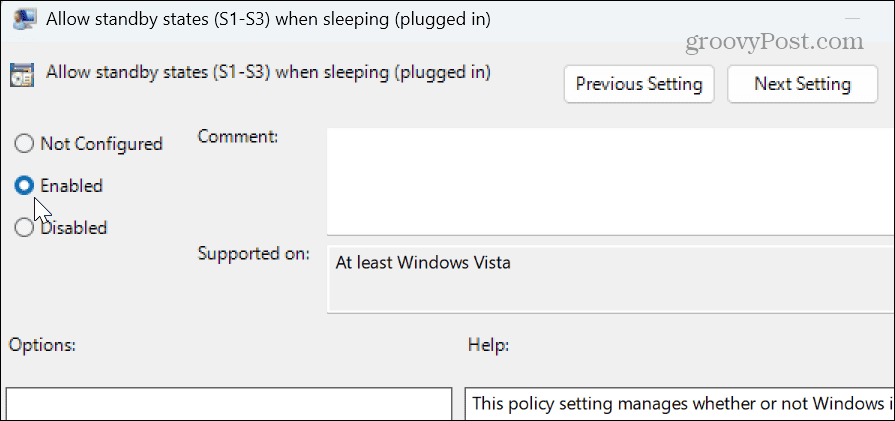
- После выбора опции «Включено» нажмите Применять и ХОРОШО чтобы сохранить изменение политики.
После того, как вы выполните эти шаги, ваш компьютер больше не будет переходить в спящий режим самостоятельно. Чтобы вернуть настройки, необходимо вернуться назад, установить для политик значение «Не настроено» и сохранить изменения.
Не позволяйте вашему компьютеру с Windows 11 переходить в спящий режим с помощью PowerToys
В выпусках Home и Pro вы можете установить PowerToys утилиту и используйте модуль Awake, чтобы остановить переход вашего компьютера в спящий режим, выполнив следующие действия.
- Скачать PowerToys из Магазин Майкрософт если у вас его еще нет.
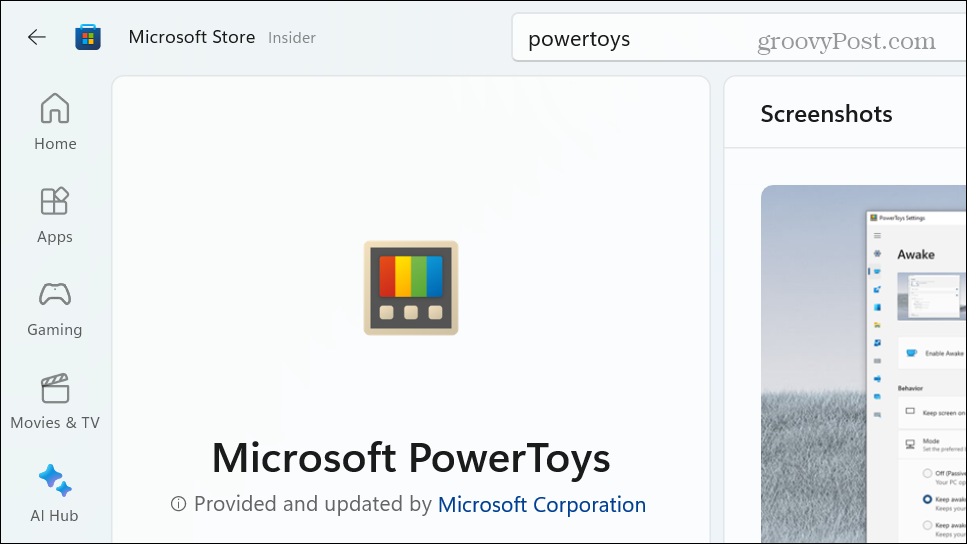
- После установки нажмите кнопку Бодрствующий модуль (значок кофейной чашки) из дополнительное меню на панели задач.
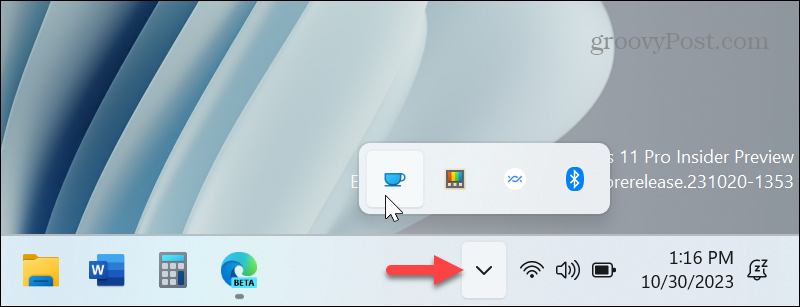
- Выберите Не спать бесконечно вариант из появившегося меню.
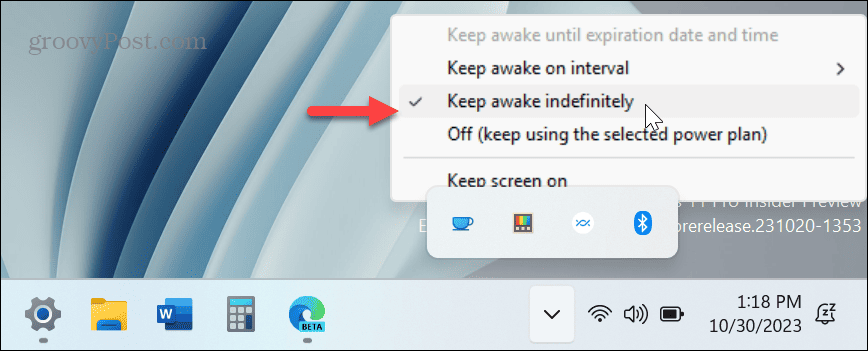
Вот и все. Теперь ваш компьютер не перейдет в спящий режим, пока вы не снимите флажок с этой опции или не измените ее на другую настройку. Например, вы можете изменить его на параметр «Выкл.», чтобы он соответствовал настройкам, которые вы установили в план электропитания.
Эта опция упрощает переключение, когда ваша система переходит в спящий режим. Вместо заходим в настройки и параметры навигации, использование инструмента «Пробуждение» занимает всего несколько щелчков мышью.
Как отключить спящий режим вашего компьютера с Windows 11
Существуют разные причины, по которым вы хотите, чтобы ваш компьютер не переходил в спящий режим. В частности, это потому, что он обычно подключен к сети. Вывод компьютера из спящего режима может занять несколько минут, которых у вас может не быть. Вместо этого вы хотите войти в систему и заняться делами в Windows 11.
Вы также можете не захотеть, чтобы ваш компьютер переходил в спящий режим во время тестирования новых приложений, игр или просмотра видео. А если он все равно подключен, экономия заряда батареи не принесет никакой пользы. Кроме того, если вы хотите, чтобы ваш компьютер большую часть времени не переходил в спящий режим, но меняете настройки в других ситуациях, лучшим вариантом будет использование модуля Awake в PowerToys.
Была ли эта статья полезна?
Круто, поделитесь:
ДелитьсяТвитнутьРеддитLinkedInЭлектронная почтаСпасибо!
Спасибо, что связались с нами.
Спасибо, что связались с нами.



