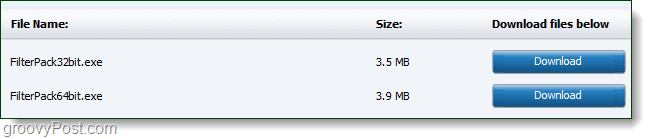Опубликовано

В Firefox нет встроенных инструментов перевода, как в некоторых браузерах, но это все равно возможно. Вот как перевести страницу в Firefox.
Некоторые веб-браузеры, такие как Google Chrome или Safari, переведут для вас веб-страницу, если она не на вашем родном языке. Эти встроенные инструменты означают, что вы можете быстро превратить страницу на иностранном языке в страницу на вашем родном языке. Однако не каждый браузер имеет эту возможность по умолчанию. Firefox, например, даже при всей своей интересные советы, приемы и возможности, не имеет встроенных инструментов перевода. Однако не все потеряно; установив расширение, рекомендованное Firefox, вы можете быстро превратить страницу на иностранном языке в страницу, которую можно читать.
Если вам очень хочется узнать, что говорит этот иностранный веб-сайт, то вот как перевести страницу в Firefox.
Как установить расширение To Google Translate в Firefox
Firefox рекомендует В Google Переводчик расширение. Как и в случае с любое расширение Firefox, его можно быстро и легко установить.
- Открыть Fire Fox.
- Нажмите кнопку Гамбургер значок в правом верхнем углу экрана.
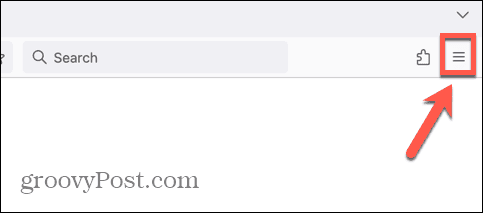
- Выбирать Дополнения и темы.
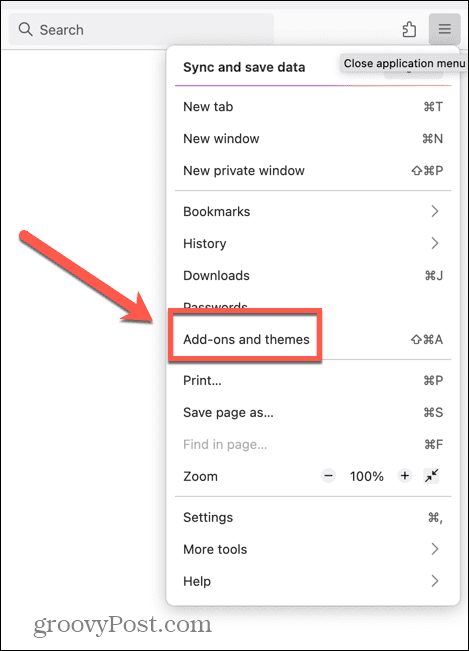
- Убедитесь, что вы в Расширения вкладка.
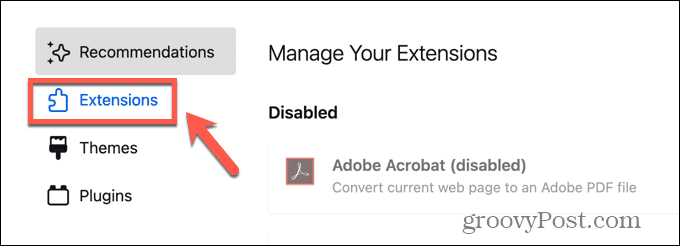
- Вы можете увидеть В Google Переводчик в Рекомендуемые расширения раздел.
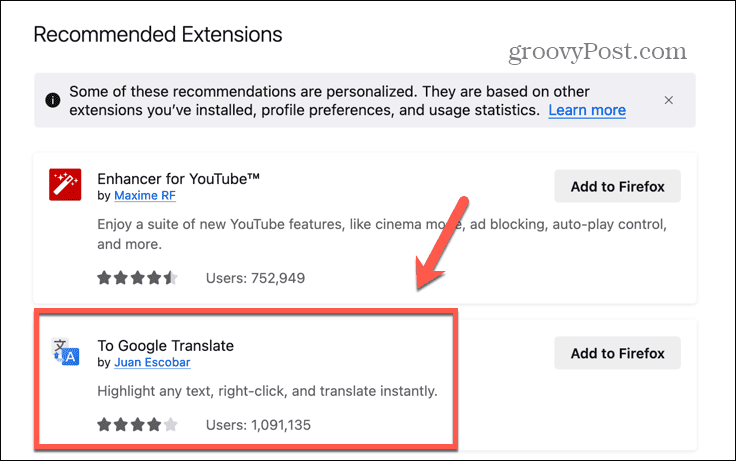
- Если нет, найдите его с помощью Найдите больше дополнений поисковая строка.
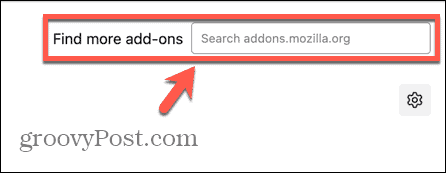
- Нажмите Добавить в Firefox.
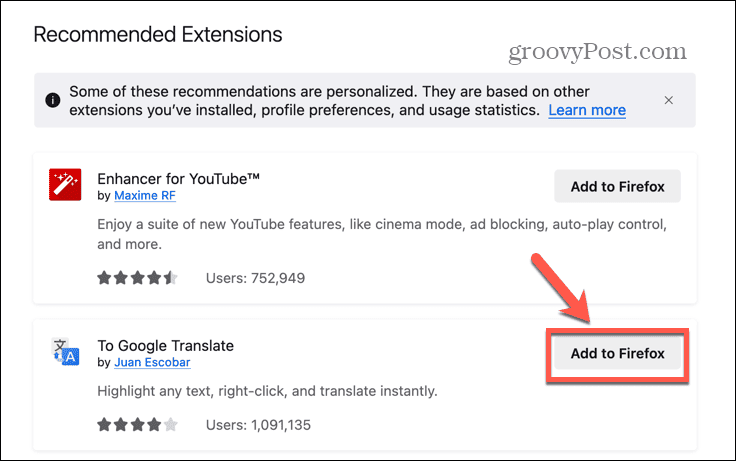
- Нажмите Добавлять чтобы подтвердить свое решение.
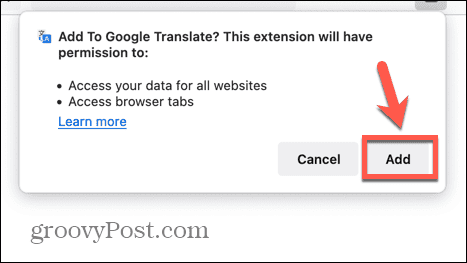
- В Google Переводчик расширение теперь установлено.
Как перевести страницу в Firefox с помощью Google Translate
После того как вы установили В Google Переводчик расширение, вы можете быстро перевести страницу или ссылку с контекстное меню. Все, что вам нужно сделать, это щелкнуть правой кнопкой мыши и выбрать соответствующую опцию.
- Откройте веб-страницу в Firefox на другом языке.

- Щелкните правой кнопкой мыши где-нибудь на странице.
- В контекстном меню выберите В Google Переводчик.
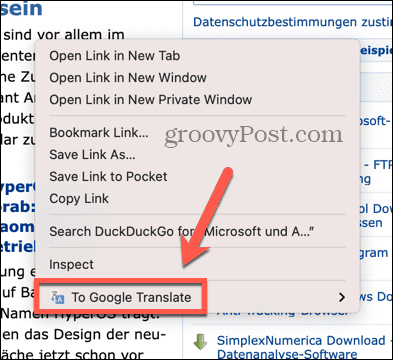
- Выбирать Перевести эту страницу.
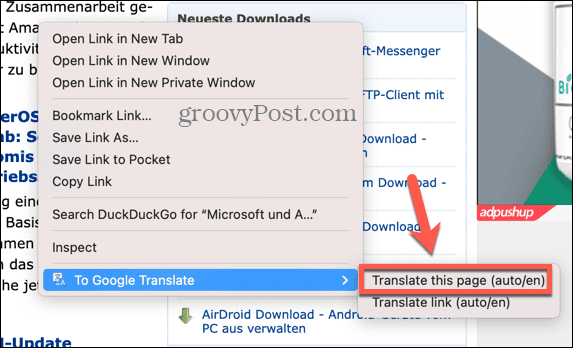
- Расширение переведет страницу на целевой язык.
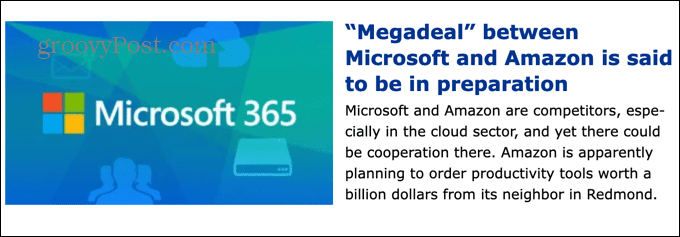
- Если вы хотите снова увидеть исходный непереведенный текст, нажмите кнопку Перевод раскрывающийся список в правом верхнем углу экрана и выберите Оригинал.
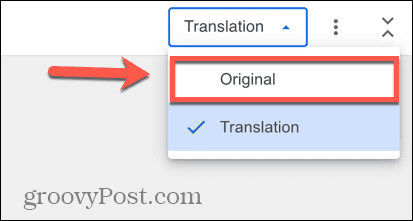
- На странице теперь будет отображаться непереведенный текст.
- Чтобы снова увидеть перевод, нажмите кнопку Перевод раскрывающийся список и выберите Перевод.
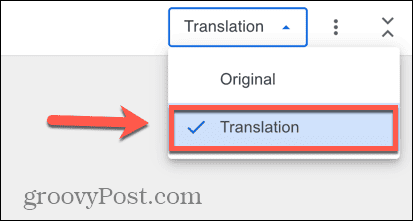
Как изменить исходный и целевой язык в Google Translate
По умолчанию To Google Translate попытается определить язык веб-страницы и перевести его на язык по умолчанию, который вы используете в Firefox. Однако можно изменить как целевой, так и исходный язык, если вы не получаете желаемых результатов.
- Щелкните правой кнопкой мыши страницу, которую вы хотите перевести.
- Выбирать В Google Переводчик.
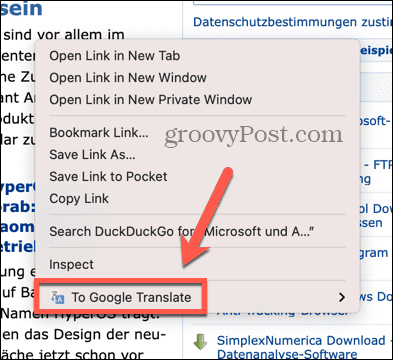
- Выбирать Перевести эту страницу.
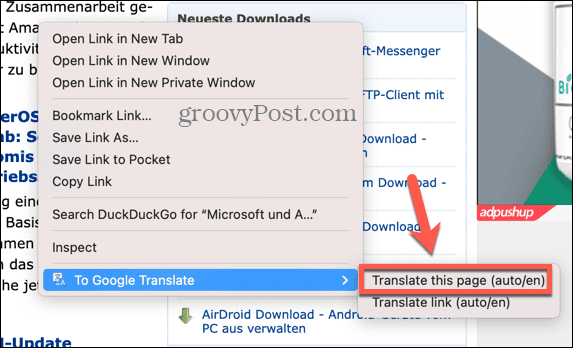
- Чтобы изменить исходный язык, щелкните текущий исходный язык в левом верхнем углу экрана.
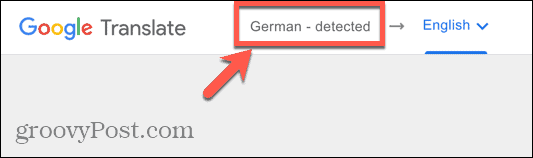
- Выберите один из вариантов языка.
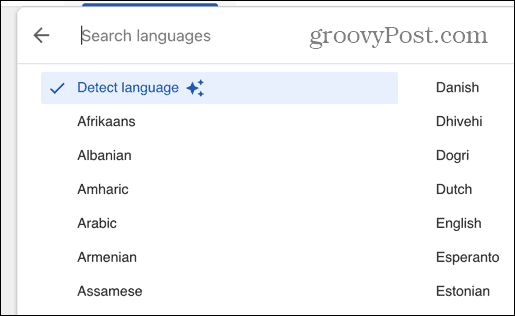
- Чтобы изменить целевой язык, щелкните текущий целевой язык в левом верхнем углу экрана.
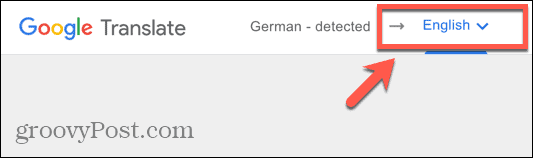
- Выберите один из вариантов языка.
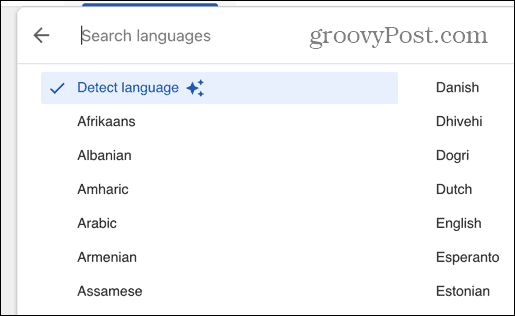
- Ваша страница теперь будет переведена с исходного языка на целевой язык.
Делайте больше с Firefox
Не сразу понятно, как перевести страницу в Firefox, поскольку по умолчанию параметры перевода отсутствуют. Однако, установив дополнение To Google Translate, вы можете добавить в Firefox функции перевода и мгновенно переводить веб-страницы. Это определенно намного быстрее, чем пытаться скопировать и вставить целую веб-страницу в окно Google Translate.
Есть множество других полезных приемов, которые могут сделать вашу работу с Firefox еще лучше. Один полезный трюк — научиться открыть ссылку в новой вкладке в Firefox. По умолчанию ссылки открываются на одной вкладке, что не всегда идеально. Возможно, вы захотите открыть ссылку на другой вкладке, чтобы прочитать ее позже, не покидая страницу, на которой вы уже находитесь. К счастью, есть несколько способов заставить Firefox открывать ссылки на отдельных вкладках.