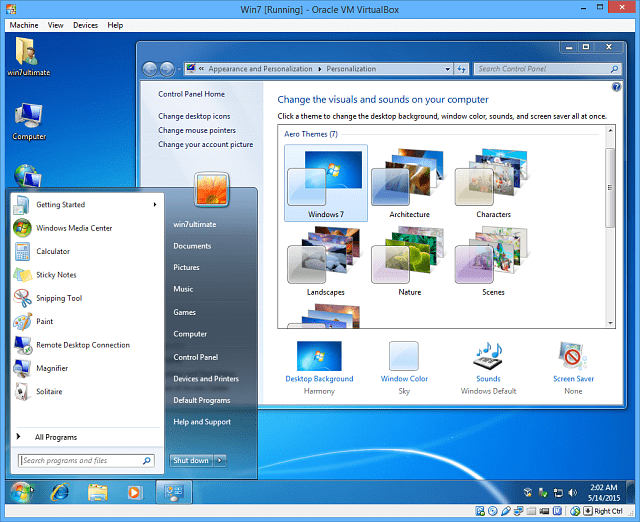Как включить Windows 7 Aero Glass в VirtualBox
Windows Virtualbox / / March 18, 2020
VirtualBox настраивает Windows 7 для отображения основной темы по умолчанию, но вы можете включить темы Aero, установив гостевые дополнения и изменив другие настройки.
Если вы используете VirtualBox для запуска своих виртуальных машин, могут возникнуть ситуации, когда вы захотите увидеть ОС во всей ее красе. Возьмите Windows 7, если вы не выполните несколько настроек, вы не получите границы Aero Glass и другие эффекты.
Конечно, если вы используете виртуальную машину для исследований или делаете что-то в своей сети, скорее всего, вам все равно, как она выглядит. Но если вы используете виртуальные машины в таких ситуациях, как ведение блога о Windows, вам могут потребоваться изображения, которые выглядят просто хорошо. Глазная конфета не всегда плохая вещь.
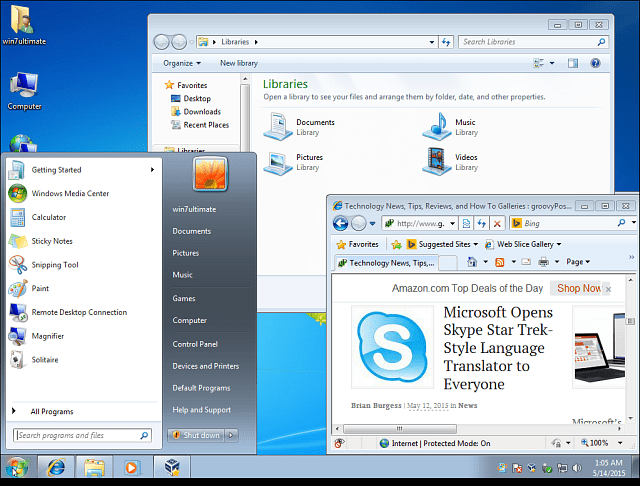
Какой бы ни была причина, чтобы включить эффект Aero в Windows 7 на VirtualBox, вы можете. Как показано на изображении выше, по умолчанию VirtualBox отображает основную тему, и вы не можете изменить ее, не переходя к следующим шагам.
Включить гостевые дополнения в VirtualBox
Независимо от того, как вы используете VirtualBox, после его установки первое, что вам нужно сделать, это включить гостевые дополнения - не только для работы Aero, но и для некоторых других дополнительных функций, которые позволят вашей виртуальной машине работать намного больше плавно. На самом деле, Guest Additions - это первое, что я устанавливаю после настройки новой виртуальной машины с VirtualBox.
Включение это кусок пирога. В верхней строке меню выберите Устройство> Вставить образ компакт-диска Guest Additions.
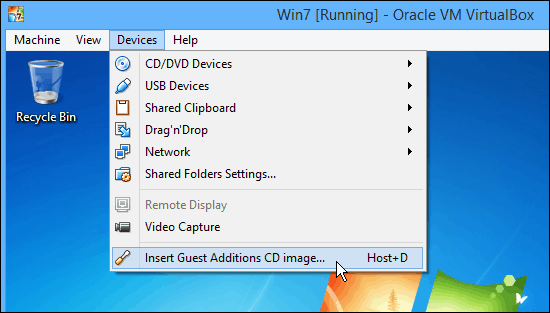
Что запустит функцию автозапуска виртуального диска, и вы сможете пройти через мастера, за исключением значений по умолчанию, пока не перейдете к следующему экрану. Это то, на что нужно обратить внимание.
Обратите внимание, что здесь вы можете выбрать Direct3D Support (Experimental), которая обеспечивает лучшую поддержку графики для ОС.
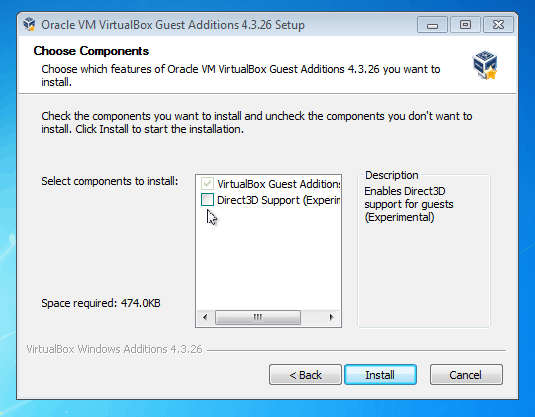
Когда вы установите этот флажок, вы увидите следующее сообщение, сообщающее, что «Поддержка VirtualBox для этой функции является экспериментальной…»
Затем спрашивает, если вы «Хотите установить базовую поддержку Direct3D?» щелчок НЕТ. Я не могу сказать вам, сколько раз я пропустил этот простой шаг... Нажмите НЕТ в этот диалог!
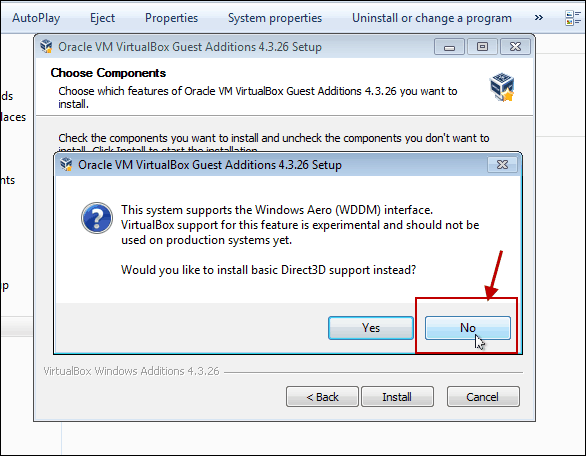
Следующее сообщение, которое вы увидите, показано ниже. Напоминает, что для 3D-ускорения требуется не менее 128 МБ памяти. Если вы не набрали его при первоначальной установке, вы можете добавить его позже.
Для этого сообщения просто нажмите OK и продолжите последние несколько последних шагов мастера, и потребуется перезагрузка виртуальной машины.
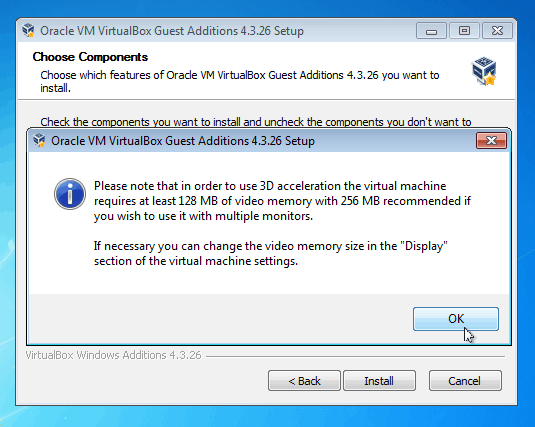
Если вам нужно установить на виртуальной машине 128 МБ видеопамяти, которую машина выключила, перейдите на Настройки> Дисплей чтобы установить ползунок на нужную сумму, и нажмите кнопку ОК.
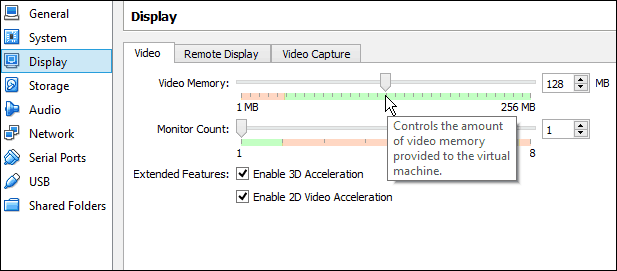
После перезагрузки щелкните правой кнопкой мыши на рабочем столе и выберите «Персонализация». Затем оттуда выберите тему Aero, которую вы хотите использовать, альт!