Как скопировать дизайн слайда в PowerPoint
Microsoft Office Microsoft Power Point Герой / / October 14, 2023

Опубликовано
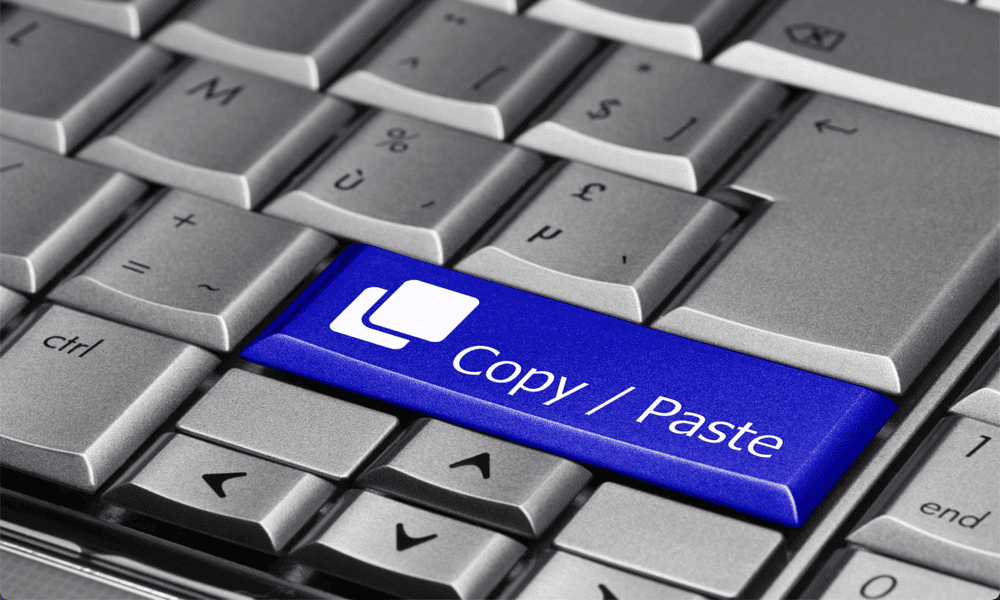
Когда вы создаете презентацию слайд-шоу, вам не нужно изобретать велосипед. Узнайте, как скопировать дизайн слайда в PowerPoint.
Создание отличной презентации PowerPoint может занять время. Создание идеальных слайдов, выбор правильных переходов и добавление стильных стилей слайдов, одинаковых для всей презентации, может оказаться кропотливым процессом. Когда вы создали великолепную презентацию, последнее, что вам захочется, — это повторять тот же процесс снова и снова.
К счастью, вам, возможно, и не придется. Можно скопировать и вставить слайды в презентацию PowerPoint или вставить их в новый документ PowerPoint. Вы даже можете сделать так, чтобы вставленные слайды соответствовали стилю других слайдов вашей презентации. Программное обеспечение даже скопирует настройки перехода вы так умело настроили. Если вы хотите сэкономить много времени при создании презентаций, вот как скопировать дизайн слайда в PowerPoint.
Как скопировать один слайд в PowerPoint
Если вы просто хотите скопировать один слайд из одного PowerPoint в другой или просто хотите продублировать слайд в одной презентации, то это довольно легко сделать. Вы можете выбрать, сохранить ли стиль исходного слайда или сопоставить его со стилем презентации, в которую вы его вставляете.
Чтобы скопировать один слайд в PowerPoint:
- Откройте документ PowerPoint, содержащий слайд, который вы хотите скопировать.
- Нажмите кнопку Вид меню.
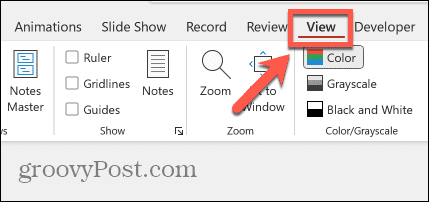
- Выбирать Нормальный из Просмотры презентаций.
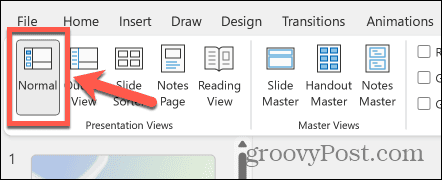
- В миниатюрах слева щелкните правой кнопкой мыши слайд, который вы хотите скопировать.
- Выбирать Копировать.
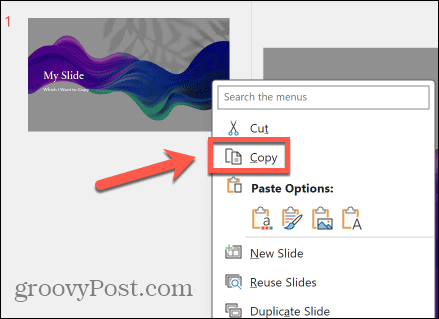
- Если вы вставляете слайд в другую презентацию, откройте документ PowerPoint, в который вы хотите вставить слайд.
- Нажмите Вид > Обычный чтобы увидеть миниатюры в левой части экрана.
- Щелкните правой кнопкой мыши слайд, под которым вы хотите вставить скопированный слайд.
- Чтобы вставленный слайд соответствовал стилю текущей темы, выберите Использовать целевую тему икона.
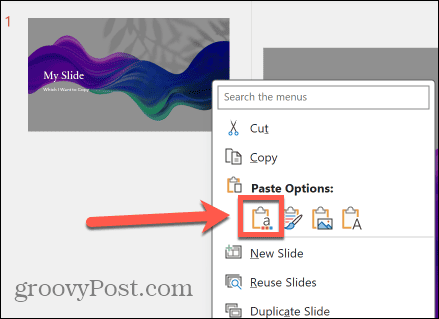
- PowerPoint автоматически настроит вставленный слайд, чтобы он соответствовал стилю текущих слайдов презентации.
- Чтобы сохранить стиль скопированного слайда, выберите значок Сохранить исходное форматирование икона.
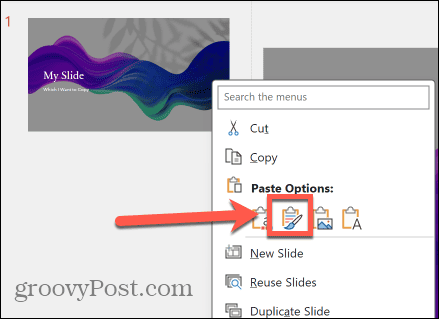
- Слайд будет вставлен точно так же, как скопирован.
Как скопировать несколько слайдов в PowerPoint
Помимо копирования и вставки одного слайда, вы можете скопировать и вставить несколько слайдов одновременно. Вы можете выбрать последовательные слайды или выбрать несколько отдельных слайдов из презентации. Это действительно полезно после того, как вы потрудились сделать все изображения одинакового размера в ваших слайдах.
Чтобы скопировать несколько слайдов в PowerPoint:
- Откройте презентацию PowerPoint, содержащую слайды, которые вы хотите скопировать.
- Нажмите Вид.
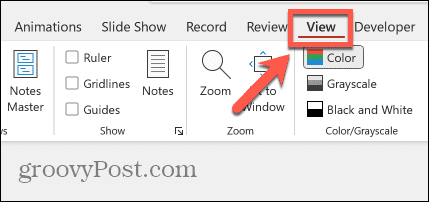
- Выбирать Нормальный.
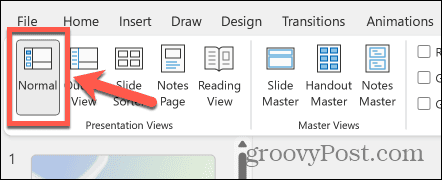
- Чтобы выбрать последовательные слайды, на левой панели миниатюр щелкните первый слайд, который вы хотите скопировать.
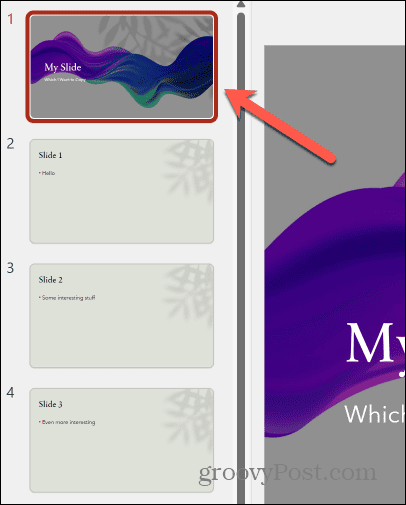
- Удерживайте кнопку Сдвиг и щелкните последний слайд, который хотите скопировать.
- Все слайды между ними будут выбраны.
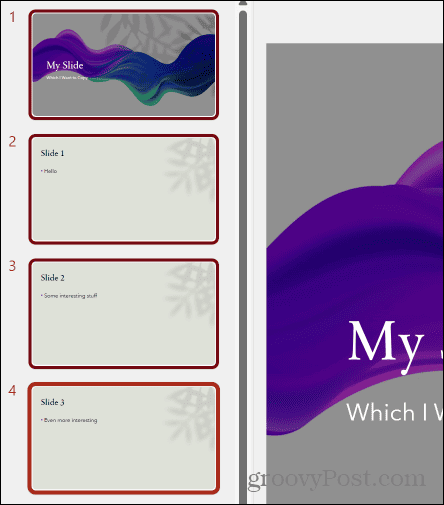
- Чтобы выбрать непоследовательные слайды, удерживайте Ctrl в Windows или Команда на Mac и щелкните отдельные слайды, которые вы хотите скопировать.
- Щелкните правой кнопкой мыши любой из выбранных слайдов и выберите Копировать.
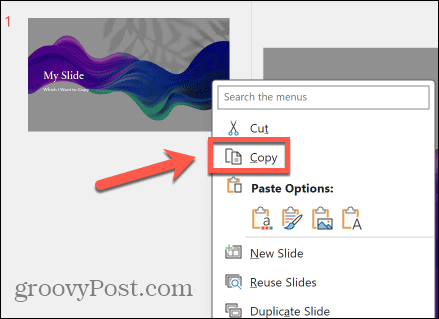
- Откройте презентацию, в которую вы хотите вставить слайды, если вы не вставляете их в один и тот же документ.
- Нажмите Вид > Обычный если миниатюры не видны в левой части экрана.
- Щелкните правой кнопкой мыши миниатюру слайда, под который вы хотите вставить слайды.
- Нажмите кнопку Использовать целевую тему кнопку, соответствующую стилю текущей презентации.
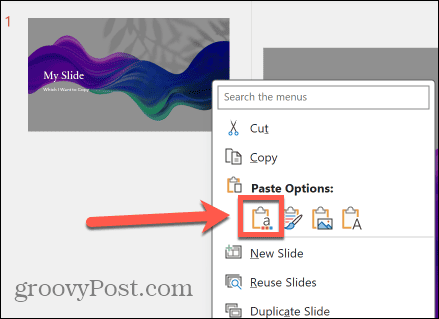
- Нажмите кнопку Сохранить исходное форматирование кнопку, чтобы вставить слайды точно так, как они скопированы.
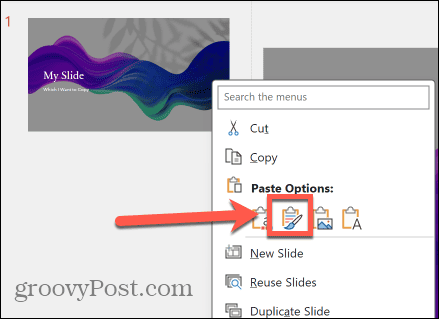
- Слайды будут вставлены в том порядке, в котором они были скопированы.
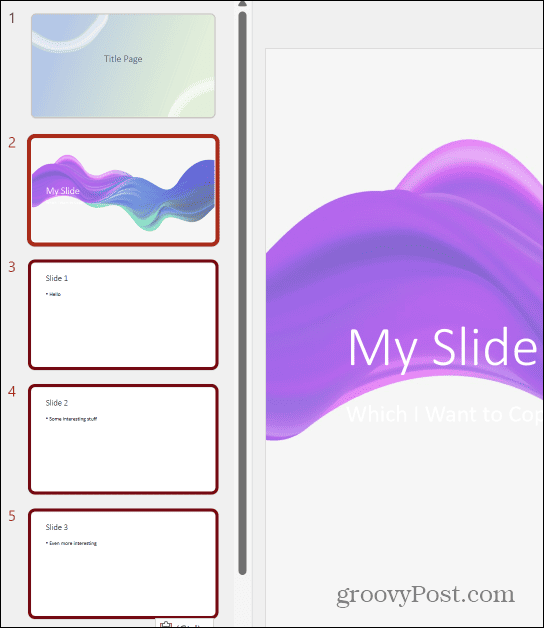
Сохраняйте единообразие в своих презентациях PowerPoint
Изучение того, как копировать дизайн слайдов в PowerPoint, позволит вам быстро дублировать слайды в презентации или копировать целые разделы одного документа PowerPoint в другой. Вы можете поддерживать стиль презентации который вы вставляете, выбрав Использовать целевую тему вариант, который попытается сопоставить вставленные слайды со стилем других слайдов презентации.
Если вы хотите, чтобы ваши презентации PowerPoint были единообразными, отличный способ сделать это — создать мастер слайдов в PowerPoint. Создав образец слайдов, все новые слайды, добавляемые в презентацию, будут соответствовать форматированию и теме. который вы создали в мастере слайдов, гарантируя, что все ваши слайды будут единообразными на протяжении всего презентация. Вы даже можете выбрать один из разных форматов слайдов, которые будут придерживаться того же стиля, что и мастер слайдов.


