Steam продолжает зависать: как исправить в Windows
азартные игры Microsoft Windows 11 Герой Стим / / September 11, 2023

Опубликовано
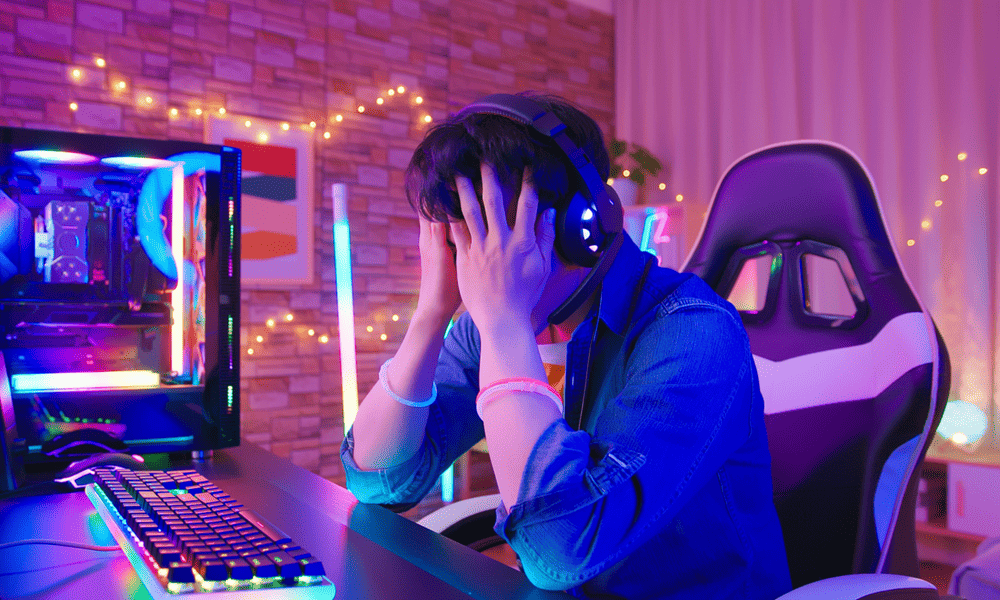
Если Steam продолжает зависать, ваши игровые сеансы будут прерваны. Вам нужно будет решить проблему, используя это руководство.
Steam: идеальная платформа для компьютерных игр, но одна из самых сложных в устранении неполадок. Если вы когда-либо сталкивались с зависанием Steam или отсутствием ответа, вы уже знаете, насколько это может раздражать. Вы можете потерять свой прогресс, пропустить многопользовательский матч или быть вынуждены прекратите игровую сессию раньше.
К счастью, вы можете предпринять несколько простых шагов, если Steam продолжает зависать на вашем ПК с Windows. Ниже мы объясним, как это сделать.
Как перезапустить Steam
Первое, что вам следует попробовать, когда Steam зависает, — это перезапустить его. Это может показаться очевидным, но перезапуск Steam может устранить любые временные сбои или конфликты, которые могут быть причиной проблемы.
Чтобы перезапустить Steam, выполните следующие действия:
- Щелкните правой кнопкой мыши меню «Пуск» или панель задач и выберите Диспетчер задач.
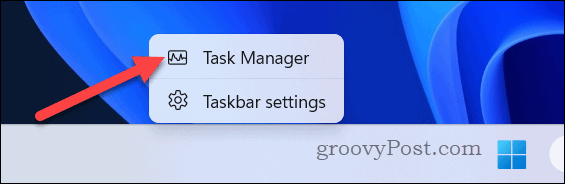
- Найдите соответствующий процесс Steam (например, Веб-помощник клиента Steam) в Процессы вкладку и щелкните по ней правой кнопкой мыши.
- Выбирать Завершить задачу из меню.
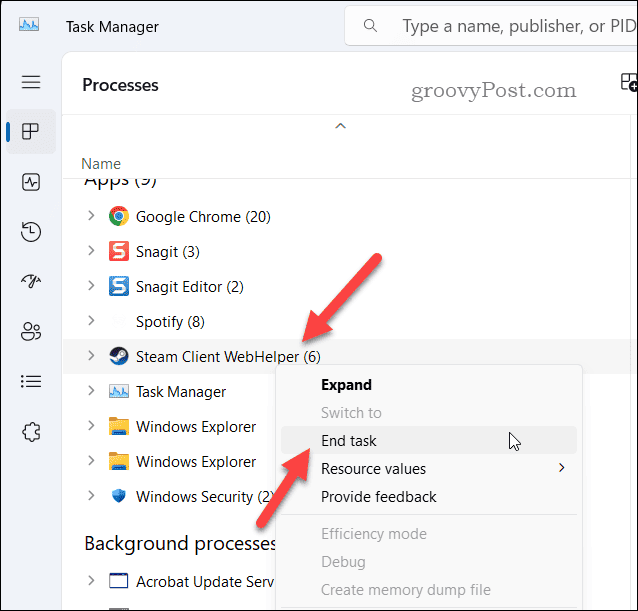
- Подождите несколько секунд, а затем снова запустите Steam.
Как запустить Steam от имени администратора
Приложение Steam взаимодействует с несколькими другими файлами, в том числе с файлами в защищенных папках (например, меню «Программные файлы»). Если Steam зависает, когда вы пытаетесь выполнить какую-либо задачу (например, установку игры), возможно, у него нет необходимых разрешений для правильной работы.
Если это произойдет, стоит попробовать запусти стим от имени администратора. Это позволит убедиться, что у него есть разрешения, необходимые для доступа к определенным файлам и папкам.
Чтобы запустить Steam от имени администратора:
- Откройте меню «Пуск».
- Найдите Пар app в списке установленных приложений и щелкните его правой кнопкой мыши.
- Идти к Подробнее > Запуск от имени администратора.
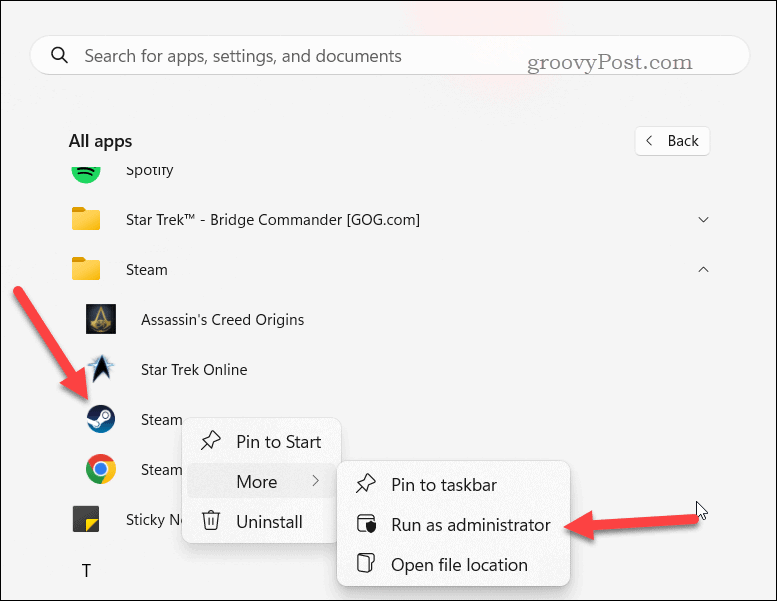
- Если будет предложено, нажмите Да на Контроль доступа пользователей неожиданно возникнуть.
Как проверить наличие обновлений Steam
Steam обычно обновляется автоматически, но если он не сможет этого сделать или произойдет сбой приложения во время обновления, это может привести к его зависанию. Чтобы это исправить, вы можете вручную проверить наличие обновлений Steam и установить их (если они доступны).
Чтобы проверить наличие обновлений Steam:
- Запустите приложение Steam.
- Нажмите Пар в строке меню в левом верхнем углу.
- Далее выберите Проверьте наличие обновлений клиента Steam из раскрывающегося меню.
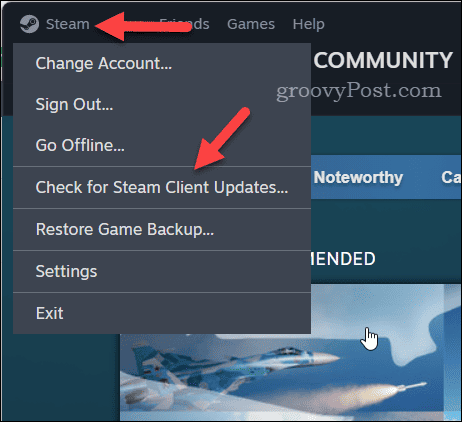
- Если есть какие-либо обновления, Steam автоматически загрузит и установит их. Дождитесь завершения процесса — вы будете уведомлены о ходе выполнения в нижней части окна клиента.
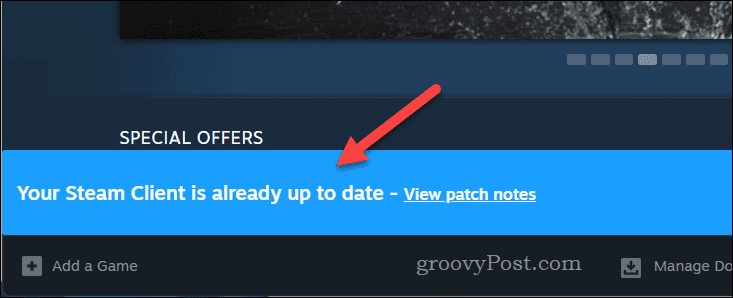
Как только обновления будут завершены, перезапустить Steam и посмотрите, работает ли он гладко.
Как очистить кэш загрузки
Steam использует кэш загрузок для хранения временных файлов и данных, связанных с вашими играми и загрузками. Если эти данные будут повреждены и Steam не сможет обойти проблему, это может привести к зависанию вашего клиента Steam.
Чтобы решить эту проблему, вам необходимо очистить кеш загрузок Steam.
Чтобы очистить кэш загрузок Steam:
- Запустите Steam и перейдите в Steam > Настройки в строке меню.
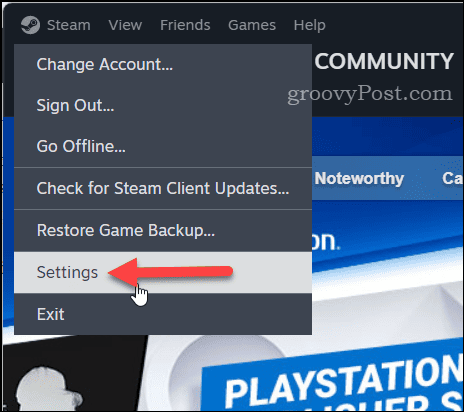
- в Настройки окно, нажмите кнопку Загрузки вкладка.
- Найдите Очистить кэш загрузок раздел и нажмите Очистить кэш.
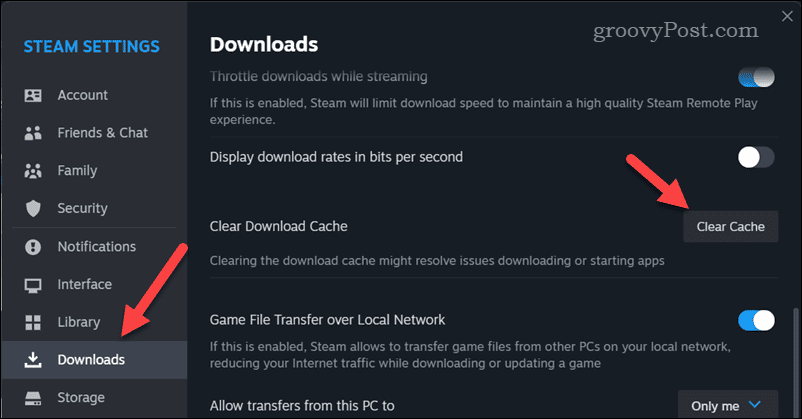
- Нажмите Подтверждать для подтверждения и дождитесь, пока Steam очистит кеш.
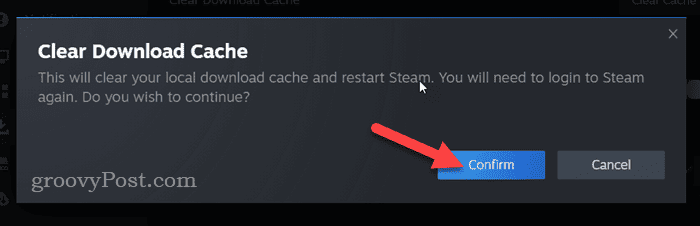
После очистки кеша выйдите из Steam и посмотрите, решена ли проблема.
Как обновить графические драйверы
Обновленные графические драйверы необходимы для бесперебойной работы игр на вашем ПК. Однако, если ваш Драйверы графического процессора устарели или несовместимы, они могут привести к зависанию или сбою Steam.
Чтобы это исправить, вы можете обновить графические драйверы до последней версии и убедиться, что они соответствуют вашему оборудованию и операционной системе.
Чтобы обновить графические драйверы на вашем компьютере:
- Щелкните правой кнопкой мыши меню «Пуск» и выберите Диспетчер устройств.
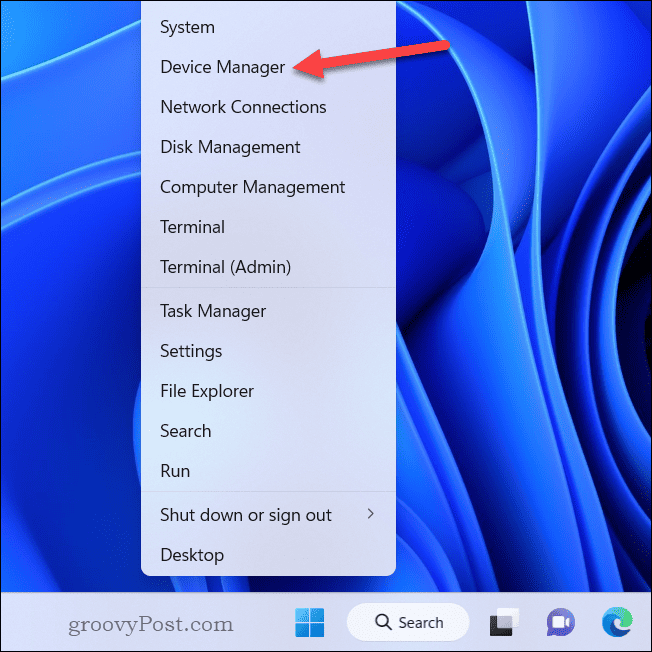
- в Диспетчер устройств окно, разверните Видеоадаптеры категорию, щелкните правой кнопкой мыши свою видеокарту и выберите Обновить драйвер.
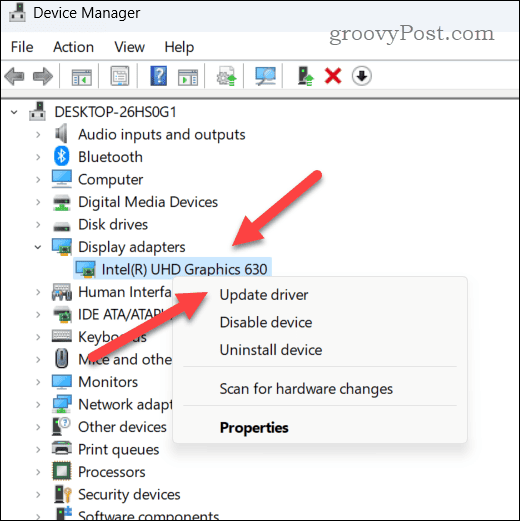
- В следующем окне нажмите Автоматический поиск драйверов и следуйте инструкциям на экране, чтобы установить драйвер.
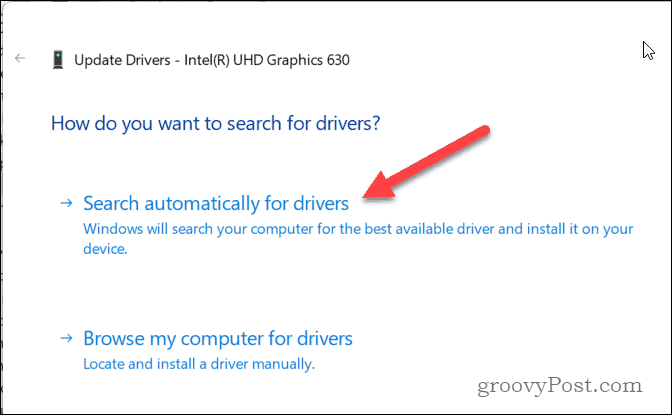
- Альтернативно, вы можете скачать драйвер вручную с сайта производителя. Вам нужно будет запустить установщик для вашего конкретного драйвера видеокарты и следовать инструкциям на экране, чтобы установить его.
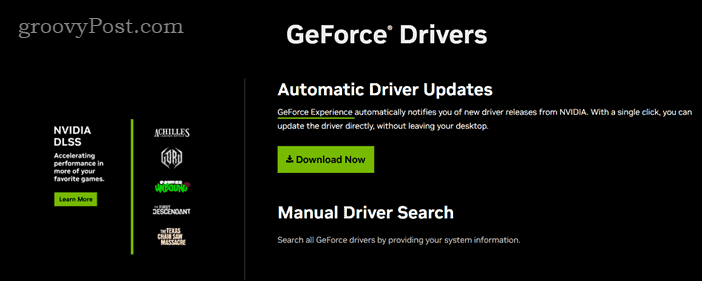
- После установки драйвера перезагрузите компьютер и снова запустите Steam.
Как удалить и переустановить Steam
Если ни один из вышеперечисленных шагов не помог, возможно, вам придется полностью удалить и переустановить Steam. Это может исправить любые поврежденные или отсутствующие файлы, из-за которых Steam может зависать или не отвечать на запросы. Однако прежде чем сделать это, убедитесь, что вы резервное копирование файлов сохранения чтобы не потерять их.
Чтобы переустановить Steam:
- Щелкните правой кнопкой мыши меню «Пуск» и выберите Настройки.
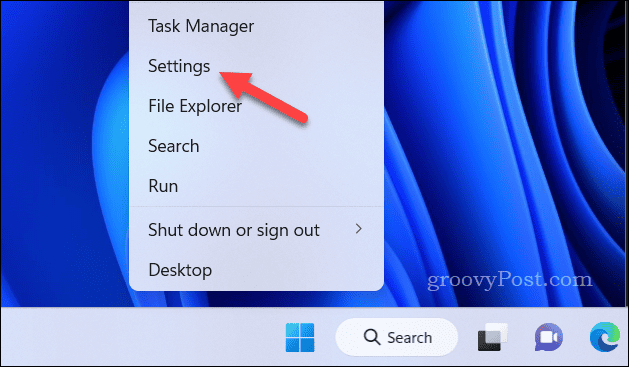
- В Настройки, идти к Программы > Установленные приложения.
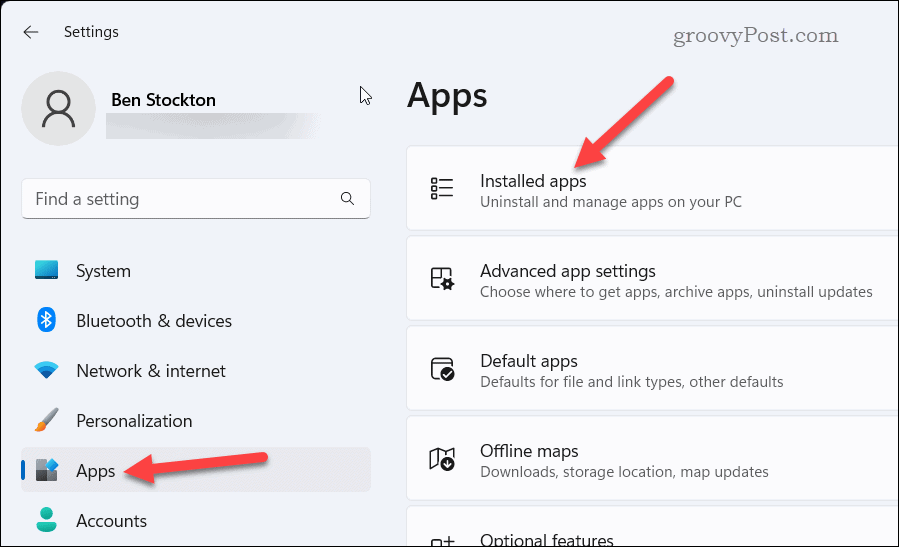
- Найдите Steam в списке и нажмите кнопку три точки значок меню справа от него.
- Выбирать Удалить чтобы удалить приложение с вашего компьютера.
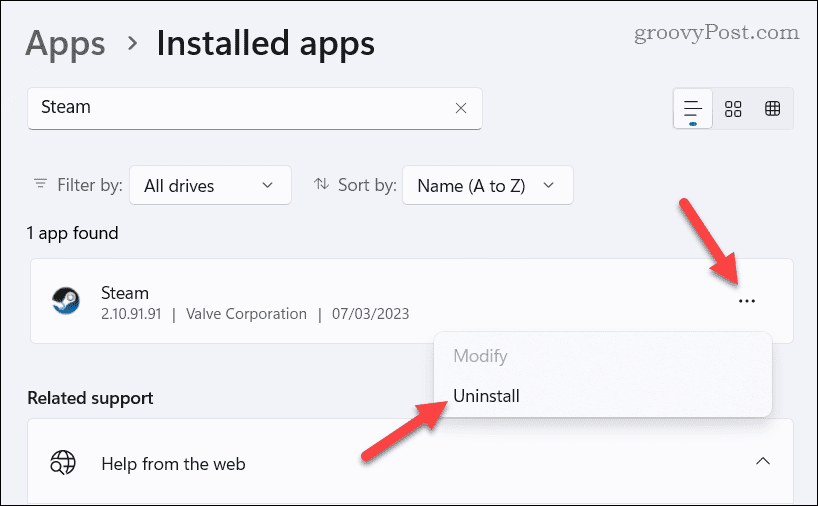
- Подтвердите свой выбор, нажав Удалить снова.
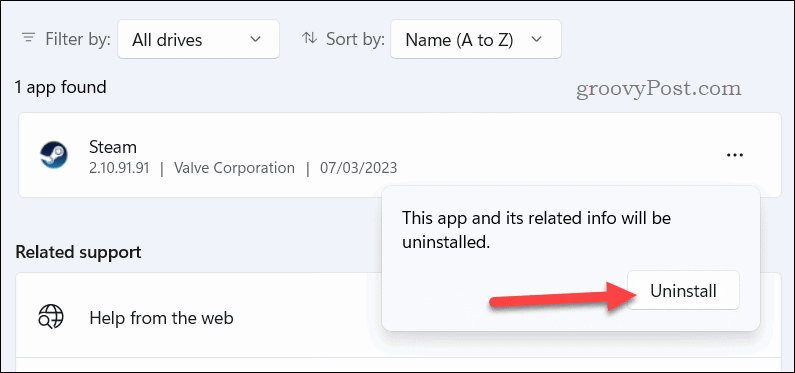
- Следуйте инструкциям на экране, чтобы завершить процесс.
- После удаления Steam скачайте последнюю версию клиента с сайта Steam.
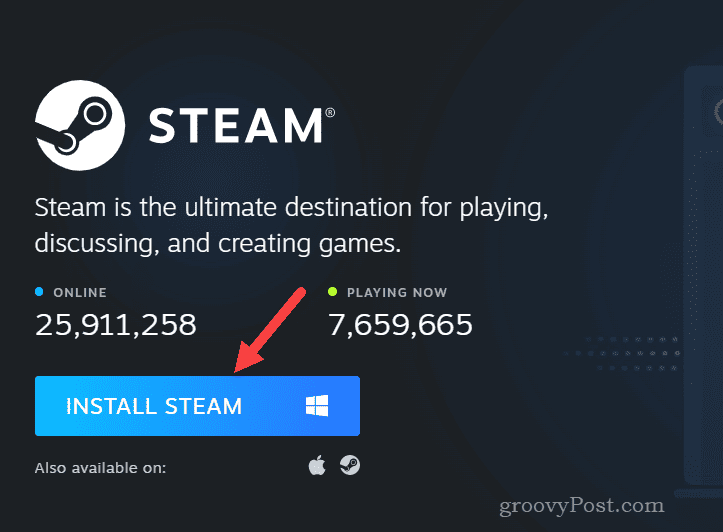
- Запустите установщик и следуйте инструкциям на экране для завершения установки. После переустановки Steam запустите его через меню «Пуск» и войдите в систему, используя свои данные для входа.
Устранение неполадок в Steam
Если Steam продолжает зависать на вашем компьютере, описанные выше действия помогут вам устранить неполадку и устранить проблему. Ваш компьютер выходит из строя чаще, чем обычно? Если Windows 11 продолжает зависать, вам нужно будет посмотреть, какие еще шаги можно предпринять для устранения проблемы.
Если проблема не исчезнет, возможно, вам придется рассмотреть более радикальные меры, такие как сброс виндовс 11 или рассмотрите возможность обновления вашего компьютера.



