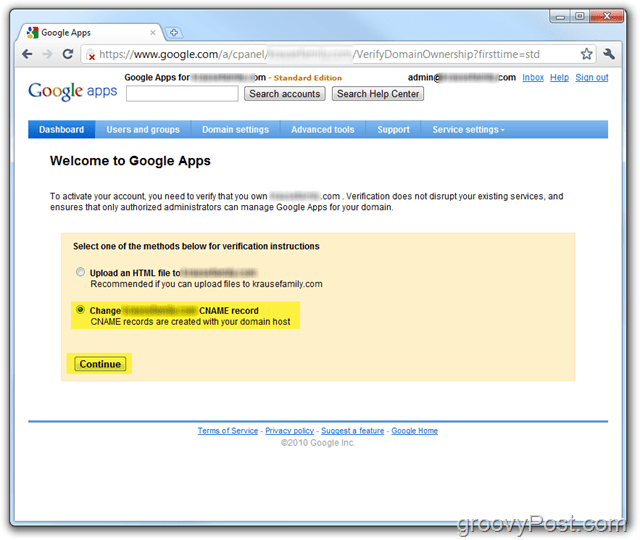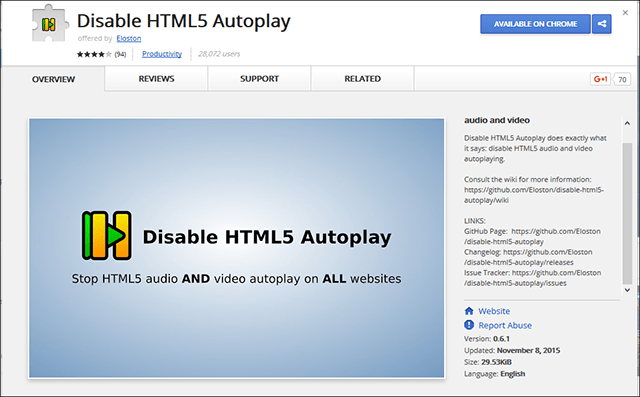Как исправить ошибку Epic Games AS-3 в Windows
Microsoft Windows Эпические игры Windows 11 Герой / / September 11, 2023

Опубликовано

Видите ошибку AS-3, когда пытаетесь играть в игры на Epic Games? В этом руководстве объясняется, как решить проблему.
Обнаружение ошибки AS-3 в программе запуска Epic Games может расстроить пользователей Windows, поскольку обычно это указывает на проблему с подключением. Это может быть простой сервера по вине или что-то локальное, например, ваша настройки сетевого подключения.
Несколько потенциальных решений могут помочь вам устранить эту ошибку и снова наслаждаться игрой. Выполните следующие действия, чтобы исправить ошибку AS-3 Epic Games в Windows.
Как проверить, не работает ли Epic Games
Ошибка AS-3 может быть вызвана временной проблемой на серверах Epic Games, находящейся вне вашего контроля. Чтобы проверить, связана ли проблема с простоем сервера, вам необходимо проверить состояние сервисов Epic Games.
Чтобы проверить статус сервисов Epic Games:
- Откройте веб-браузер и посетите Страница статуса Epic Games.
- Нажмите кнопку + (плюс) кнопки для Эпические онлайн-сервисы и Магазин эпических игр категории, чтобы расширить их детали.
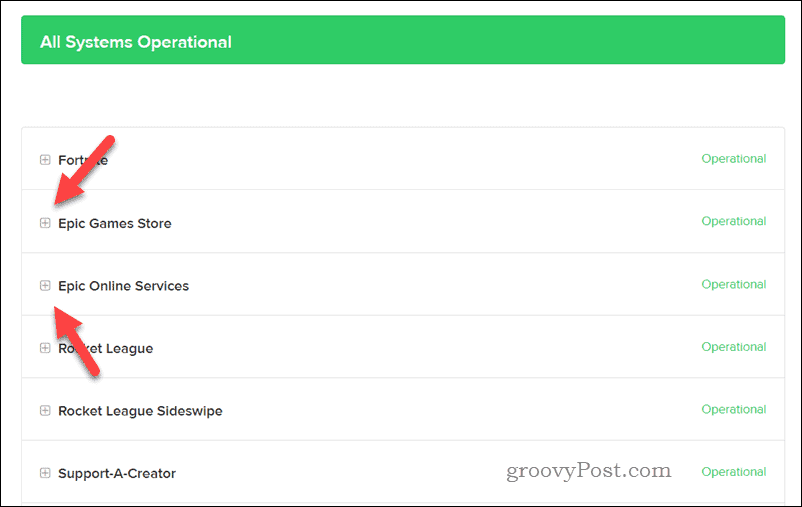
- Ищите любые признаки нерабочих или ухудшенных служб, которые могут указывать на проблему с их серверами.
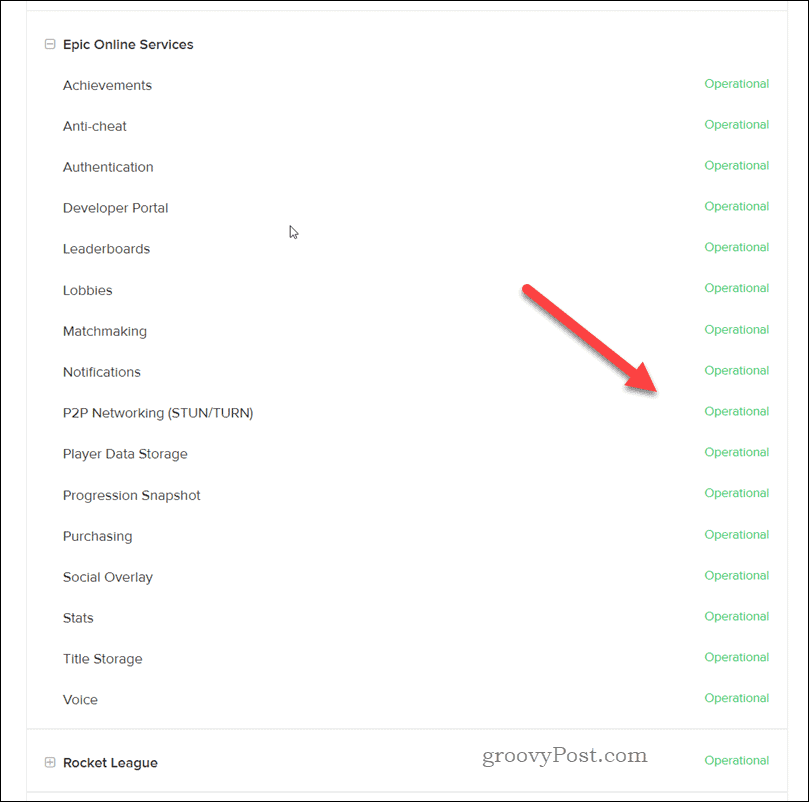
Если вы обнаружите, что некоторые службы не работают или возникли проблемы, подождите, пока Epic Games решит проблему, и повторите попытку позже.
Как попробовать средство устранения неполадок сети
Устранение неполадок сети — это встроенный в Windows инструмент, который помогает выявлять распространенные проблемы, связанные с сетью, на вашем компьютере и автоматически их устранять или находить простые исправления, которые вы можете применить самостоятельно.
Если у вас возникла ошибка Epic Games Launcher AS-3, это может быть вызвано проблемами с сетевым подключением, которые это средство устранения неполадок может выявить и исправить.
Чтобы запустить средство устранения неполадок сети в Windows 11:
- Щелкните правой кнопкой мыши меню «Пуск» и выберите Настройки или нажмите кнопку Окна + Я чтобы открыть приложение «Настройки».
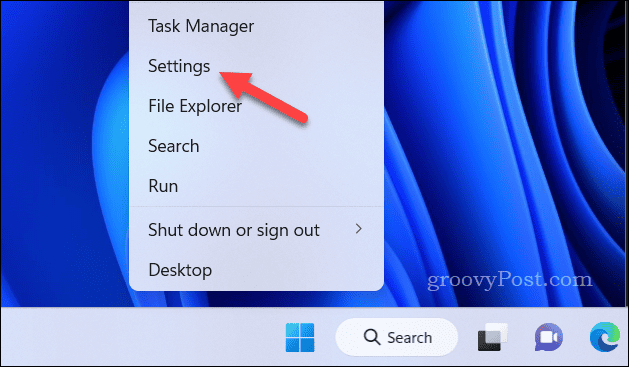
- В Настройки, идти к Система > Устранение неполадок > Другие средства устранения неполадок.
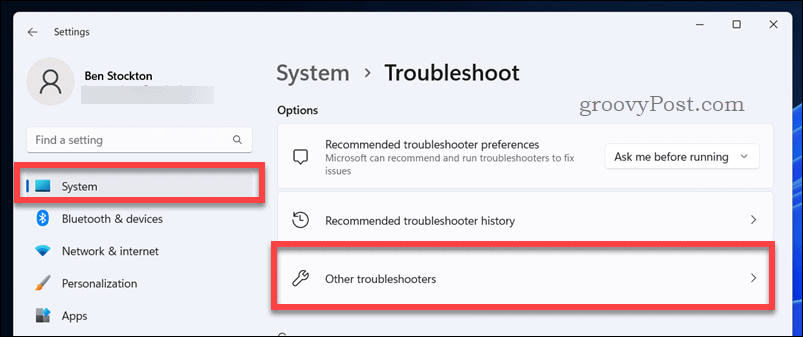
- Найди Сеть и Интернет средство устранения неполадок и нажмите Бегать.
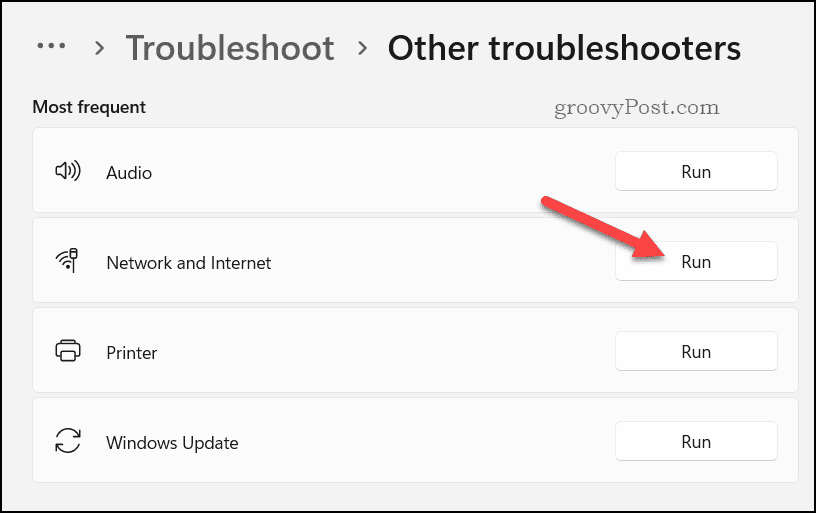
- Подождите, пока процесс завершится. Средство устранения неполадок автоматически обнаружит любые потенциальные проблемы с вашим сетевым подключением и предложит возможные решения.
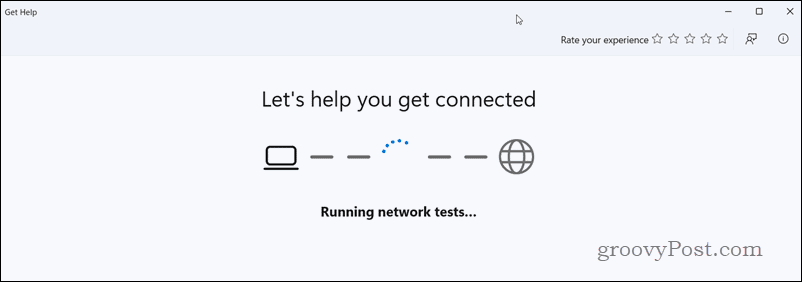
- Следуйте инструкциям на экране, чтобы применить рекомендованные исправления.
Если ошибка AS-3 не устранена, рассмотрите возможность перезагрузки модема или маршрутизатора и отключения всех активные VPN или прокси-серверы что вы используете. В частности, использование VPN может вызвать дополнительные проблемы с подключением к Epic Games.
Отключить брандмауэр Windows
Отключение брандмауэра Windows иногда может помочь исправить ошибку Epic Games AS-3, поскольку она может заблокировать соединение между вашим компьютером и программой запуска Epic Games.
ПРИМЕЧАНИЕ: Отключение брандмауэра Windows может подвергнуть ваш компьютер потенциальным угрозам безопасности, поэтому не рекомендуется отключать его навсегда. Однако, если Epic Games работает после ее отключения, вы можете попытаться перенастроить ее, чтобы разрешить доступ Epic Games через нее.
Чтобы отключить брандмауэр Windows:
- Щелкните правой кнопкой мыши меню «Пуск» и выберите Настройки.
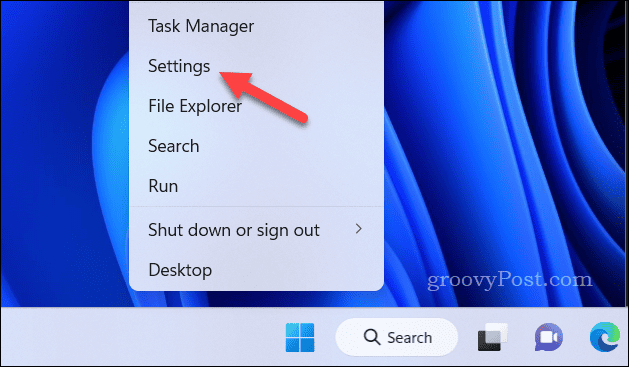
- В Настройки, идти к Конфиденциальность и безопасность > Безопасность Windows > Откройте Безопасность Windows.
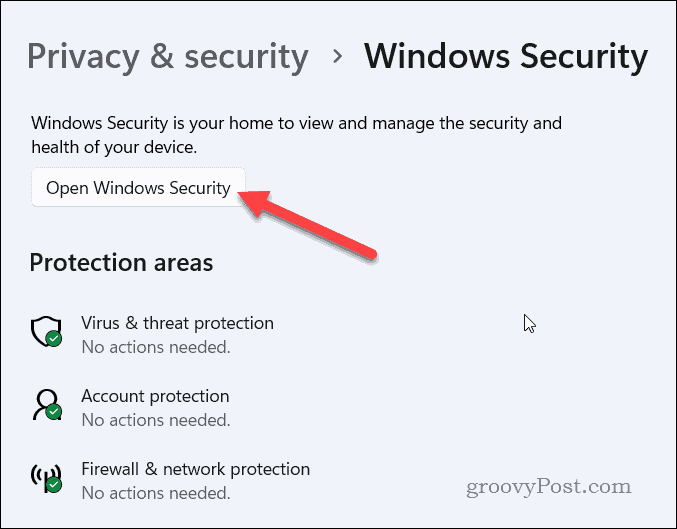
- В Безопасность Windows, выбирать Брандмауэр и защита сети из меню слева.
- Справа выберите свой активный тип сети (например, Частная сеть).
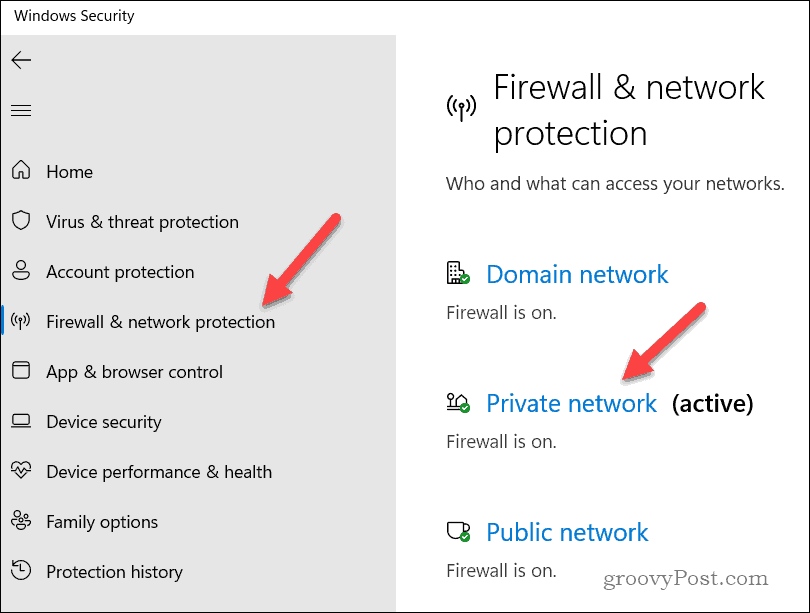
- Нажмите на ползунок, чтобы Брандмауэр защитника Майкрософт, переключив его на Выключенный позиция.
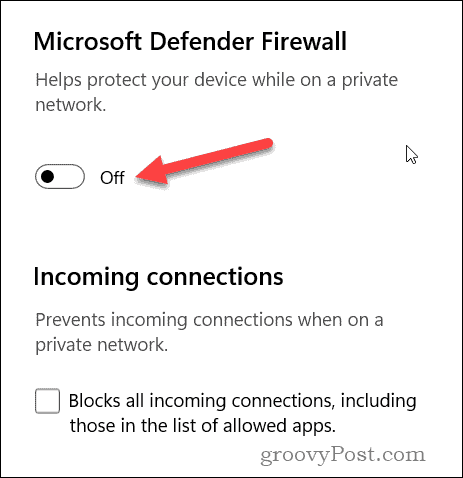
- При появлении запроса следуйте дополнительным инструкциям на экране.
Чтобы снова включить его, выполните те же действия. Вам нужно будет включить Брандмауэр защитника Майкрософт вместо этого ползунок для вашего активного типа сети.
Как переключиться на Google DNS
Если ошибка AS-3 по-прежнему возникает при использовании программы запуска Epic Games в Windows, перехожу на Google DNS может помочь решить проблему. Google DNS известен своей надежностью и производительностью — используйте его вместо вашего DNS-серверы интернет-провайдера может установить стабильное соединение с Epic Games Launcher.
Чтобы изменить настройки DNS в Windows 11:
- Щелкните правой кнопкой мыши меню «Пуск» и выберите Настройки.
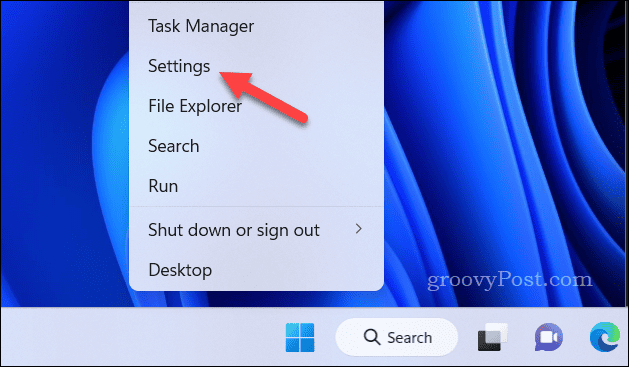
- В Настройки, нажмите Сеть и Интернет слева.
- в Сеть и Интернет раздел, нажмите Ethernet или Wi-Fi, в зависимости от типа вашего подключения.
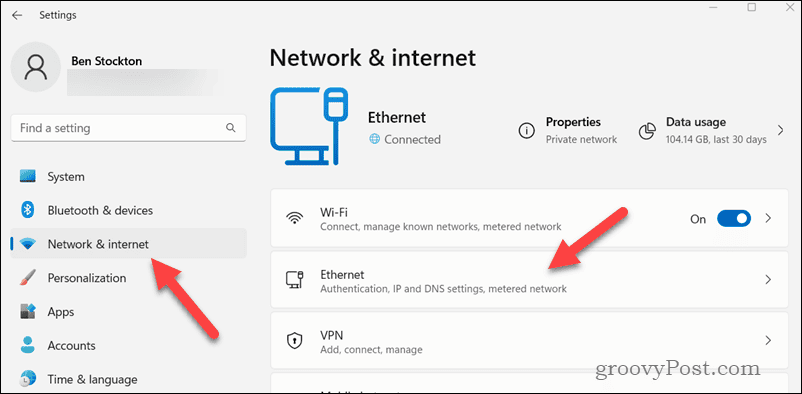
- Если вы выберете Wi-Fi, нажмите Свойства оборудования.
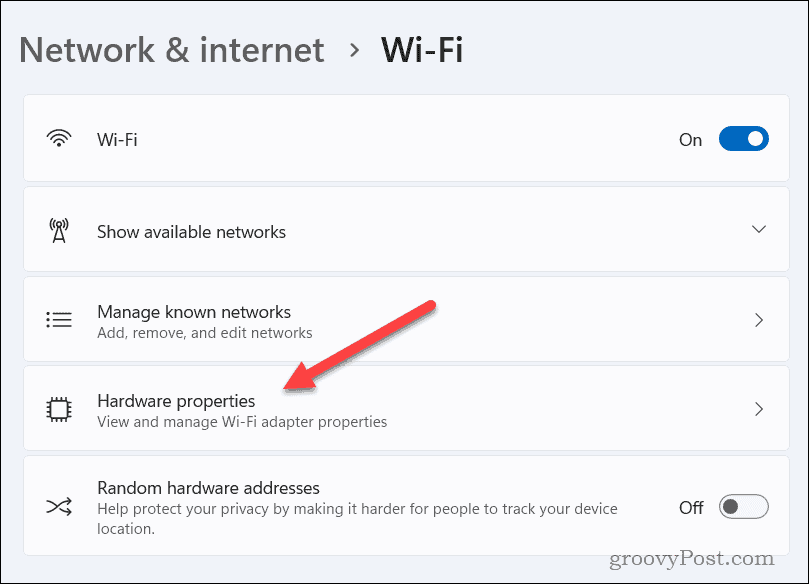
- Прокрутите вниз до Назначение IP раздел и нажмите Редактировать.
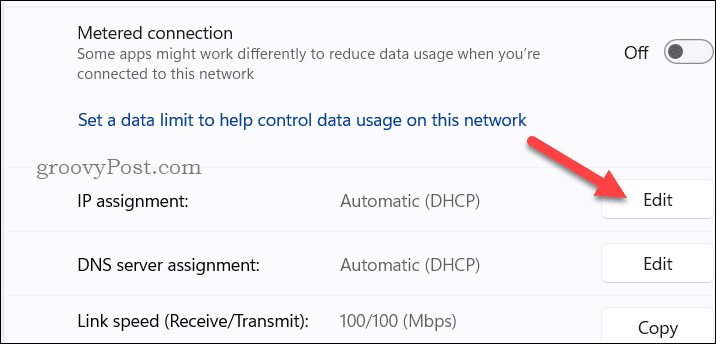
- Измените тип назначения IP вверху на Руководство.
- Включите IPv4 переключите и введите DNS-адреса Google в Айпи адрес и Альтернативный DNS поля. Тип 8.8.8.8 в Айпи адрес коробка.
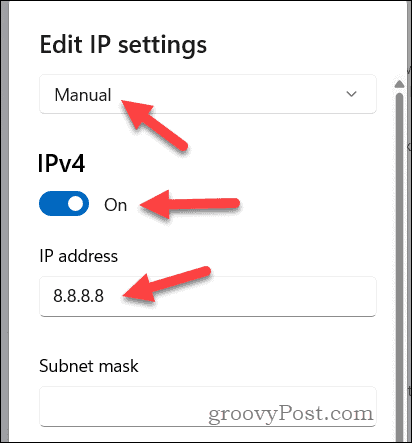
- Далее введите 8.8.4.4 как Альтернативный DNS а затем нажмите Сохранять.
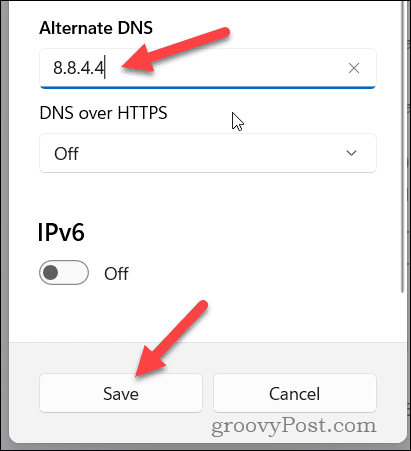
После выполнения этих шагов ваш компьютер теперь будет маршрутизировать DNS-запросы через общедоступные DNS-серверы Google вместо использования DNS вашего интернет-провайдера по умолчанию. Возможно, вам придется очистите кэш DNS после этого убедитесь, что ваше соединение (и Epic Games) использует правильные маршруты DNS.
Играю в Epic Games
Вышеописанные шаги должны помочь вам исправить ошибку Epic Games AS-3 на вашем ПК с Windows 11. Однако, если у вас все еще возникают проблемы, возможно, вам придется рассмотреть возможность удаление лаунчера Epic Games и его переустановка — это может помочь устранить любые проблемы с конфигурацией, которые у вас возникли.
Хотите поиграть с друзьями? Не забывайте, что если вы появляться оффлайн в Epic Games, они не смогут вас увидеть, и вы не сможете играть. Вы всегда можете отключить уведомления в Epic Games чтобы вместо этого ограничить появление спама в сообщениях.