
Опубликовано
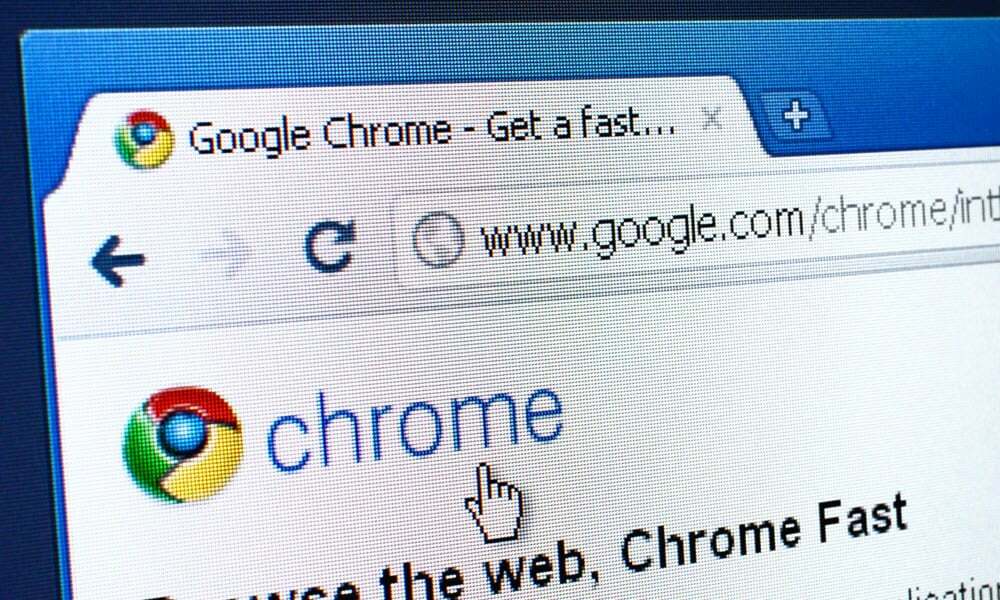
Хотите получить неподвижное изображение из видео на YouTube? Вам не нужно стороннее программное обеспечение, если вы используете Chrome или Edge. Вот как.
Раньше вы могли сделать скриншот видео на YouTube когда вам нужно было захватить определенный видеокадр. Теперь есть лучший способ: Google обновил Chrome, включив в него функцию, позволяющую захватывать неподвижные изображения с высоким разрешением из видео.
Эта простая функция работает в большинстве настольных браузеров на базе Chromium, включая Chrome и Edge для Windows и Mac. Он позволяет получить снимок кадра без наложения из исходного видео без необходимости использования дополнительного стороннего программного обеспечения.
Если вам нужно сделать кадр из видео YouTube для любого проекта, над которым вы работаете, вы можете использовать эту функцию, чтобы помочь вам. Вот как скопировать видеокадр из видео YouTube.
Как скопировать видеокадр с YouTube
Если вам нужен снимок видео для заметок, презентации, веб-сайта или документа, зафиксируйте Идеальное изображение проще, чем когда-либо, используя приведенные ниже шаги, чтобы скопировать видеокадр с YouTube. напрямую.
Копировать видеокадр Опция на YouTube обеспечивает изображение более высокого качества, чем предыдущие варианты скриншотов YouTube. Разрешение снимка, который вы скопируете, также превосходит разрешение при использовании расширения или инструмента для захвата экрана, такого как SnagIt или Ножницы для Windows. Можно получить снимки еще более высокого разрешения, если повысить качество видео YouTube до 1080p или Разрешение 4К (где доступно).
Чтобы скопировать видеокадр на YouTube:
- Запустите либо Гугл Хром или Microsoft Край на твоем компьютере.
- Отправляйтесь в веб-сайт YouTube и воспроизведите видео, из которого вам нужен клип.
-
Щелкните правой кнопкой мыши видео дважды, когда появится нужный кадр, и выберите Копировать видеокадр из контекстного меню.
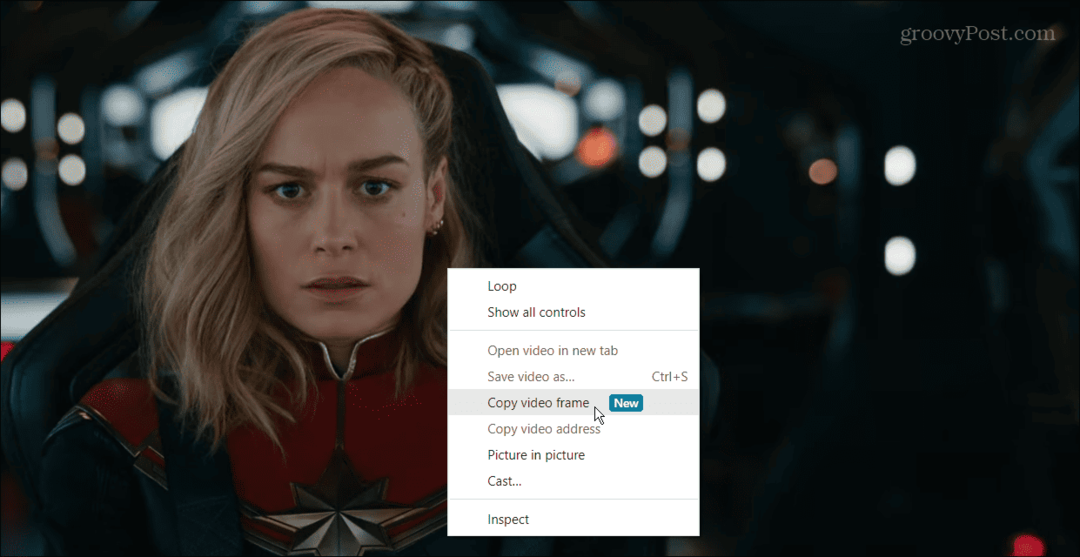
- Как только вы выберете вариант копирования видеокадра, он будет скопирован в буфер обмена. Затем вы можете вставить видеокадр в Word или другое приложение, в котором хотите использовать видео.
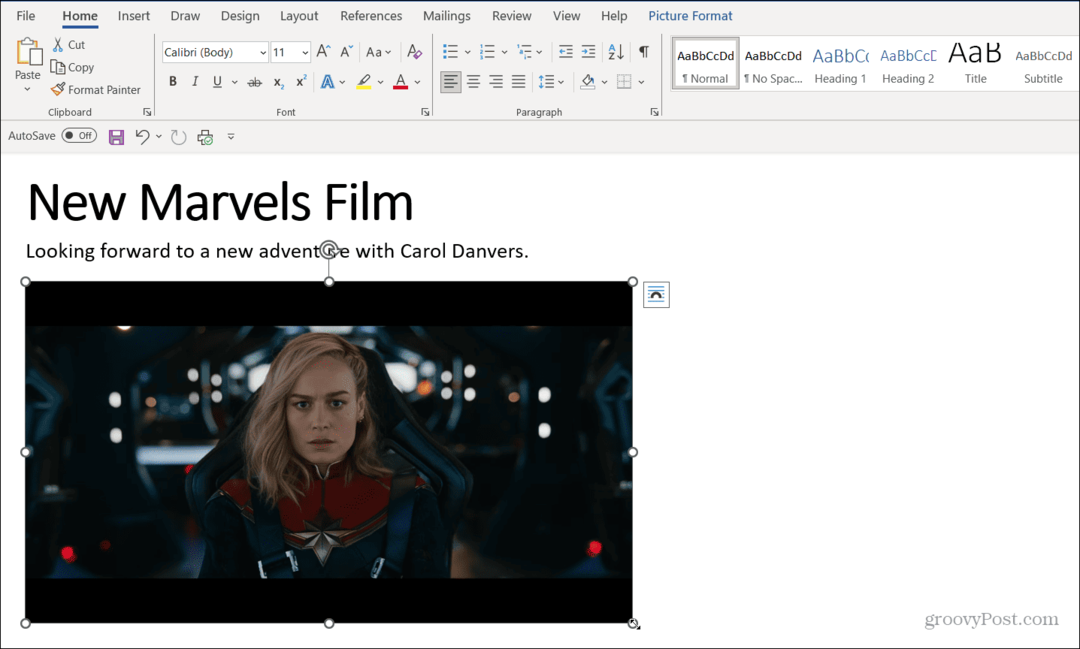
Функция работает таким же образом на Microsoft Край (дважды щелкните видео правой кнопкой мыши), но внешний вид контекстного меню меняется. Однако вы все равно нажимаете кнопку Копировать видеокадр возможность скопировать его в буфер обмена.
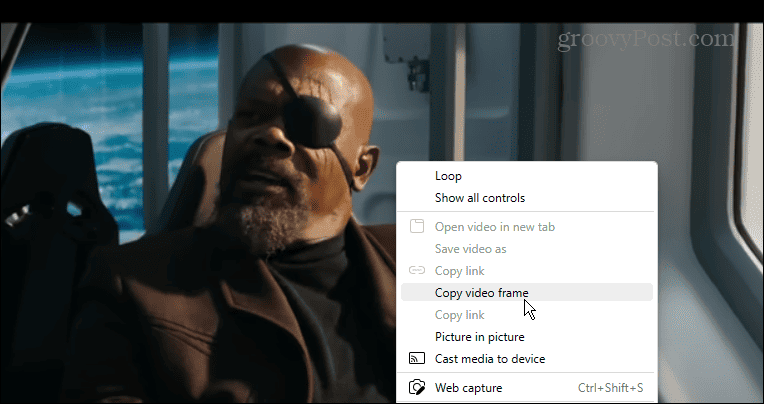
Использование опции копирования видеокадра на YouTube
Также важно отметить, что, хотя приостановка видео гарантирует получение нужного кадра, вам не нужно приостанавливать его для захвата кадра. Однако, если это быстрая сцена, вы можете приостановить ее в определенном месте — с помощью этого метода будет проще сделать снимок экрана.
После того, как вы сделаете снимок, вы можете использовать и редактировать изображение как и другие фотографии или изображения, которые вы добавляете в документы, заметки или презентации. Например, вы можете перевернуть изображение в Word чтобы отрегулировать его ориентацию и выравнивание.
Если вы не видите Копировать видеокадр вариант, обязательно обновить Гугл Хром. Чтобы сделать это быстро, нажмите кнопку кнопка меню из трех точек в правом верхнем углу и выберите Справка > О Google Chrome. Chrome автоматически загрузит доступные обновления — перезапустите браузер, чтобы завершить процесс обновления.
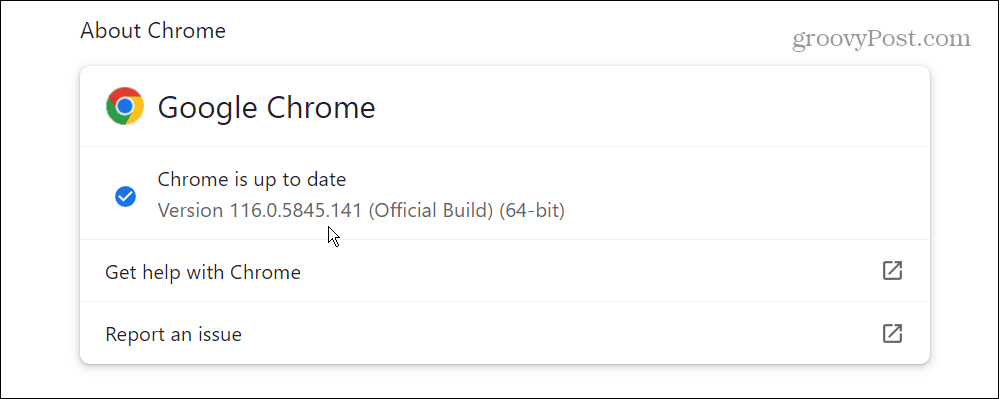
Использование YouTube в Google Chrome
Если вам нужно получить качественный кадр без наложения из видео на YouTube, Копировать видеокадр вариант, который мы продемонстрировали выше, отлично справляется со своей задачей. Как только кадр будет скопирован в буфер обмена, вы сможете вставить его в приложение, для которого вам нужно изображение.
Google постоянно добавляет новые функции в свой браузер. Например, если вы хотите ограничить отслеживание рекламы, вы можете настроить Расширенные настройки конфиденциальности Chrome.
Если вы хотите пользоваться Интернетом, не отвлекаясь на другие приложения, вы можете сделать Chrome открытым в полноэкранном режиме. А если вам сложно разглядеть мелкий текст на сайте, вы можете увеличивать и уменьшать масштаб с помощью Chrome.



