Как восстановить или сбросить приложения Windows 11
Microsoft Windows 11 Герой / / August 18, 2023

Опубликовано

Если у вас возникли проблемы, вы можете сбросить или восстановить приложение Windows 11 перед его переустановкой. Вот как.
Наличие приложений, необходимых для выполнения задач, жизненно важно — только функциональные приложения позволяют завершить работу. Однако, если основные приложения не работают, вы можете сбросить или восстановить приложения Windows 11.
Если у вас возникла проблема с приложением Windows, параметры восстановления или сброса в Windows могут решить проблему. Например, «Настройки» в Windows 11 — это само приложение, и вы можете сбросить настройки приложения к настройкам по умолчанию, чтобы исправить это.
Итак, вместо того, чтобы переустанавливать приложение, которое не работает, используйте Ремонт и Перезагрузить варианты сначала исправить приложения.
Выбор сброса или восстановления приложений Windows 11
Существует различие, чтобы знать об этих процессах.
Если вы восстанавливаете приложение, процесс устраняет проблему приложения и сохраняет ваши данные. Однако сброс приложения может решить проблему приложения, но вы потеряете связанные с ним настройки и данные.
Как восстановить приложение Windows 11
Восстановить приложение в Windows 11 очень просто с помощью приложения «Настройки», которое возвращает его в состояние по умолчанию без потери ваших данных.
Чтобы восстановить приложение в Windows 11:
- Нажимать Окна + я чтобы открыть настройки или запустить его из Стартовое меню.
- Когда настройки открыты, перейдите к Приложения > Установленные приложения.
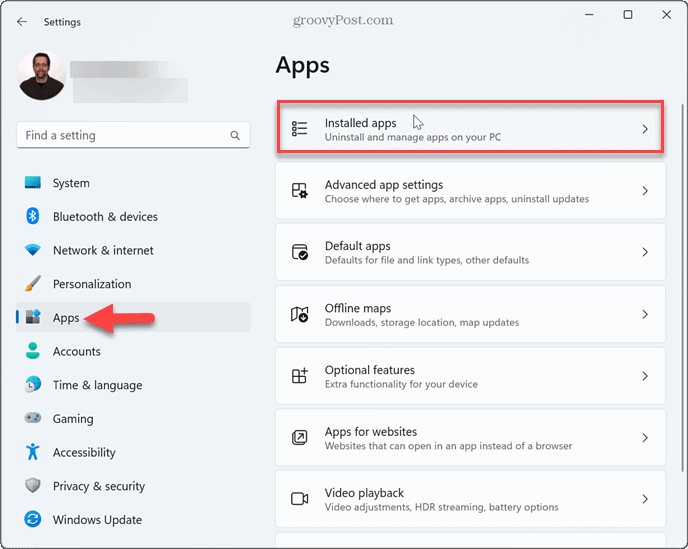
- Введите название приложение для Windows вы хотите сбросить в верхнем поле.
- Нажмите на трехточечное меню кнопку рядом с приложением и выберите Расширенные настройки.
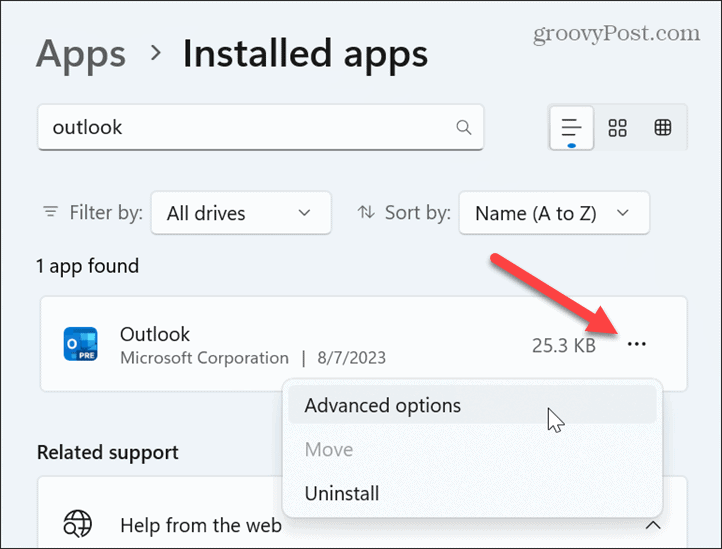
- Прокрутите вниз до Сбросить раздел и нажмите на Ремонт кнопка.
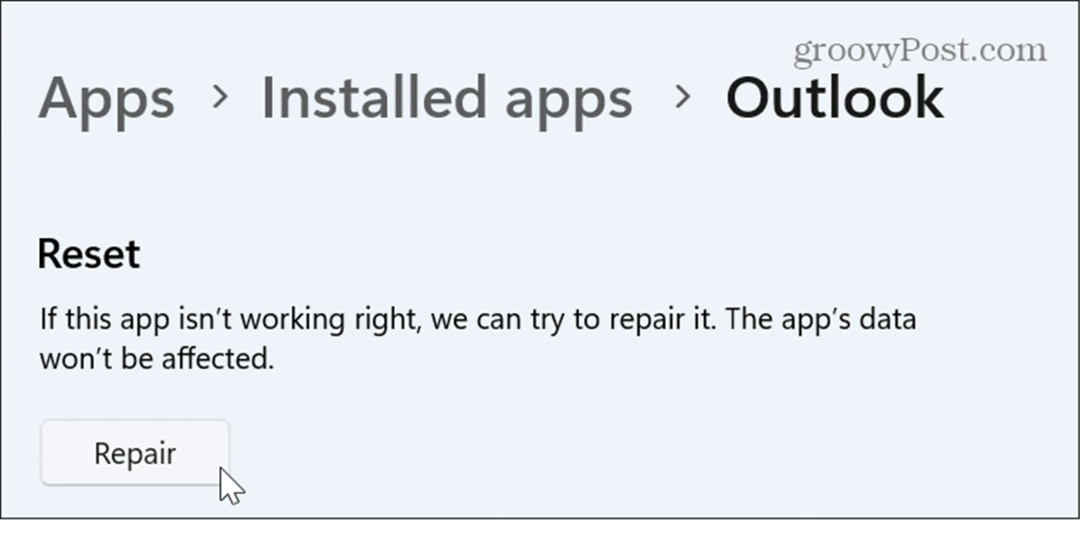
- Windows восстановит приложение; вы увидите галочку рядом с Ремонт кнопку, когда он завершится.
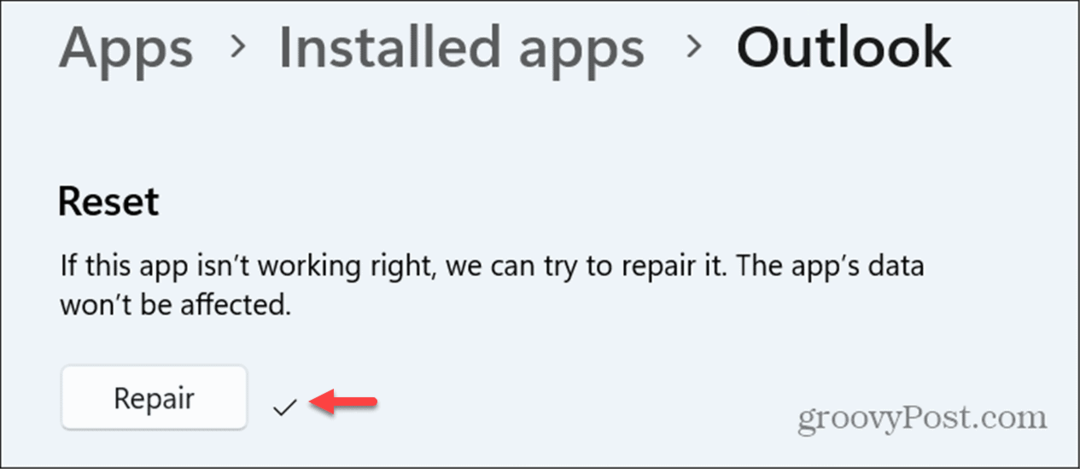
Как восстановить приложения Windows 11 из панели управления
Еще одна вещь, которую стоит отметить, это то, что вы также можете восстанавливать приложения из классическая панель управления. Это позволяет восстанавливать приложения, которые не всегда доступны в настройках.
Процесс аналогичен — вы просто используете интерфейс панели управления вместо настроек в Windows 11.
Чтобы восстановить приложения Windows 11 из панели управления:
- нажмите Ключ Windows, тип CPLи откройте панель управления.
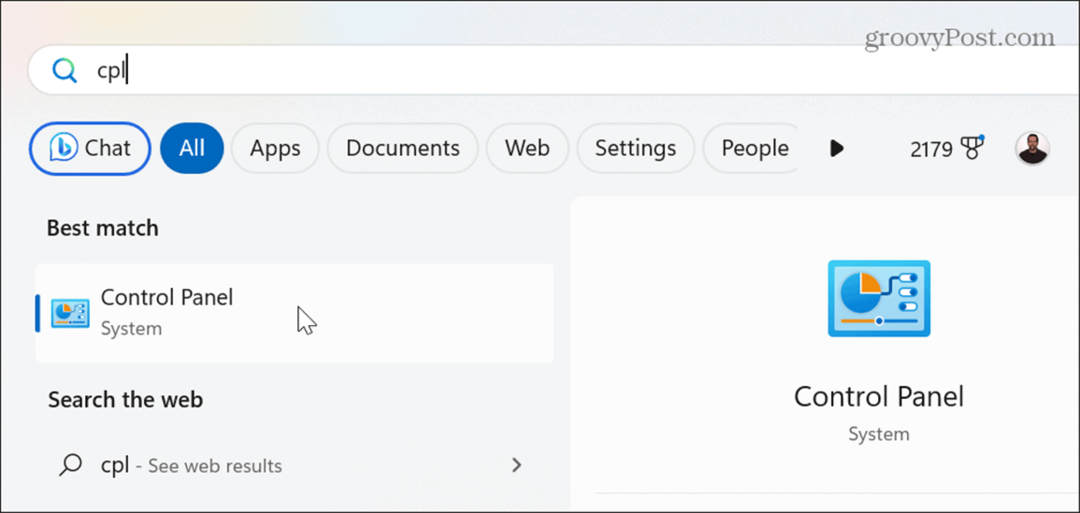
- Выбирать Большие иконки из Просмотр по раскрывающийся список и нажмите Программы и компоненты.
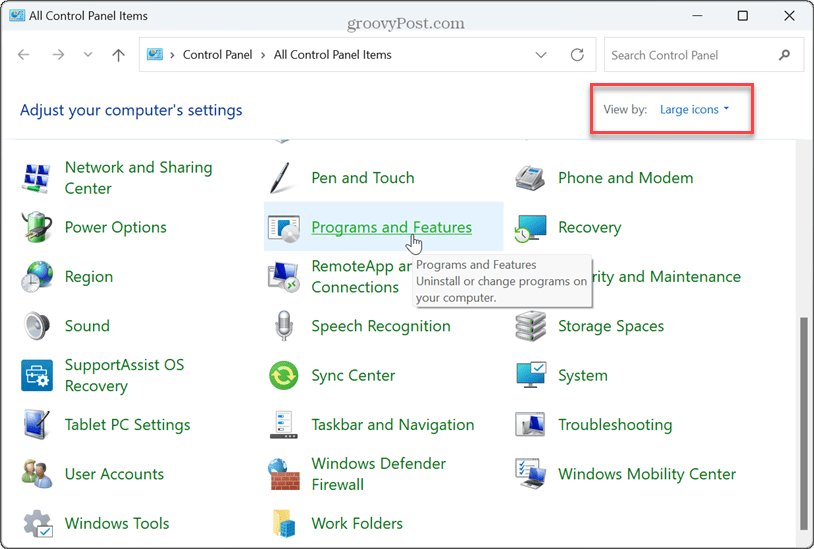
- Выберите приложение или программу, которую хотите исправить, и нажмите кнопку Ремонт кнопку вверху и следуйте инструкциям на экране.
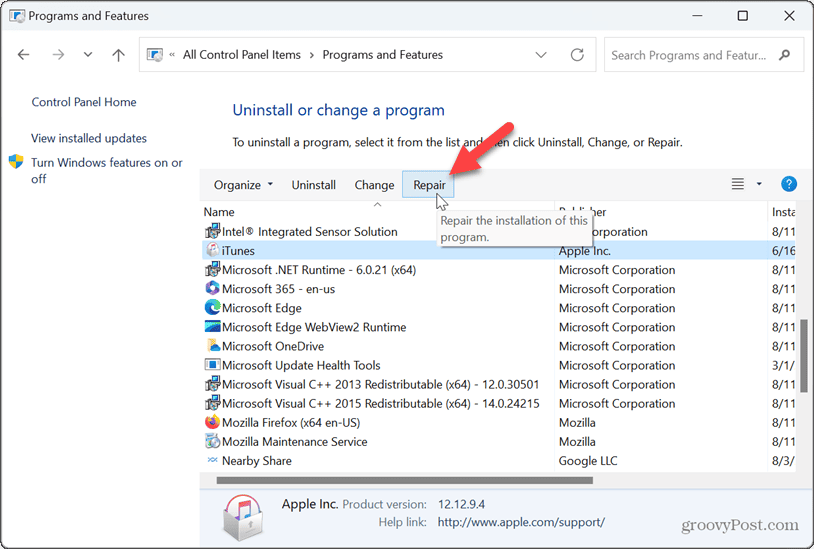
Как сбросить приложение Windows 11
Если восстановление не работает, вы можете сбросить приложение в Windows 11. Сброс может решить проблемы с приложением, поэтому вам не нужно возиться с переустановкой.
Однако Перезагрузить процесс удаляет настройки и другие данные. Вы захотите использовать его разумно и в крайнем случае перед полной переустановкой приложения.
Чтобы сбросить приложение в Windows 11:
- Нажимать Клавиша Windows + I открыть Приложение настроек.
- Перейдите к Приложения > Установленные приложения.
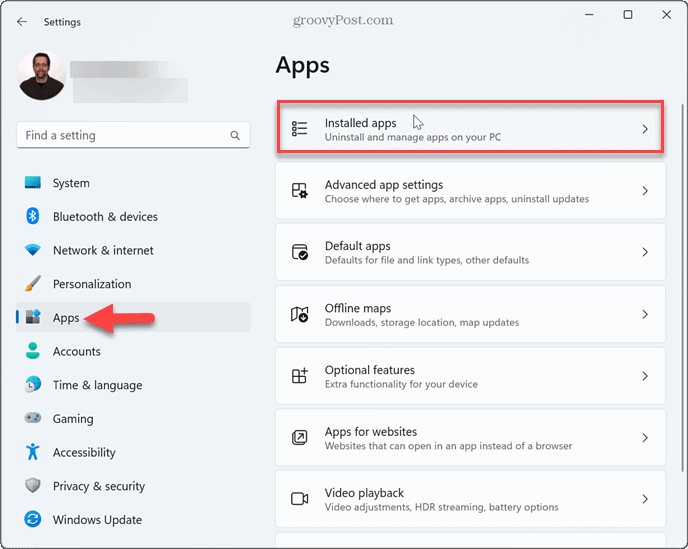
- Введите название приложения, которое вы хотите сбросить, в поле поиска вверху.
- Нажмите на кнопка с тремя точками рядом с приложением и выберите Расширенные настройки.
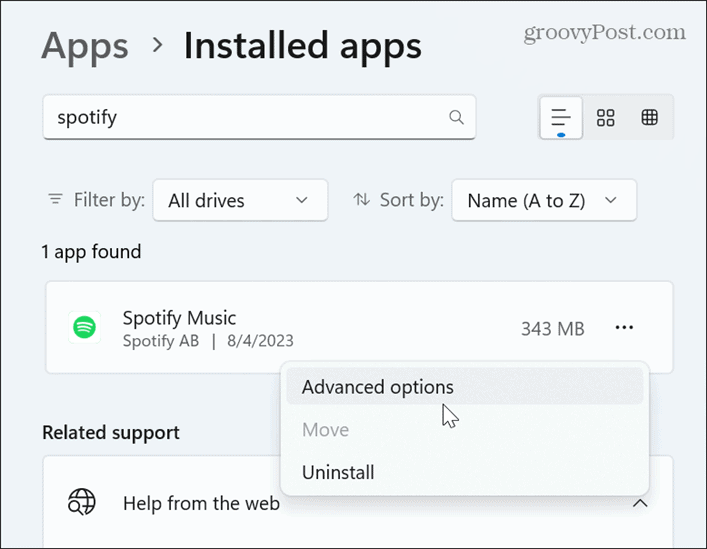
- Прокрутите вниз до Сбросить раздел и нажмите на Перезагрузить кнопка.
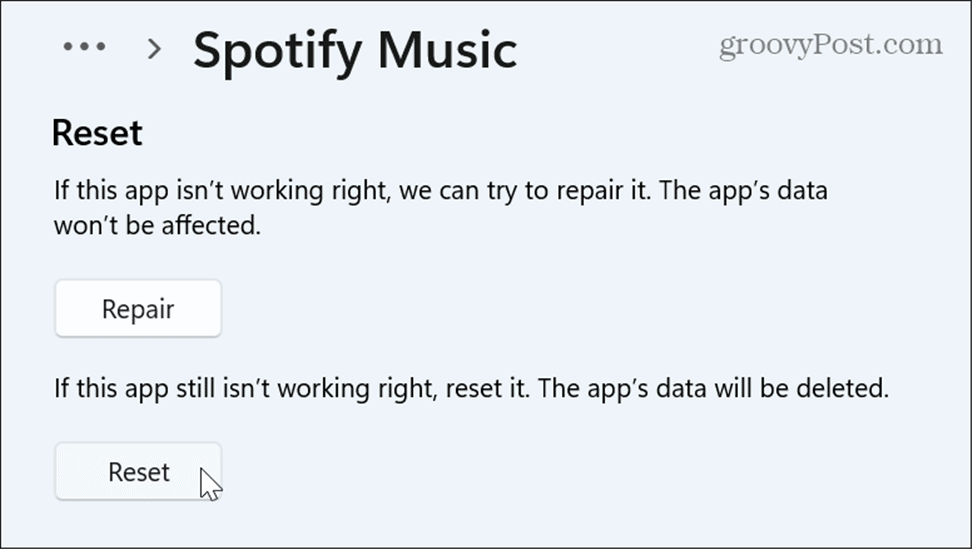
- Нажмите на Перезагрузить кнопку, когда появится подтверждающее сообщение.
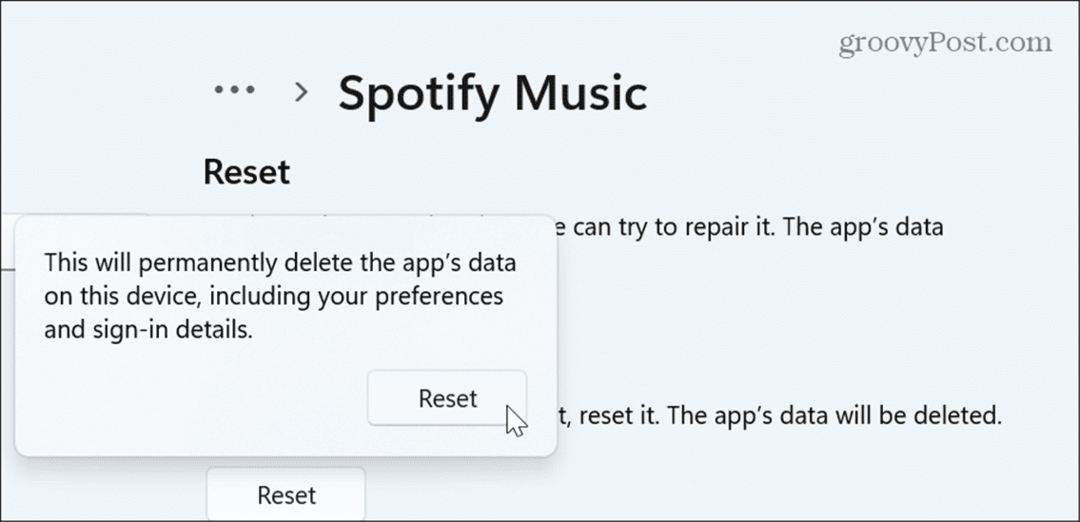
- Windows начнет процесс сброса приложения, и после его завершения вы увидите галочку рядом с Перезагрузить кнопка.
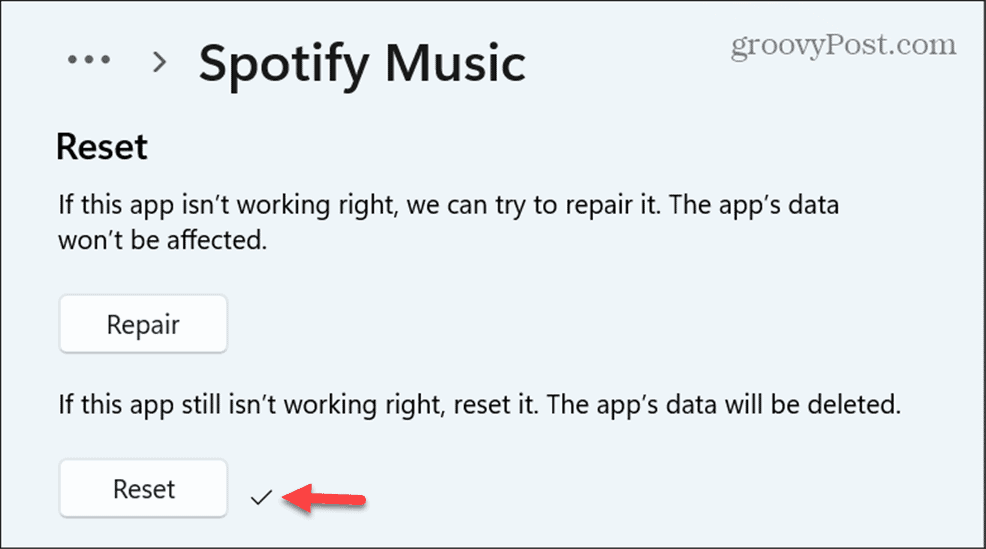
Управление приложениями в Windows 11
Это может быть неприятно, если у вас есть проблема с приложениями Windows, которые не работают в вашей системе. Итак, попробуйте варианты «Восстановить» или «Сбросить» перед переустановкой приложения. Это может сэкономить вам время и нервы, связанные с полной переустановкой.
Обратите внимание, что вы можете использовать функцию восстановления или сброса только для приложений, которые вы устанавливаете из Магазин Майкрософт из приложения «Настройки» в Windows 11. Для настольных приложений Win32, которые вы устанавливаете из других источников, используйте параметр «Восстановить» на панели управления.
Существуют и другие способы управления вашими приложениями в Windows 11. Например, вы можете отключить фоновые приложения или найти идентификатор процесса для приложений если вам нужно устранить системные проблемы.
Узнайте, как запускать старые приложения или игры в Windows 11 если у вас есть устаревшие приложения и игры, разработанные для более старых версий операционной системы Windows. И если вы еще не используете Windows 11, не беспокойтесь. Вы также можете сбросить приложения в Windows 10.



