Как создать запись экрана в Microsoft PowerPoint
Как Microsoft Power Point Производительность Силовая установка Герой / / October 27, 2020
Последнее обновление

Вы можете не осознавать, насколько просто сделать снимок экрана в PowerPoint. Здесь мы покажем вам, как записывать экран и редактировать видео.
Запись экрана для презентации PowerPoint полезна в различных сценариях. Вы можете показать своей аудитории, как использовать приложение, выполнять действия на рабочем столе или объяснить, как использовать веб-страницу. И что хорошо в записи экрана в PowerPoint, так это то, что вы можете включать звук.
Чтобы помочь вам использовать функцию записи экрана в Microsoft PowerPoint, мы проведем вас через этот процесс. Кроме того, мы покажем вам, как встроить запись в слайд-шоу или сохранить ее в виде отдельного файла для использования в другом месте.
Запишите свой экран в PowerPoint
Откройте существующее слайд-шоу PowerPoint или создайте новое. Затем перейдите к слайду, на который вы хотите добавить запись экрана, и выполните следующие действия.
- Выберите Вставить вкладку, а затем щелкните Запись экрана кнопка в СМИ раздел ленты.
- В Док-станция управления Появится небольшой прямоугольник, отображаемый вверху. Вам будет предложено выбрать область экрана для записи. Перетащите косой курсор для выбора области или с помощью сочетания клавиш Клавиша с логотипом Windows + сдвиг + F для всего экрана. Минимальный размер записи экрана - 64 на 64 пикселя. Если вы выбрали неправильную область, нажмите кнопку «Выбрать область», чтобы начать заново.
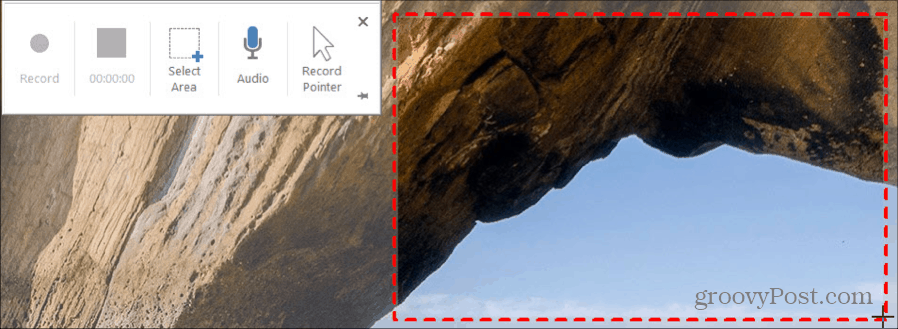
- По умолчанию PowerPoint записывает указатель мыши и звук с компьютера. Если вы предпочитаете не включать их, нажмите, чтобы снять выделение Аудио или Указатель записи в Control Dock.
- Когда будете готовы, нажмите красный Запись кнопку в доке. Вы увидите короткий обратный отсчет, чтобы вы могли подготовиться. Затем вы можете выполнить действия, которые хотите записать, в выбранной области.
- Если вам нужно сделать паузу, кнопка записи превратится в Пауза кнопку во время записи. Щелкните его, чтобы приостановить, а затем щелкните Запись возобновить.
- Вы увидите прошедшее время под кнопкой «Стоп», что полезно, если у вас есть ограничение по времени для записи. Щелкните значок Стоп кнопку или используйте ярлык Клавиша с логотипом Windows + сдвиг + Q чтобы остановить запись.
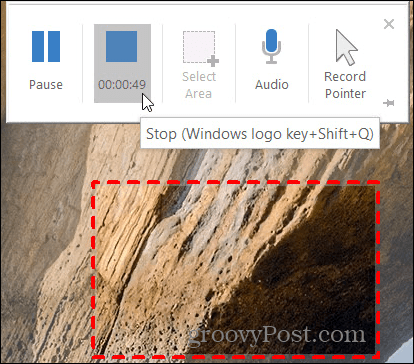
Сразу после нажатия кнопки «Стоп» ваша запись появится на слайде, который вы выбрали в PowerPoint. Вы можете нажать кнопку воспроизведения на записи, чтобы посмотреть, что вы сняли, перейти вперед или назад, отключить звук или отрегулировать громкость, если ты записал звук.
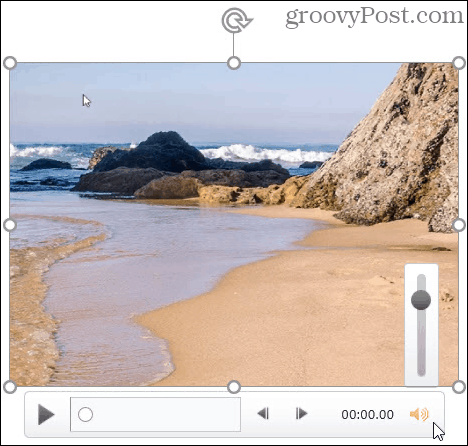
Чтобы не потерять тщательно отснятую запись, сохраните презентацию. Нажмите файл > Сохранить или Сохранить как, как обычно, чтобы сохранить слайд-шоу.
Отредактируйте запись экрана
После того, как ваша запись появится на слайде, вы также будете перенаправлены на Видео формат вкладка, где вы можете редактировать свою запись. У вас есть множество способов настроить и настроить запись экрана.

Начиная с левой стороны ленты, у вас есть следующие возможности:
Отрегулировать: Корректировка яркости или контрастности, добавление цветового фильтра, использование рамки или сброс сделанных вами настроек форматирования.
Видео стили: Используйте стиль, сделайте запись формой, добавьте цветную рамку или примените эффект, например тень или фаску.
Доступность: Щелкните Альтернативный текст кнопку, чтобы включить альтернативный текст для вашей записи, описывающий объект.
Организовать: Перемотайте запись вперед или отправьте ее обратно, если у вас есть другие объекты на слайде. Или используйте функции выравнивания, группировки и поворота.
Размер: Обрезать или отрегулировать высоту и ширину записи.
Управляйте воспроизведением вашей записи
После завершения настройки записи экрана вы можете щелкнуть следующую вкладку для Воспроизведение. Здесь вы можете обрезать видео, выбрать уровень громкости и выбрать способ воспроизведения записи.

Закладка: Добавить или удалить закладку для текущего времени в записи.
Редактирование: Обрезать видео или добавить эффекты постепенного появления и исчезновения с указанием длительности для каждого из них.
Параметры видео: Выберите уровень громкости, выберите, когда воспроизводить запись (в последовательности щелчков, автоматически или при нажатии), воспроизводить ее в полноэкранном режиме, зацикливать видео или перематывать его после воспроизведения.
Вставить подписи: Вставка субтитров WebVTT, которые вы сохранили на своем компьютере.
Сохранить запись как отдельный файл
Если вы хотите сохранить запись экрана PowerPoint в виде отдельного файла, это легко сделать. Это удобно, если вы планируете использовать его на своем веб-сайте или в блоге, но не в слайд-шоу.
- Щелкните правой кнопкой мыши запись на слайде.
- Выбрать Сохранить медиа как.
- Выберите место на вашем компьютере и Имя файла. По умолчанию запись сохраняется как файл MP4.
- Нажмите Сохранить.
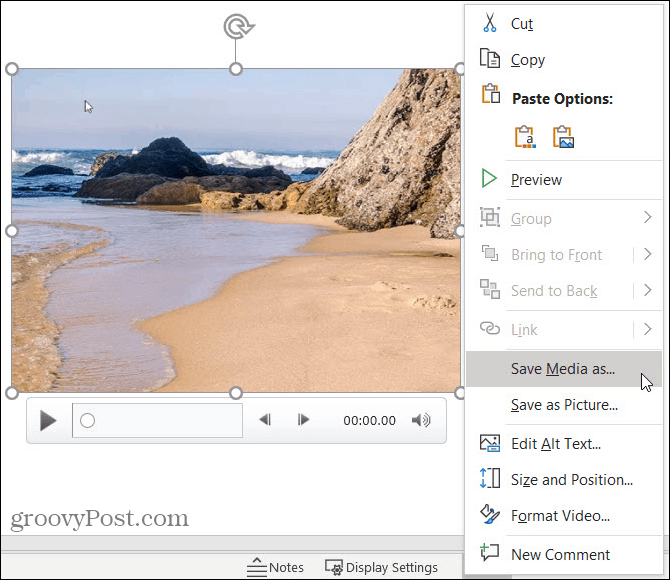
Советы по записи экрана PowerPoint
Запись того, что вы хотите на экране, - это только часть этого. С помощью некоторых из вышеперечисленных функций вы можете украсить запись и удалить лишний материал.
Воспользуйтесь преимуществами Видео стили на Видео формат таб. Стиль может превратить плоское видео во что-то, что появляется на слайде. Выбрав запись, просто наведите указатель мыши на каждый из стилей, и вы увидите предварительный просмотр, который поможет вам добиться нужного внешнего вида. Затем щелкните, чтобы выбрать тот, который вам нравится.
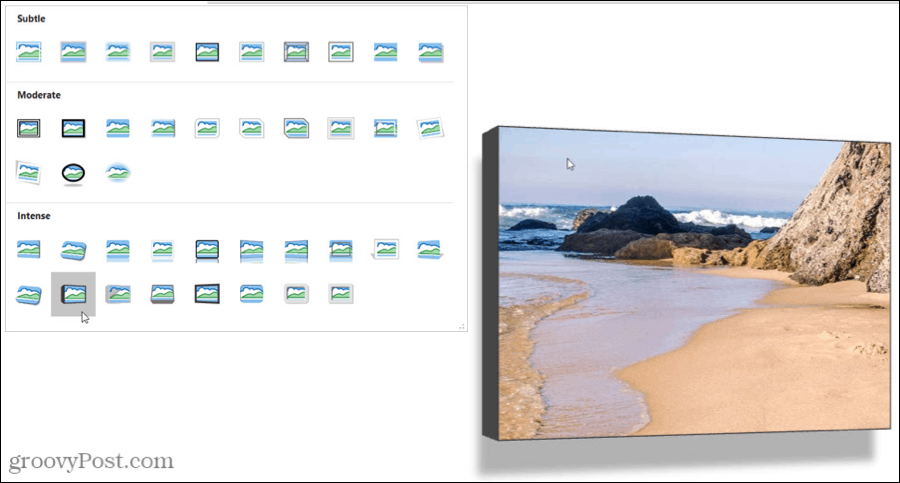
Удалите лишнее видео, снятое с помощью Обрезать видео особенность на Воспроизведение таб. Возможно, вам потребовалось больше времени, чтобы показать действие, вы нажали неправильную кнопку или отображали предупреждение. Вы можете использовать ручки триммера, чтобы сохранить только ту часть записи, которую вы хотите.
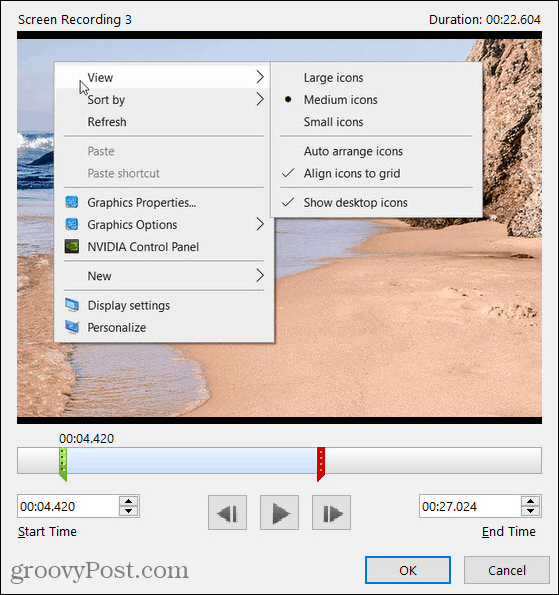
И так же, как при использовании записи экрана для улучшения слайд-шоу, вы можете вставить видео в PowerPoint с вашего компьютера или YouTube тоже!
Сделайте запись экрана PowerPoint за считанные минуты
В зависимости от того, что вы хотите снять, Силовая установка позволяет быстро и легко создать запись экрана. Так что независимо от того, используете ли вы эту функцию для включения в свою презентацию или для другой цели, это инструмент, который стоит попробовать!
Если вы ищете нечто большее, чем текст, но не видео, взгляните на как добавить GIF в PowerPoint.
Что такое личный капитал? Обзор 2019 года, включая то, как мы используем его для управления деньгами
Независимо от того, начинаете ли вы инвестировать или являетесь опытным трейдером, в Personal Capital найдется что-то для всех. Вот посмотрите на ...

