Как создать свой собственный счет с нуля в Excel 2016
Microsoft Office Excel / / March 17, 2020
Последнее обновление

Шаблоны Microsoft Excel подводят вас? Сделайте свой собственный счет с нуля, используя эти простые шаги.
Microsoft Excel 2016 поставляется с множеством шаблонов, которые можно использовать одним нажатием кнопки. Так зачем делать свой собственный счет с нуля? Например, создание собственного настраиваемого счета-фактуры в Excel 2016 позволяет изменять и настраивать счет-фактуру в соответствии с вашими потребностями. Во-вторых, это невероятно легко сделать, если вы изучите основы форматирования и формулы. После того, как мы проведем вас по этому учебнику по созданию счета в Excel 2016, у вас появятся навыки, необходимые для создания счетов, которые будут выполнять то, что вам нужно. Это займет всего лишь несколько минут.
Давайте начнем.
Создание пользовательского шаблона счета в Excel 2016: общая картина
Мы разбим конструкцию нашего шаблона счета в Excel 2016 на несколько разных задач:
- Форматирование таблицы в Excel: добавление границ и размеров столбцов
- Добавление меток и заголовков форматирования
- Добавление формул для итогов и промежуточных итогов
- Форматирование чисел
- Защита электронной таблицы
- Сохранение таблицы в качестве шаблона
В целом это может показаться сложным, но сами задачи просты, если вы подходите к ним шаг за шагом.
Форматирование таблицы счетов-фактур: добавление границ и размеров столбцов
Форматирование вашего счета потребует изменение размера столбцов и используя границы и контурный инструмент. Таблица, которую вы создадите, определит точки ввода данных. Давайте сначала потренируемся в паре.
Начните с изменения размера столбца А до 12 единиц. Выберите столбец A, затем нажмите Дом, Формат, Ширина колонки и введите 12.
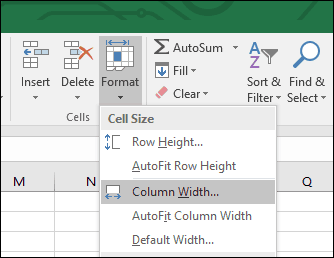
Затем создайте блок, выбрав диапазон ячеек A6: C10. Выберите Дом нажмите вкладку Границы затем выберите меню Толстые внешние границы. Создайте другое поле, выбрав диапазон ячеек A12: C16, затем повторите те же шаги, чтобы применить толстую внешнюю границу.
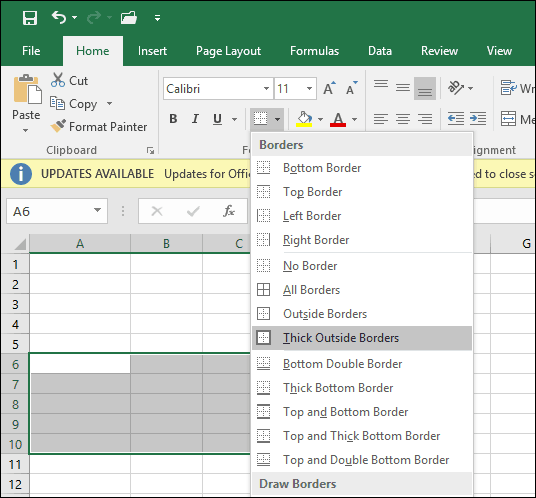
Теперь, когда вы знаете, как работает инструмент для создания границ и контуров, мы собираемся создать в электронной таблице дополнительные поля для хранения информации. Некоторые из этих полей будут использовать разные стили границ и размеров столбцов.
Изменить размер столбца E и F до 13 единиц. Изменить размер столбца G до 15 единиц.
Далее мы создадим блок из диапазона ячеек F6: F13 и применим толстую рамку, но на этот раз только на левом краю. Выберите диапазон ячеек, затем нажмите Границы меню, затем Стиль линии и выберите толстую линию.
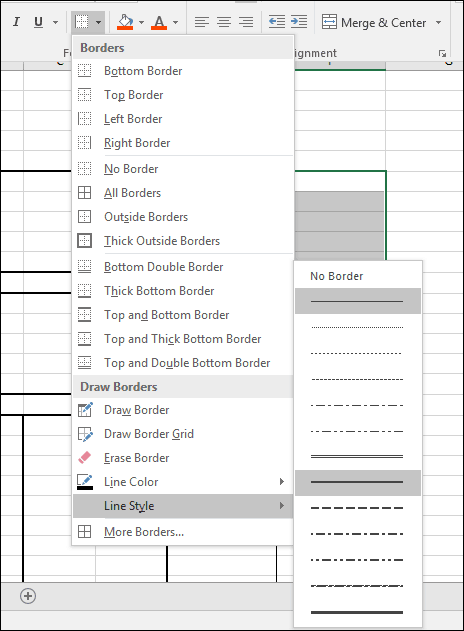 Нажмите на Границы меню, а затем выберите Левая граница.
Нажмите на Границы меню, а затем выберите Левая граница.
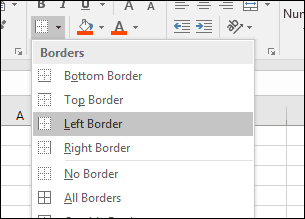
Теперь мы знаем, как применять границы в разных стилях и макетах. Следуйте инструкциям ниже, чтобы оформить границы для остальной части счета.
Блокировать диапазоны ячеек |
Стиль границы |
| A18: F28 | Нажмите на бордюр меню, выберите Толстые внешние границы |
| B18: B28 | Нажмите на бордюр меню, выберите Осталось |
| F18: F28 | Нажмите на бордюр меню, выберите Осталось |
| E18: E28 | Нажмите на бордюр меню, выберите Осталось |
| A29: F31 | Нажмите на бордюр меню, выберите Толстые внешние границы |
| F29: F31 | Нажмите на бордюр меню, выберите Осталось и Правильно |
| F32: F34 | Нажмите на бордюр меню, выберите Толстые внешние границы |
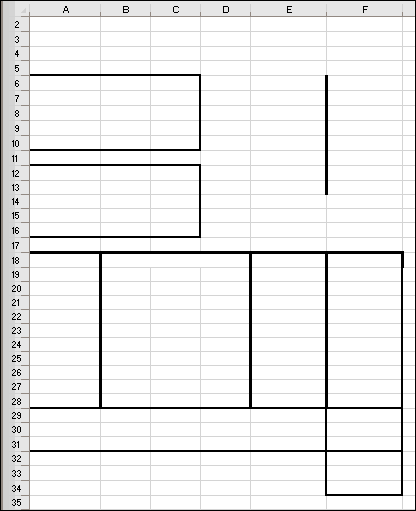
Добавление меток и форматирование заголовков
Следующим шагом является ввод меток для каждого адреса ячейки с соответствующим выравниванием и размером шрифта. Вот несколько примеров этикеток. Вы можете заменить каждый ярлык своим собственным, где это необходимо.
Этикетки |
Сотовый адрес |
центровка |
Размер шрифта |
| Groovy Services | A1 | Осталось | 14 |
| Улица Groove 123 | A3 | Осталось | 12 |
| Беверли Хиллз, Калифорния, 90210 | A4 | Осталось | 12 |
| Продать: | A6 | Осталось | 12 |
| Отправлены в: | A12 | Осталось | 12 |
| Номер счета | E6 | Правильно | 12 |
| Дата счета | E7 | Правильно | 12 |
| условия | E8 | Правильно | 12 |
| Торговый представитель | E9 | Правильно | 12 |
| Дебет или кредит | E10 | Правильно | 12 |
| Количество | A18 | Центр | 10 |
| Описание | B18 | По центру столбцов; выберите B18: D18 и нажмите Слияние и Центр. | 10 |
| Цена за единицу | E18 | Центр | 10 |
| Количество | F18 | Центр | 10 |
| Промежуточный итог | E29 | Осталось | 10 |
| налог | E30 | Осталось | 10 |
| перевозка грузов | E31 | Осталось | 10 |
| Оплатить это | F33 | Центр | 10 |
| Количество | F34 | Центр | 10 |
| Сделать чеки к оплате | C33 | Осталось | 12 |
| Спасибо за покупки в Groovy Services | B37 | Осталось | 12 |
| Groovy Services LLC | C34 | Осталось | 10 |
| Выставленный счет | F1 | Осталось | 14 |
Создайте блок из диапазона ячеек A18: F18. На вкладке Главная нажмите Cell Styles Затем выберите нужный стиль для ваших заголовков. Я выбрал апельсин 60% - Акцент 2.
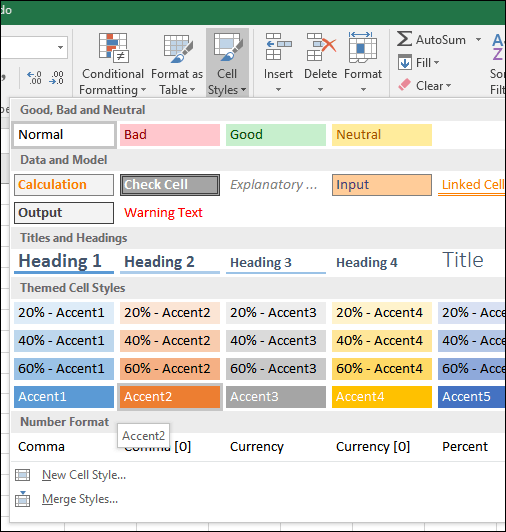
Ваш счет должен выглядеть следующим образом.
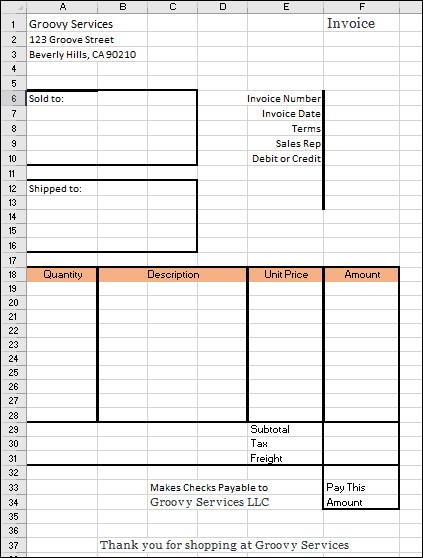
Добавление формул для итоговых и промежуточных расчетов
Теперь пришло время оживить ваш счет. Это означает добавление формул, которые помогут вам рассчитать стоимость ваших товаров и услуг. Ваш счет, скорее всего, потребует условной функции, основанной на стоимости выбранного продукта или услуги.
Формула Если (Условие, Значение 1, Значение 2) производит значение на основе условия. Если условие истинно, то получается значение 1. Если условие ложно, то получается значение 2.
Первая формула, которую мы введем, вычисляет сумму. Для таблицы детализированных сборов мы хотим рассчитать сумму путем умножения количества (A19) на цену за единицу (E19). Но мы хотим сделать это, только если строка заполнена. В противном случае наша формула создаст ошибку. Чтобы избежать этого, мы присваиваем ячейке суммы (F19) пустое значение, если ячейка количества пуста.
В ячейку F19 введите = ЕСЛИ (A19 =»»,»», A19 * E19). Перейдите к заполнению диапазона ячеек F20: F28 формулой.

Создайте формулу для промежуточного итога. В ячейку F29 введите = СУММ (F19: F28)

Чтобы создать формулу для налога, перейдите в ячейку F30 и введите = F29 * 0,50. Поменяйте местами 0,50 на любую ставку местного налога.
Введите формулу для расчета «Оплатить эту сумму» в ячейке F32. Войти = F29 + F30 + F31
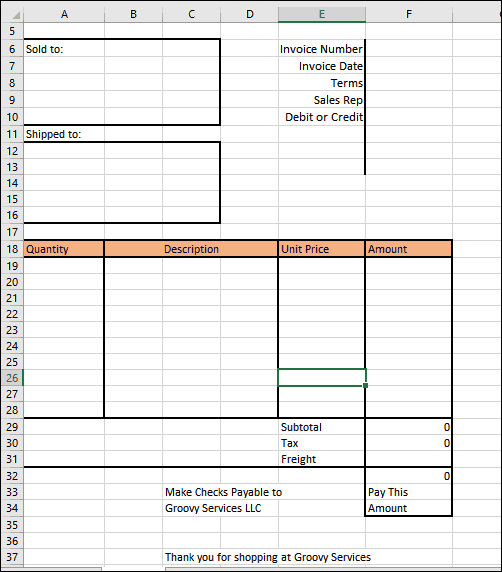
Форматирование чисел
Далее вам нужно отформатировать правый столбец как валюту. Выберите F19: F32, затем нажмите $ (формат учетного номера) в главном меню в разделе номера.
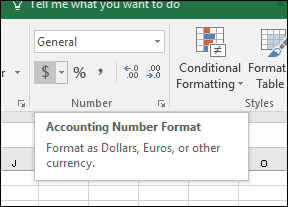
Сделайте то же самое для E19: E28.
Добавление защиты в электронную таблицу
Теперь, когда формат и формулы вашего счета-фактуры завершены, вы хотите заблокировать определенные ячейки, чтобы они не были случайно отредактированы, тем самым нарушив ваш счет-фактуру. Вы можете сделать это, включив защиту в своей электронной таблице. Прежде чем включить защиту, вам нужно разблокировать ячейки, в которые вы хотите ввести данные.
Выберите диапазон ячеек A17: E28. Перейдите на домашнюю ленту и нажмите Формат. Ищу Блокировка ячейки. Если он включен, нажмите его, чтобы отключить.
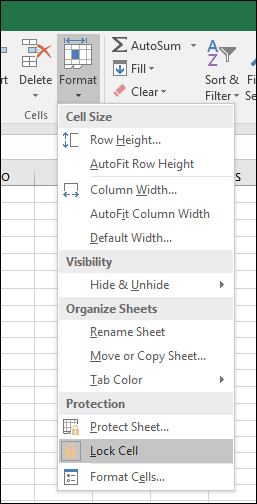
Повторите те же шаги для следующих адресов ячеек и диапазонов.
- F6: F10
- F31
- A7: C10
- А13: С16
Нажмите на Формат меню, затем Защитить лист. По умолчанию будут отмечены «Защита листа и содержимого заблокированных ячеек», «Выбор заблокированных ячеек» и «Выбор незаблокированных ячеек». Установка пароля не является обязательной и в этом случае действительно не требуется. Убедитесь, что эти настройки выбраны и нажмите Ok.
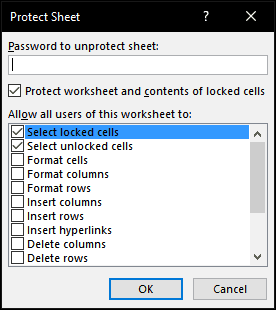
Теперь ваша электронная таблица будет заблокирована для редактирования, за исключением строк, которые вы разблокировали для ввода данных. Если вы хотите внести изменения в свою таблицу, нажмите Формат а потом Снять защиту с листа…
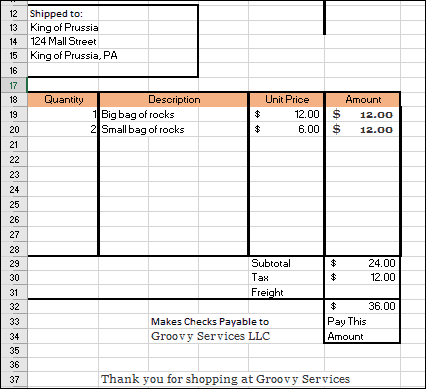
Все, что вам осталось сделать, - это сохранить счет-фактуру в качестве шаблона, а затем принять его за спин. щелчок файл > Сохранить как… > нажмите в окне списка типов, затем выберите Шаблон Excel(* .Xltx), затем нажмите Сохранить.
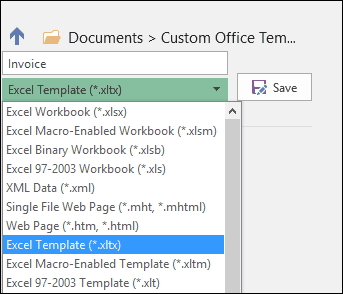
Каждый раз, когда вам нужно создать новый счет, вы можете просто запустить шаблон, а затем ввести свои данные. Конечно, вам может потребоваться настроить ваш счет-фактуру в соответствии с вашими конкретными потребностями и требованиями, но теперь это должно быть легко, поскольку вы знаете основы форматирования и формулы.
Если вы новичок в Excel или вам необходимо освежить в памяти основные функции популярной электронной таблицы, обязательно ознакомьтесь с нашей предыдущей статьей, подробно описывающей основы каждый новый пользователь Excel должен знать.


