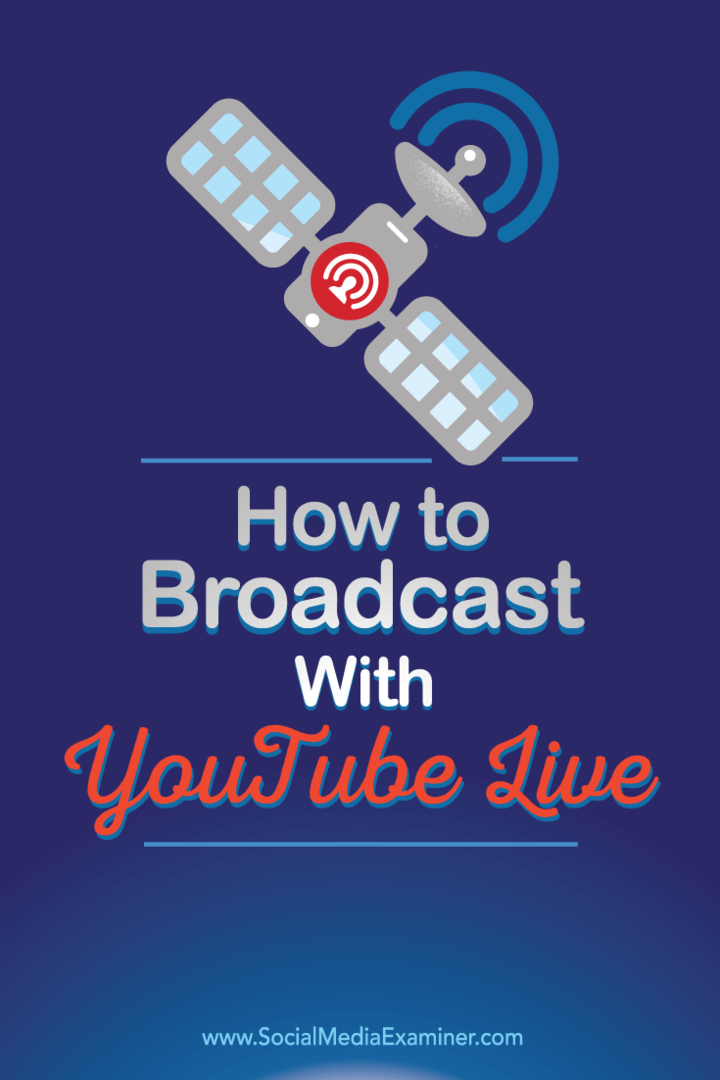Как использовать виджеты Apple Watch в watchOS 10
яблоко часы Apple Watchos Герой / / August 14, 2023

Опубликовано

Виджеты — одно из самых больших изменений в интерфейсе Apple Watch за последние годы. Узнайте, как использовать виджеты Apple Watch в watchOS 10, здесь.
Apple Watch кажется, существует всегда — трудно поверить, что он был представлен только в 2015 году. За это время произошло много аппаратных изменений, таких как введение ЭКГ, измерение температуры и измерение кислорода в крови.
Хотя были добавлены новые нативные приложения, способ взаимодействия с Apple Watch остался прежним (в основном). Все это меняется в watchOS 10 с появлением виджетов — совершенно нового способа взаимодействия с вашими Apple Watch.
Вы можете узнать, как использовать виджеты Apple Watch в watchOS 10 (и что вы можете с ними делать) ниже.
Что такое виджеты Apple Watch в watchOS 10?
Виджеты на Apple Watch позволяют быстро получить доступ к интеллектуальному набору действий Apple Watch, информации, вашим любимым Приложения Apple Watch, или управление приложением одним движением. Одной из причин появления виджетов было то, что пользователи Apple Watch могли быстро получать доступ к приложениям и информации, не загромождая циферблат сложностями. Даже с самыми минимальными циферблатами вы можете получить доступ к своим виджетам одним движением.
Виджеты Apple Watch представляют собой огромное изменение в том, как работают Apple Watch. Настолько, что некоторые привычные жесты теперь совершенно другие. Это означает, что к использованию виджетов нужно привыкнуть. Вам также нужно будет изучить новый способ вызова Центра управления. Вместо того, чтобы проводить вверх от нижней части экрана, вам нужно нажать боковую кнопку.
Чтобы получить доступ к приложению, которое ранее открывалось нажатием боковой кнопки, вам нужно дважды щелкнуть цифровую корону.
Как использовать виджеты Apple Watch в watchOS 10
Apple сделала доступ к вашим виджетам невероятно простым. Как только вы узнаете, как действовать, это быстро станет второй натурой.
Чтобы использовать виджеты Apple Watch:
- На любом циферблате проведите по экрану вверх.
- Вы также можете получить доступ к своим виджетам, повернув цифровую головку вверх.
- Вы увидите время и дату, а также первый виджет в вашем Smart Stack.
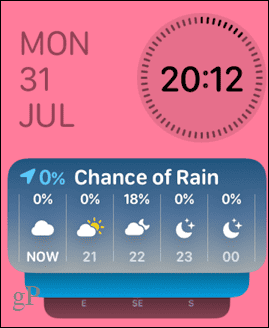
- Продолжайте проводить пальцем вверх или вращать цифровую корону, чтобы увидеть другие виджеты в вашем Smart Stack.
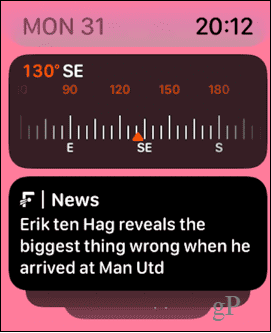
- Вы можете коснуться любого виджета, чтобы открыть соответствующее приложение или выполнить соответствующее действие.
- Последний виджет в стеке содержит до трех небольших дополнений, которые вы можете нажать, чтобы открыть связанные приложения.
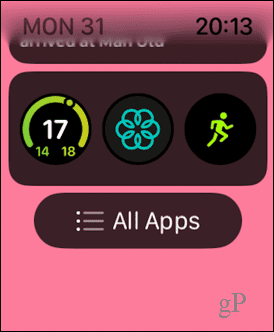
- Если вы продолжите смахивать или прокручивать последний виджет, вы получите доступ к сетке или списку приложений.
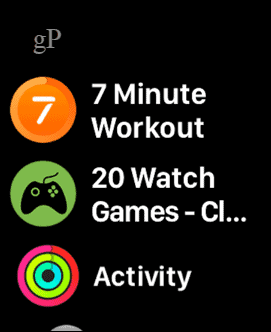
- И наоборот, вы можете получить доступ к своим виджетам, щелкнув цифровую корону, чтобы открыть сетку или список приложений, а затем смахнув или повернув цифровую корону вниз.
Как редактировать виджеты Apple Watch в watchOS 10
Вы можете отредактировать интеллектуальный стек виджетов, чтобы добавить или удалить виджеты, изменить порядок виджетов или закрепить избранные виджеты в верхней части стека.
Чтобы редактировать виджеты на Apple Watch:
- Проведите вниз или поверните цифровую корону, чтобы получить доступ к своим виджетам.
- Нажмите и удерживайте любой виджет.
- Чтобы удалить виджет, коснитесь значка минус (-) значок в левом верхнем углу виджета.
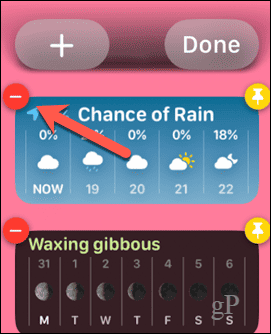
- Чтобы добавить виджет, коснитесь значка плюс (+) икона.
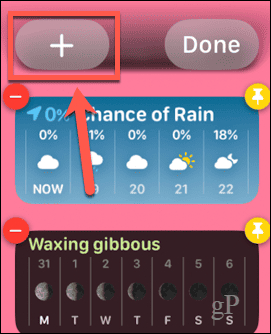
- Выберите один из представленных виджетов или проведите пальцем вверх и коснитесь приложения.
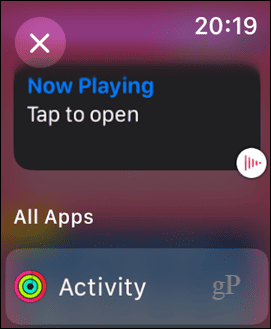
- Коснитесь виджета, который хотите добавить. Некоторые приложения будут иметь несколько виджетов, которые вы можете выбрать.
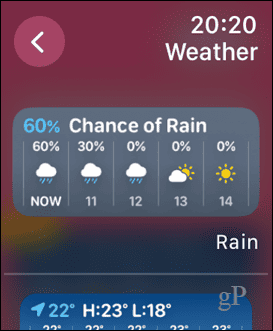
- Виджет будет добавлен в ваш стек.
- Чтобы закрепить виджет в верхней части стека, коснитесь значка Приколоть икона.
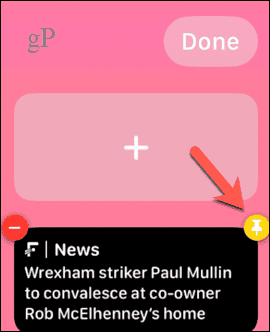
- Вы можете изменить порядок закрепленных виджетов, нажав и удерживая один из них и перетащив его выше или ниже других закрепленных виджетов.
- Если вы хотите удалить закрепленный виджет, вам необходимо открепить его, коснувшись значка Приколоть значок еще раз, прежде чем его можно будет удалить.
- Чтобы изменить расширения в финальном виджете, коснитесь значка минус (-) значок на усложнении, которое вы хотите заменить.
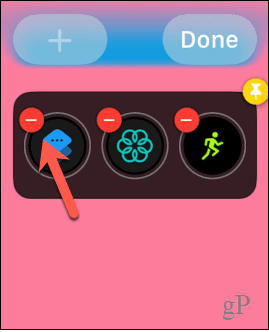
- Нажмите на плюс (+) значок, чтобы выбрать новое усложнение.
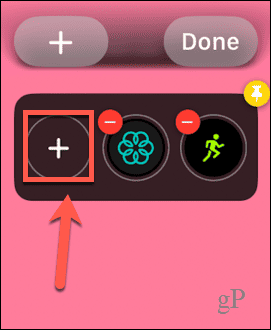
- Выберите усложнение из предложенных вариантов или прокрутите вниз, чтобы выбрать приложение.
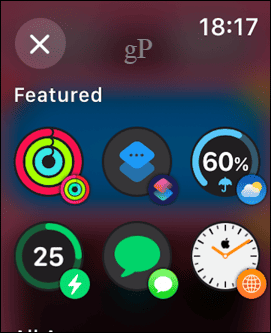
- Выберите осложнение; в некоторых приложениях доступно более одного варианта.
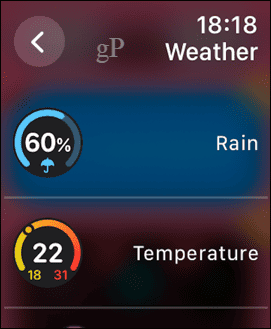
- Появится усложнение — повторите шаги, чтобы изменить любые другие усложнения, которые вы хотите заменить.
- Кран Сделанный заканчивать.
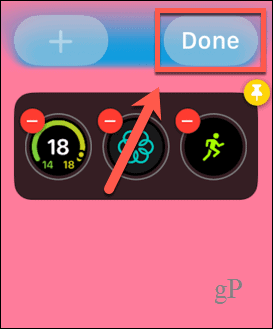
Управление настройками Apple Watch
Знание того, как использовать виджеты Apple Watch в watchOS 10, позволит вам быстро получить доступ к вашим любимым приложениям или расширениям без необходимости загромождать ваш новый красивый циферблат Snoopy. Есть много других способов получить больше от Apple Watch.
Вы можете узнать, как освободить память на Apple Watch если он наполняется. Ты можешь выучить как исправить разрядку батареи Apple Watch если вы не получаете достаточно жизни от своих Apple Watch. И если вы бегун, вам следует ознакомиться с некоторыми лучшие приложения для бега для Apple Watch.