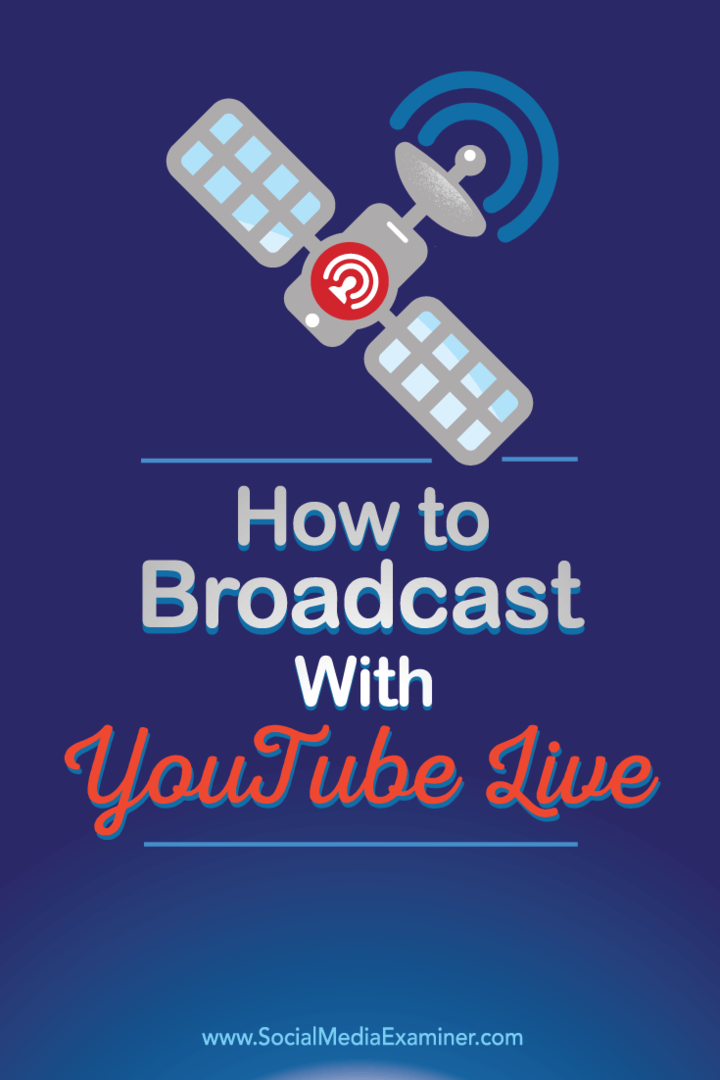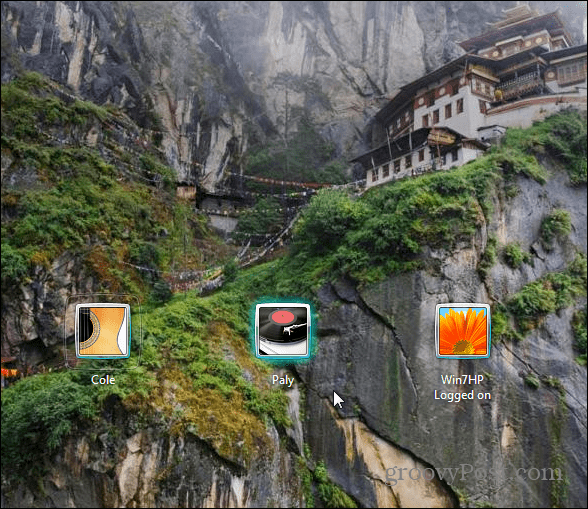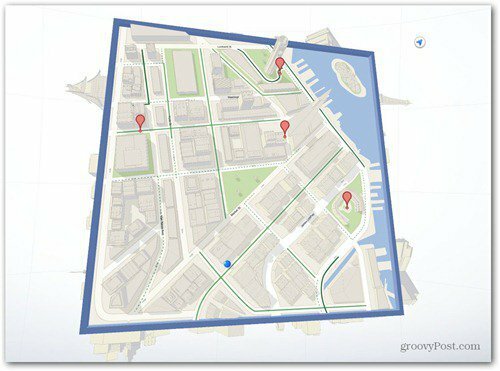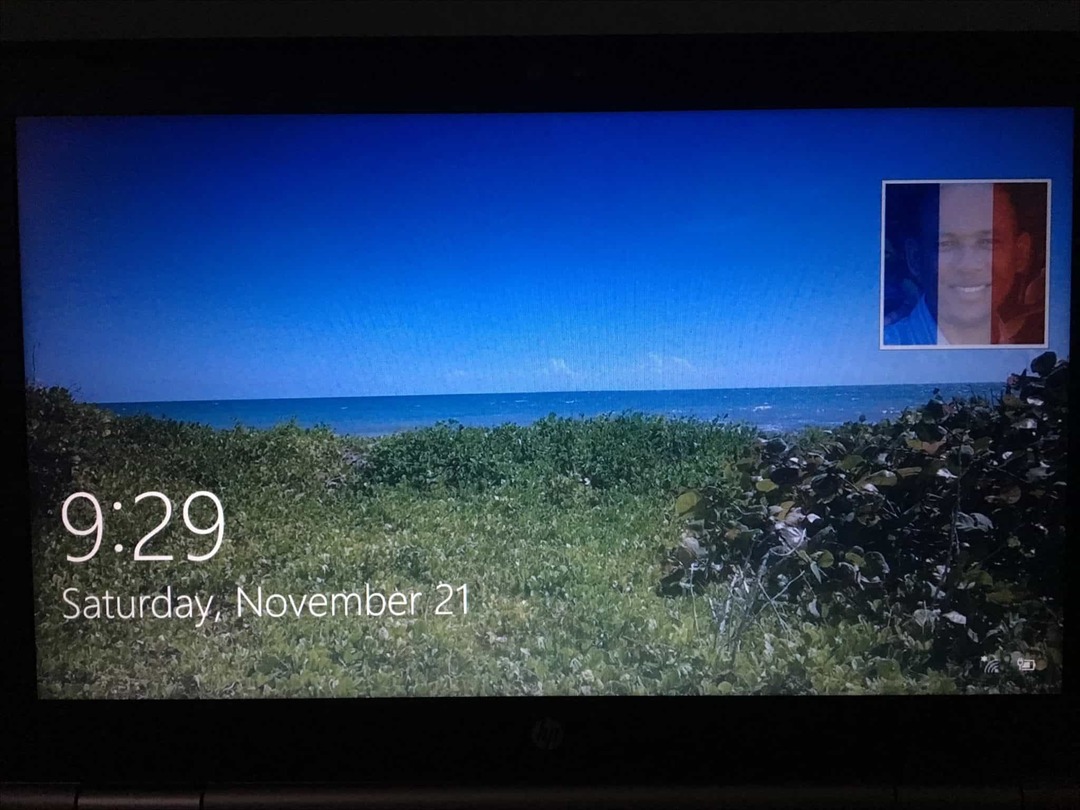Как вести трансляцию с YouTube Live: специалист по социальным медиа
Youtube Live You Tube / / September 26, 2020
 Вы слышали о YouTube Live?
Вы слышали о YouTube Live?
Хотите узнать, как им пользоваться?
YouTube Live будет транслировать видео с вашей веб-камеры или рабочего стола, позволяя вам проводить веб-семинары, транслировать видеоблоги и многое другое в режиме реального времени.
В этой статье вы узнайте, как транслировать видео с помощью YouTube Live.
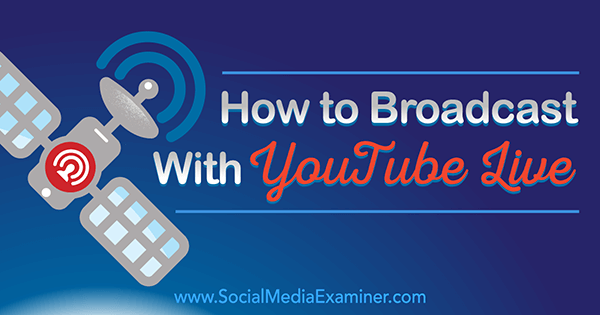
# 1: доступ к панели инструментов YouTube Live
Транслировать живое видео на YouTube сначала необходимо найти панель управления YouTube Live. Когда вы входите в свой аккаунт YouTube, нажмите на изображение профиля вашего канала YouTube вверху справа и нажмите кнопку Creator Studio.
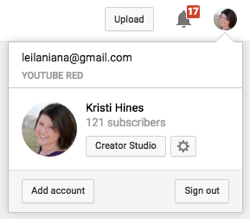
Следующий, нажмите на прямую трансляцию в меню левой боковой панели.
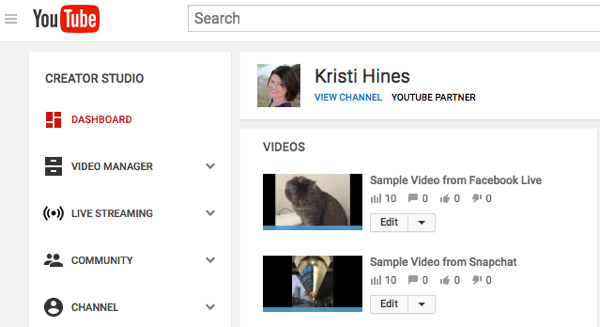
Если вы впервые, вас ждут прямые трансляции на YouTube с помощью простого экрана "Приступая к работе". Здесь вы свяжете номер телефона со своим каналом и получите ссылку, которой вы сможете поделиться, когда начнете прямую трансляцию для своей аудитории.
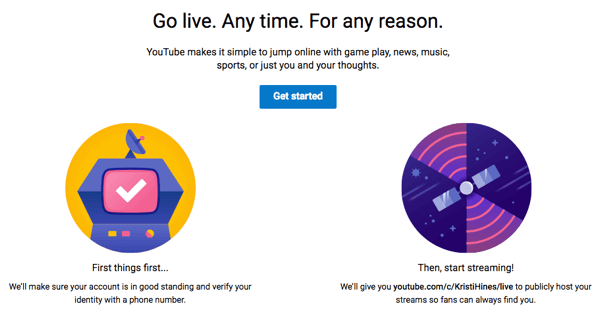
Ваша ссылка для совместного использования обычно будет youtube.com/c/username/live. Просто используйте имя пользователя своего канала YouTube. После Вас введите свой номер телефона, согласен с условиями использования YouTube Live. После этого вы попадете на панель управления YouTube Live.
# 2: познакомьтесь с приборной панелью
Перед тем, как начать свой первый YouTube Прямая трансляция, вы захотите ознакомиться с панелью управления YouTube Live.
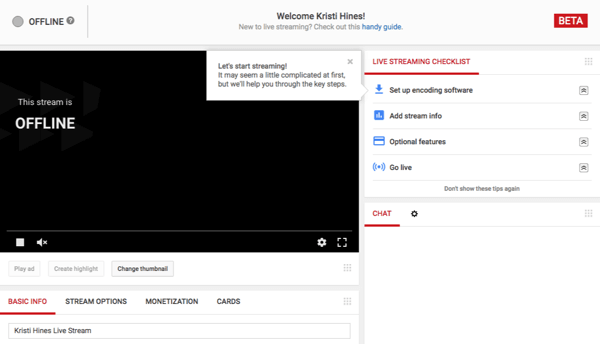
Ознакомьтесь с контрольным списком прямой трансляции
При первом использовании YouTube Live ознакомьтесь с контрольным списком потоковой передачи в правом верхнем углу. Он проведет вас через настройку вашего первого мероприятия YouTube Live.
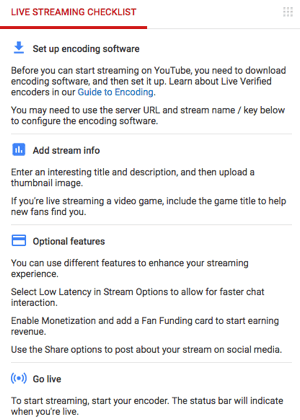
Эта информация отображается в правом верхнем углу панели управления YouTube Live, если вы не нажмете на ссылку Больше не показывать эти советы.
Изучите окно чата
Под контрольным списком вы увидите окно чата. Здесь люди могут общаться с вами, пока вы ведете прямую трансляцию.
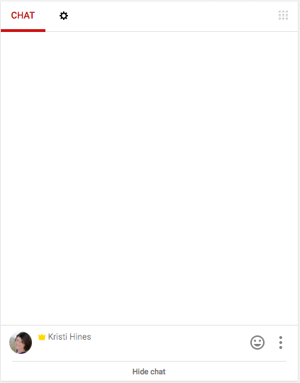
Внизу вы можете общаться со своими зрителями и отправлять смайлы. Нажмите на три точки, чтобы увидеть еще больше вариантов..
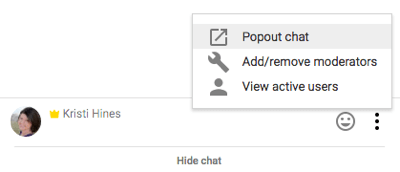
Или, если хотите, можете полностью отключить чат с помощью значка колеса настроек вверху окна чата.
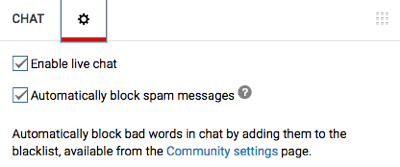
Поле сетки, которое вы видите в правом верхнем углу чата и других виджетов на панели инструментов YouTube Live, позволяет вам расположите панель управления в соответствии с вашими потребностями.
Добавьте сведения о мероприятии в информационное окно
В информационном окне вы настраиваете детали своего события YouTube Live. Это похоже на информацию, которую вы бы вводили, если бы вы загружали видео на YouTube, но с большим количеством опций.
Начните с заголовка прямого эфира, описания, возможности запланировать прямую трансляцию, категории и параметров конфиденциальности..
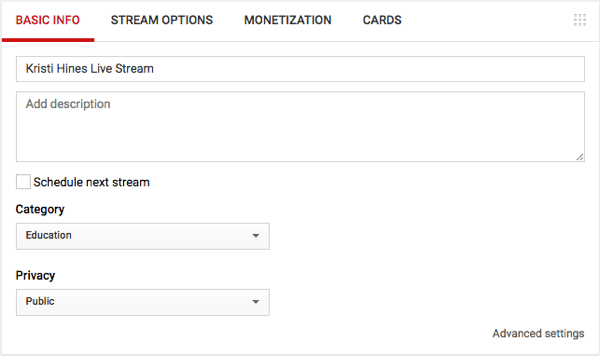
затем перейдите на вкладку Параметры потокаквключить следующие настройки потока.
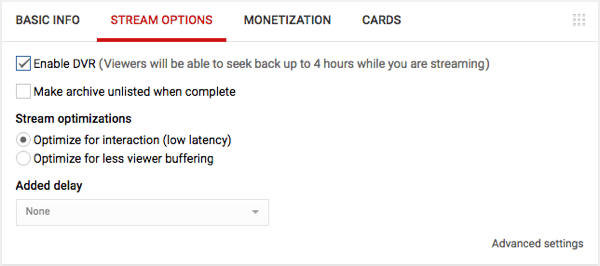
Если вы хотите монетизировать свою прямую трансляцию, перейдите на вкладку "Монетизация" сделать так, если вы Канал YouTube связан с Google AdSense.

Вы также можете добавлять карты на ваше мероприятие в прямом эфире создать призыв к действию.
Последний, но тем не менее важный, щелкните ссылку "Дополнительные настройки" в правом нижнем углу, чтобы получить все указанные выше и дополнительные настройки для вашей прямой трансляции YouTube на одном экране.
Получите онлайн-тренинг по маркетингу YouTube!

Хотите повысить свою вовлеченность и продажи с помощью YouTube? Затем присоединяйтесь к самому большому и лучшему собранию экспертов по маркетингу YouTube, которые делятся своими проверенными стратегиями. Вы получите пошаговые инструкции, посвященные Стратегия YouTube, создание видео и реклама на YouTube. Станьте героем маркетинга YouTube для своей компании и клиентов, реализуя стратегии, которые приносят проверенные результаты. Это интерактивное обучающее мероприятие от ваших друзей из Social Media Examiner.
ПОДРОБНЕЕ НАЖМИТЕ ЗДЕСЬ - ПРОДАЖА ЗАКАНЧИВАЕТСЯ 22 СЕНТЯБРЯ!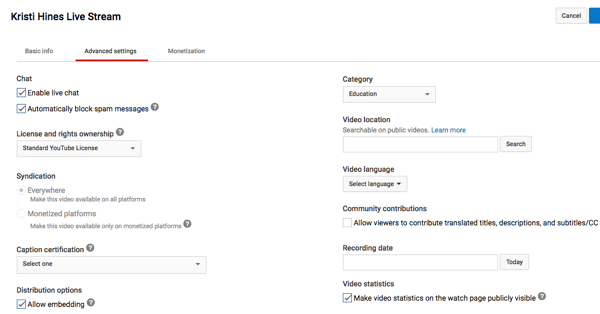
Настройте программное обеспечение для кодирования
Для трансляции на YouTube Live с рабочего стола вам понадобится специальное программное обеспечение. YouTube рекомендует несколько разных опции программного обеспечения, включая Программное обеспечение для открытого вещания, бесплатное программное обеспечение с открытым исходным кодом для пользователей Mac и Windows.
Чтобы подключить Open Broadcast Software к YouTube Liveвам нужно будет найти информацию в поле Encoder Setup.
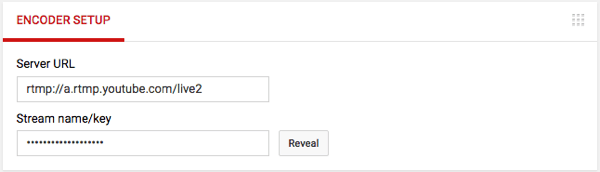
Введите эту информацию также в настройки программного обеспечения Open Broadcast Software..
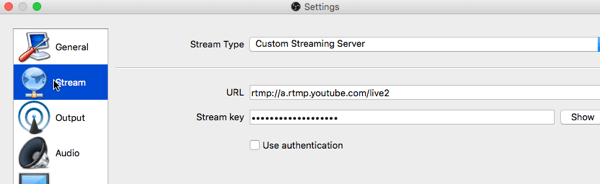
# 3: начните свою первую прямую трансляцию на YouTube
Когда вы будете готовы начать свою первую трансляцию на YouTube Live, просто начните трансляцию из своего программного обеспечения. Если вы используете ПО Open Broadcast, выберите источники ввода таких как веб-камера (устройство захвата видео), рабочий стол (захват изображения или захват окна) и захват аудиовхода.
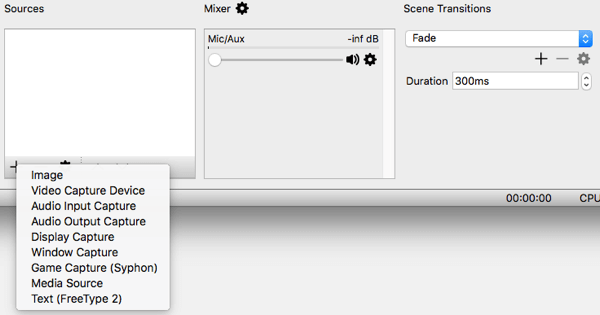
После того, как они выбраны, вам следует просмотреть предварительный просмотр того, что увидит ваша аудитория YouTube Live.
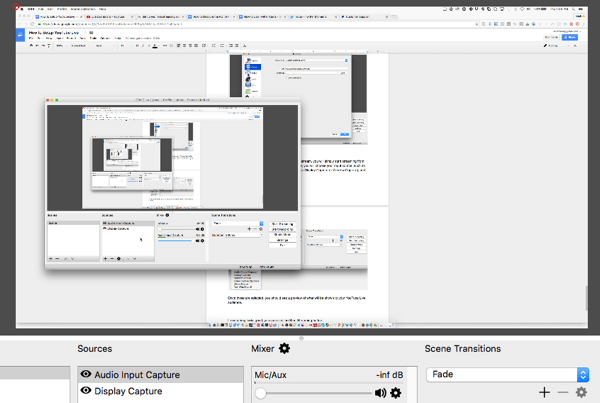
Если все в порядке, нажмите кнопку Start Streaming. Это отправит то, что вы видите в Open Broadcast Software, прямо на YouTube Live и начнете там прямую трансляцию.
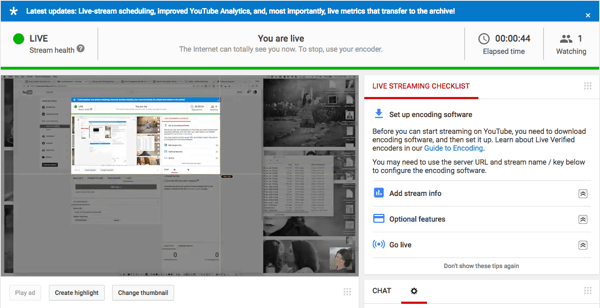
Ваши зрители, войдя в свои учетные записи YouTube, будут видеть вашу прямую трансляцию вместе с окном чата сбоку. В этом окне вы можете общаться с ними и другими зрителями.
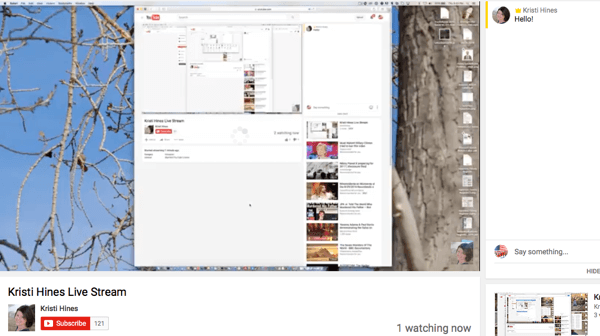
Во время трансляции вы можете посмотрите на поле Analytics, чтобы узнать, сколько людей смотрят онлайн ваш поток YouTube Live и возьмите свой живой URL, чтобы поделиться.
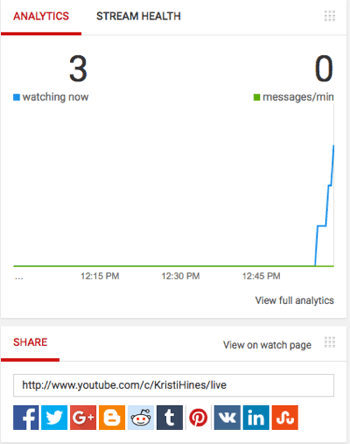
Когда вы закончите свою прямую трансляцию на YouTube, вы можете остановить сеанс потоковой передачи на вашем программном обеспечении. С помощью программного обеспечения открытого вещания нажмите кнопку Stop Streaming внизу справа.
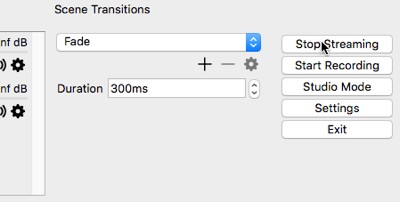
4. Просматривайте YouTube Live Analytics
После завершения вашего мероприятия YouTube Live ваше видео будет добавлено к вашим обычным загрузкам видео и станет доступным для зрителей YouTube в соответствии с настройками конфиденциальности, которые вы настроили при настройке события.
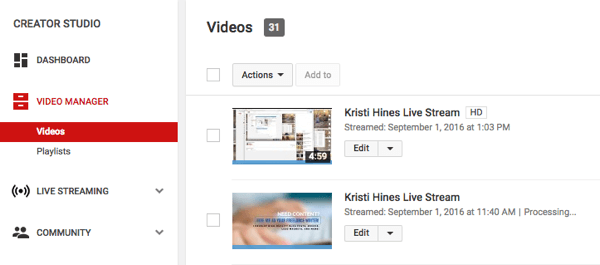
Когда ты нажмите на одно из ваших прямых трансляций, ты будешь увидеть кнопку Analytics под видео. Это приведет вас к аналитике вашего прямого эфира, где вы можете увидеть вовлеченность зрителей во время сеанса потоковой передачи YouTube Live.
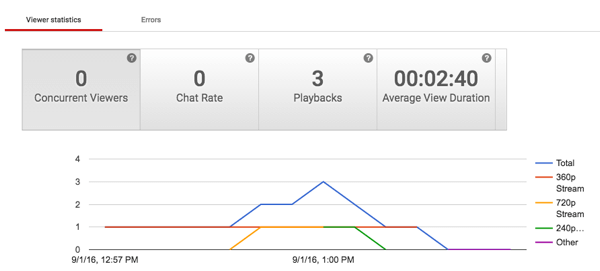
Вы можете узнать больше об активности ваших зрителей во время сеанса потоковой передачи YouTube Live.
# 5: Загрузите свое видео, чтобы поделиться в других сетях
Стремится перепрофилировать ваше видео на YouTube Live? Зайдите в менеджер видео, щелкните стрелку раскрывающегося списка рядом со ссылкой "Изменить" для вашего видео и скачать файл MP4 для вашего видео.
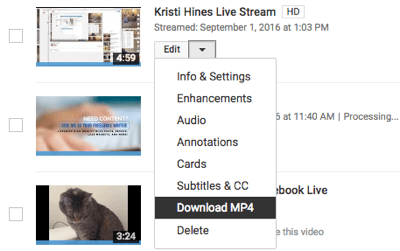
Ты можешь Поделись своим YouTube видео в Facebook, SlideShare и других сетях, которые позволяют загружать видео.
Хотите еще такого? Откройте для себя YouTube для бизнеса!
.
В заключение
После объявления о переводе Google Hangouts в прямом эфире на YouTube Live маркетологам важно научиться для трансляции с помощью новой технологии, которая работает аналогично Facebook Live, если бы вы вели трансляцию со своего рабочий стол.
Что вы думаете? Что вы думаете о YouTube Live? Вы уже пробовали это сделать? Пожалуйста, дайте нам знать в комментариях ниже!