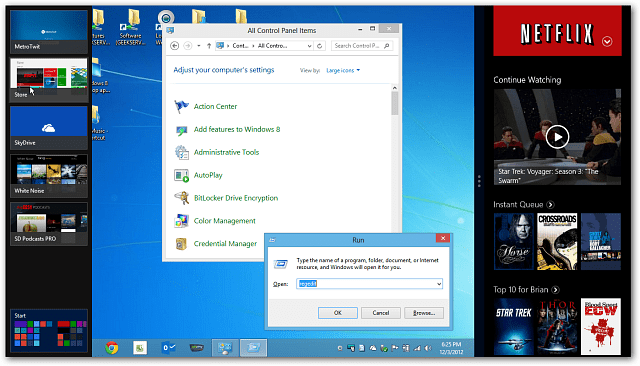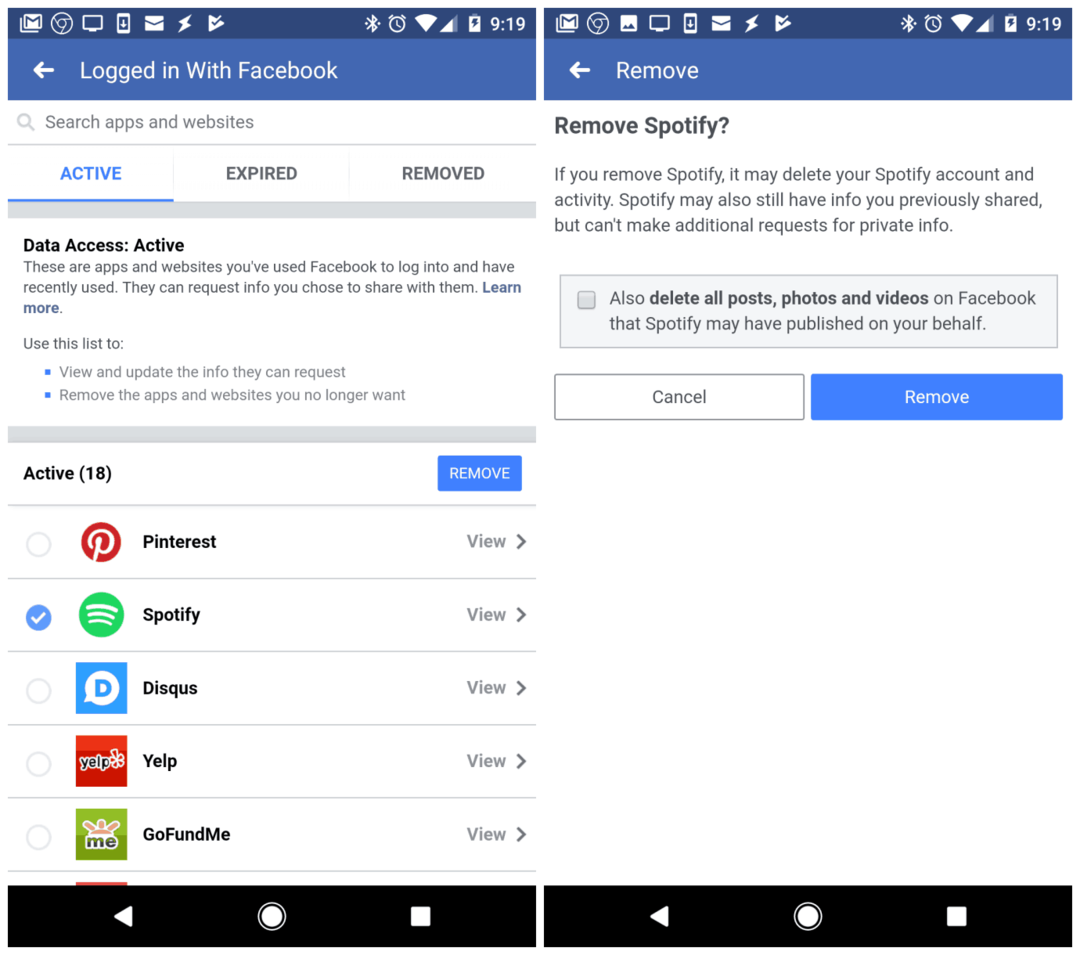Опубликовано
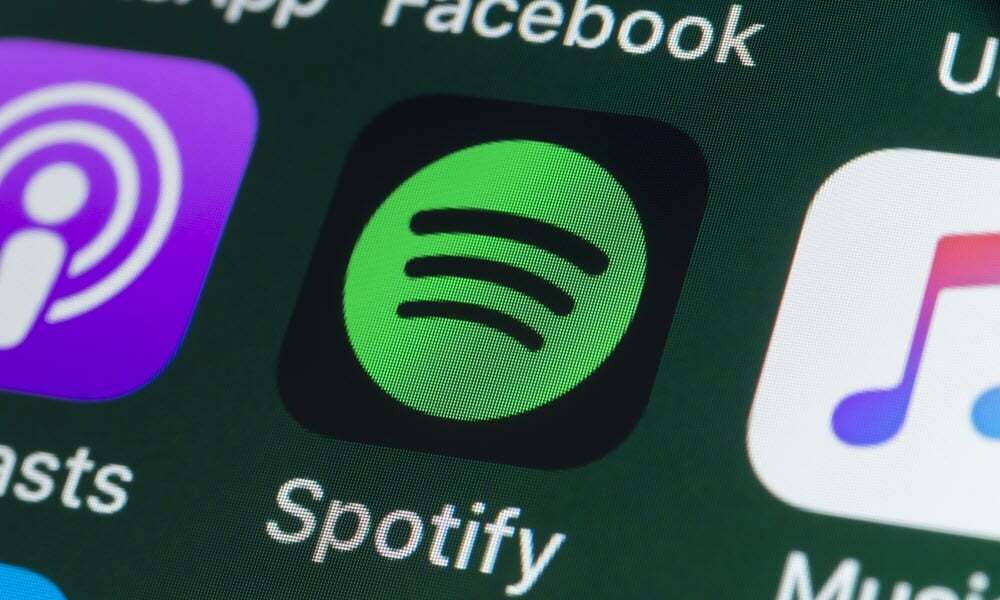
Вы видите, что код ошибки Spotify 17 появляется, когда вы пытаетесь установить приложение или запустить его? Устраните проблему с помощью этого руководства.
Spotify — это популярный сервис потоковой передачи музыки, который миллионы людей используют для прослушивания своих любимых мелодий. Однако вы можете столкнуться с проблемой при запуске приложения Spotify на своем ПК или Mac, которое гласит: «Не удалось запустить Spotify (код ошибки: 17).”
Ошибки Spotify с кодом ошибки 17 при установке или запуске настольного приложения на ПК с Windows. К счастью, есть исправления для ошибки, такие как проверка служб, восстановление приложений и Брандмауэр Windows управление.
Вот шаги, которые вы можете предпринять, чтобы исправить ошибку, чтобы вы могли начать наслаждаться любимой музыкой на Спотифай снова.
Перезапустите службу установщика Windows.
Вы захотите запустить или перезапустить Служба установщика Windows если ошибка возникает при установке настольного приложения.
Чтобы перезапустить службу установщика Windows:
- нажмите Клавиша Windows + R запустить Диалоговое окно «Выполнить».
- Тип services.msc и нажмите ХОРОШО или нажмите Входить.
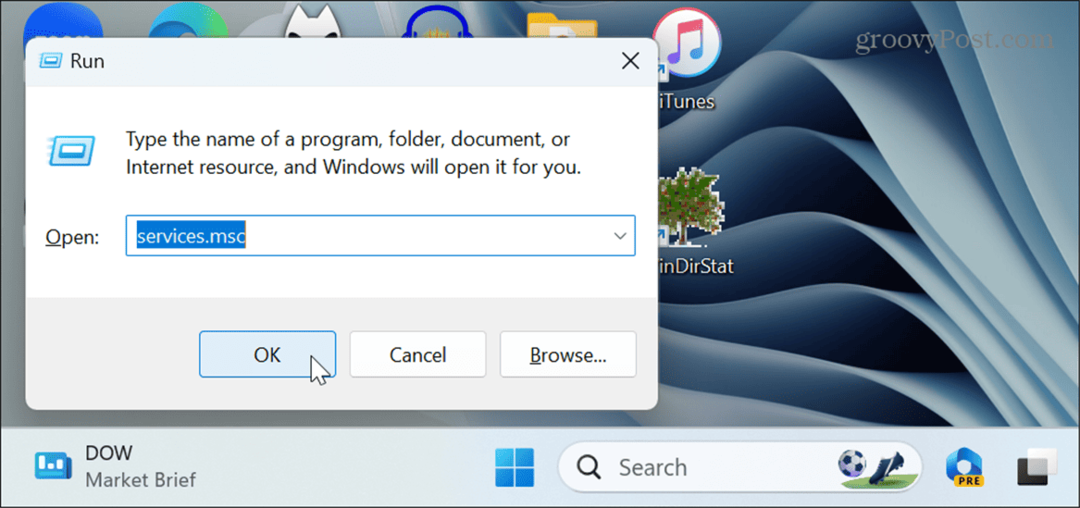
- Щелкните правой кнопкой мыши Установщик Windows услугу и нажмите кнопку Начинать кнопку, если она не запущена. Нажмите Перезапуск если он уже запущен.
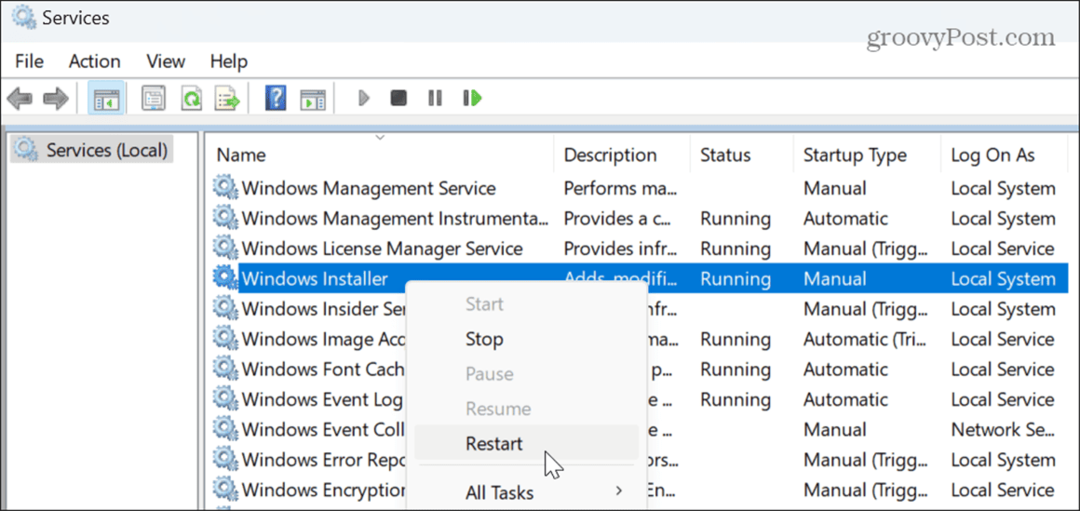
После запуска службы попробуйте установить настольное приложение Spotify, которое должно установиться без ошибок.
Восстановите или сбросьте приложение Spotify
Если приложение уже установлено и ошибка возникает при запуске приложения, вы можете сбросить или восстановить Spotify, чтобы решить проблему.
Чтобы восстановить или сбросить настройки Spotify:
- Нажимать Клавиша Windows + I открыть Настройки.
- Выбирать Приложения > Установленные приложения.

- Тип Спотифай в поле поиска вверху нажмите кнопку кнопка с тремя точками рядом с приложением и выберите Расширенные настройки.
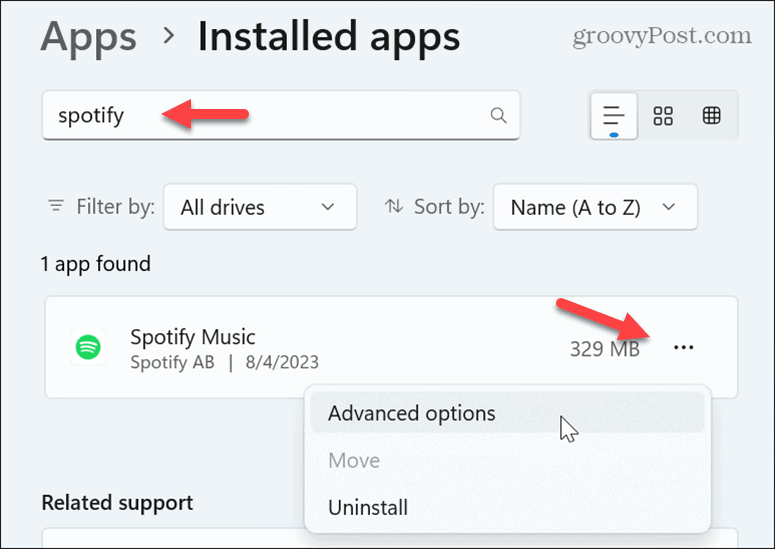
- Прокрутите до Перезагрузить раздел справа и нажмите кнопку Ремонт кнопка.
- После завершения процесса восстановления попробуйте запустить приложение Spotify. Если ошибка по-прежнему появляется, нажмите кнопку Перезагрузить кнопку и посмотреть, работает ли она после этого.

Переустановите настольное приложение Spotify.
Если ошибка не устранена и сброс приложения не работает, вы всегда можете переустановить приложение, что может исправить поврежденную установку приложения.
Есть разные способы, которыми вы можете удалить приложения в Windows 11. Используйте вариант, который лучше всего подходит для вас. Как только приложение будет удалено из вашей системы, загрузите новую копию Настольное приложение Spotify с сайта компании и переустановите его.
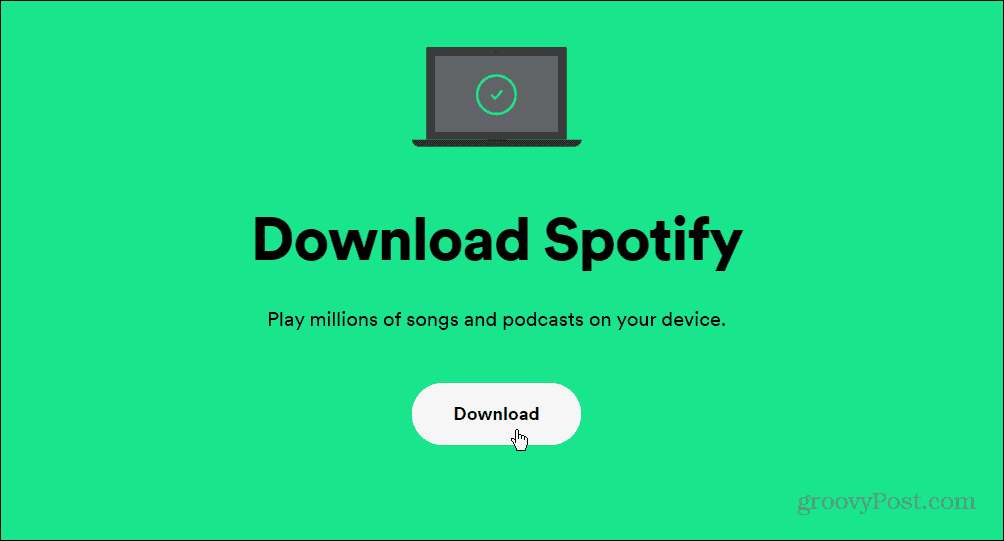
Разрешить Spotify через брандмауэр Windows
Если брандмауэр Windows блокирует приложение Spotify, это может помешать его работе и вызвать ошибку.
Чтобы разрешить приложение Spotify через брандмауэр Windows:
- Открой Приложение безопасности Windows.
- Выбирать Брандмауэр и защита сети вариант из Безопасность с первого взгляда.
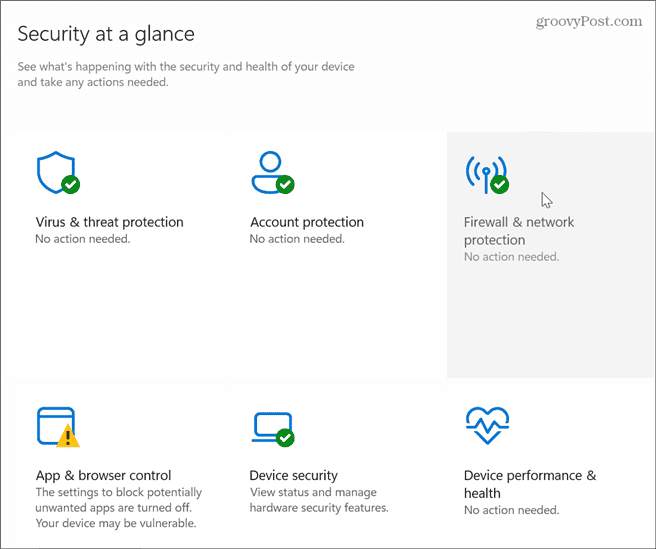
- Нажмите на Разрешить приложение через брандмауэр ссылка в левом нижнем углу.
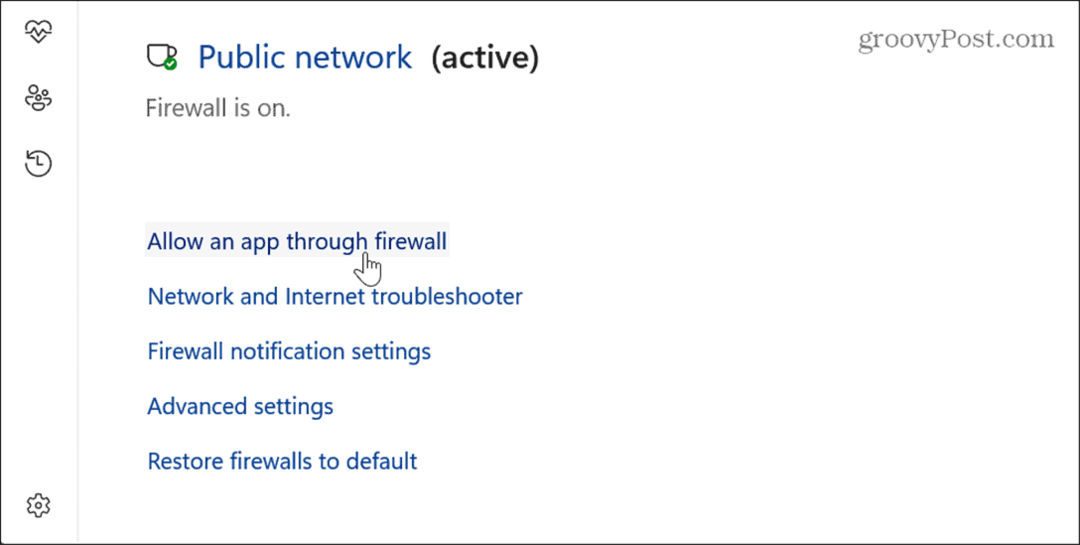
- Нажмите на Изменить настройки кнопка.

- Выберите Спотифай Музыка вариант, отметьте оба Частный и Общественный параметры и нажмите ХОРОШО.
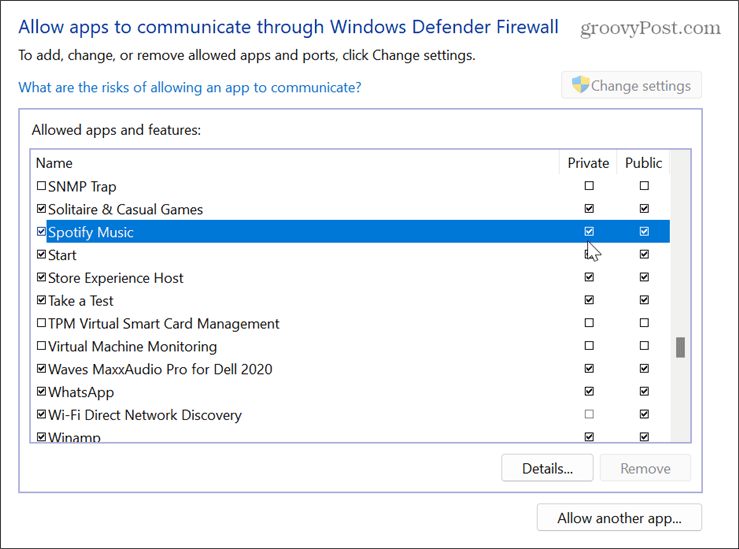
Запустите Spotify в режиме совместимости
Хотя и редко, приложение Spotify может иметь проблемы с совместимостью и не может запускаться правильно, поэтому вы можете использовать режим совместимости запустить его.
Чтобы запустить Spotify в режиме совместимости в Windows 11:
- нажмите Ключ Windows и найдите Приложение Spotify.
- Щелкните правой кнопкой мыши и выберите Местонахождение открытого файла из контекстного меню.
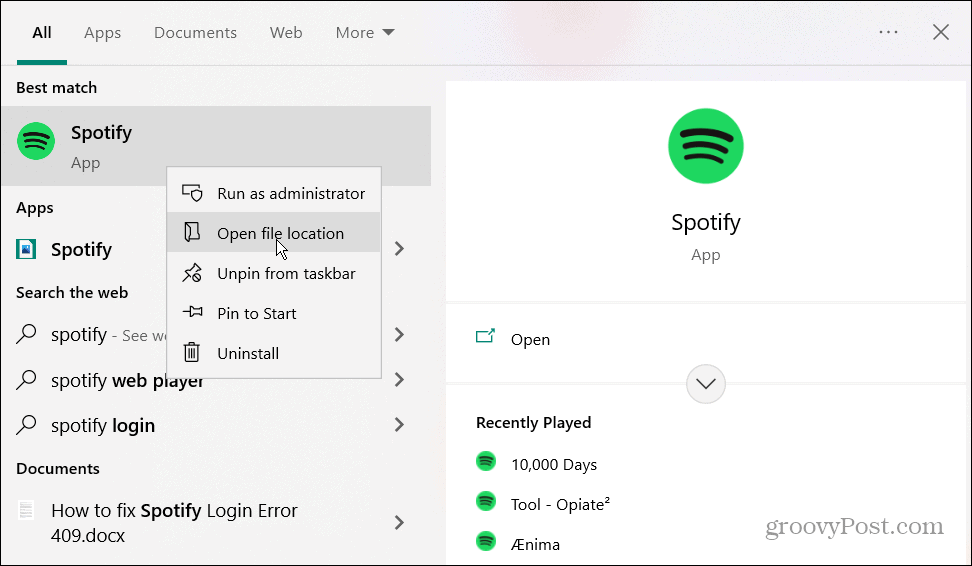
- Щелкните приложение правой кнопкой мыши и выберите Характеристики из меню.

- Нажмите на Совместимость вкладка вверху.
- Установите флажок в Режим совместимости раздел, выберите предыдущую версию Windows из раскрывающегося списка и нажмите Применять и ХОРОШО.
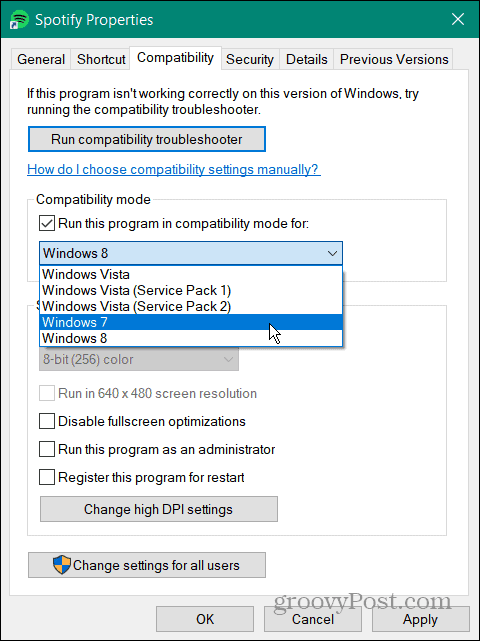
После того, как вы выполните шаги совместимости, посмотрите, сможете ли вы запустить приложение без ошибки «Не удалось запустить Spotify».
Проверьте настройки VPN
Если вы используете VPN, например Частный доступ в Интернет (PIA), это может вызвать проблему с вашим регионом и привести к тому, что Spotify сгенерирует код ошибки 17.
Убедитесь, что ваш VPN работает как и ожидалось, и разрешить трафик — если это не так, отключите или переключите серверы, пока проблема не будет устранена. Возможно, вам придется полностью прекратить использование VPN, чтобы продолжать слушать музыку, если вы не можете решить проблему.

Устранение проблем с Spotify
Если вы видите сообщение «Не удалось запустить Spotify (код ошибки: 17)» при установке или запуске настольного приложения в Windows, один из приведенных выше методов должен помочь вам решить проблему.
Вы можете столкнуться с другими проблемами при использовании Spotify на рабочем столе или телефоне с несколькими дополнительными кодами ошибок, на которые вам нужно обратить внимание. Например, вам может потребоваться устранить другие ошибки, такие как Код ошибки входа в Spotify 409 или исправить Код ошибки Spotify 30.
Даже без кода ошибки вам может потребоваться устранить проблемы с такими функциями, как Spotify Blend не обновляется или исправить Spotify Shuffle не работает. А если сервис перестает работать без видимой причины, узнайте, как это исправить, когда Spotify продолжает останавливаться.