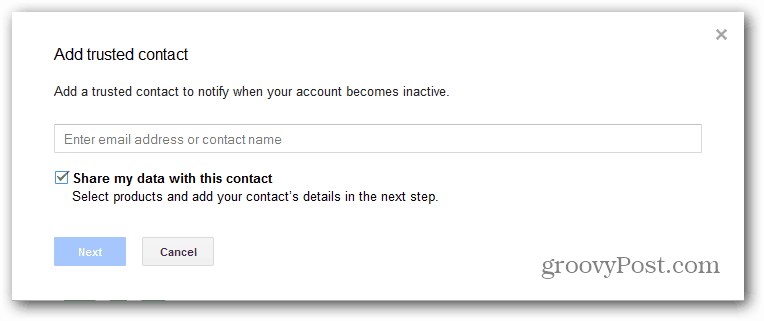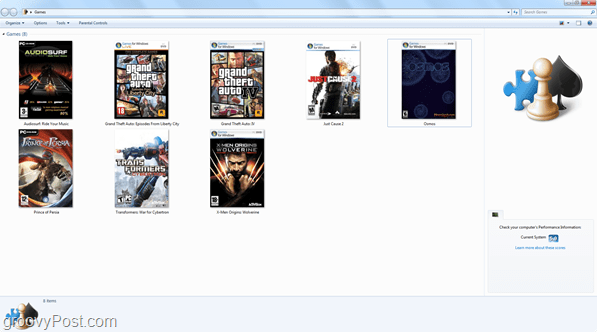Включить функцию привязки Windows 8 на мониторах с низким разрешением
Microsoft Windows 8 / / March 19, 2020
Для функции Windows 8 Snap требуется монитор с разрешением 1366 x 768 или выше. Если у вас дисплей с более низким разрешением, вот как это сделать.
Функция Windows 8 Snap позволяет просматривать приложения и рабочий стол рядом. Для использования этой функции необходим монитор с разрешением 1366 x 768 или выше. Что делать, если у вас монитор меньшего размера с меньшим разрешением? Все, что нужно, - это быстрая настройка реестра, и все готово.
Обновление 21.06.2013: По-видимому, этот хак больше не работает на текущей версии Windows 8 Pro. Спасибо нашим читателям, которые указали на это в комментариях и сделали нас честными! Будет ли это работать в обновлении Windows 8.1, еще неизвестно. Даже тогда будет проблема с предварительным просмотром 8.1, доступным до окончательной версии.
Примечание. Существует ограничение на низкое разрешение экрана, которое вы можете использовать. Чтобы вообще использовать приложения Windows 8, вам нужно минимум 1024 x 768.
Всякий раз, когда вы возитесь с реестром - в любой версии Windows - стоит быть более осторожным. Будьте осторожны, следуйте инструкциям медленно и осторожно. Как всегда,
Чтобы открыть редактор реестра, используйте Сочетание клавишWindows Key + R и тип:смерзаться и нажмите ОК.
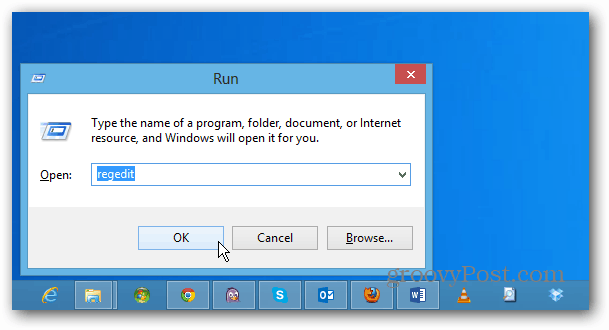
Или с начального экрана тип:смерзаться и щелкните значок regedit под результатами.

Когда появится окно контроля учетных записей, нажмите Да.
![sshot-2011-10-02- [16-58-27] sshot-2011-10-02- [16-58-27]](/f/4e5c102c252b6dd1a8d3eb5d4faa52eb.png)
Теперь перейдите к:
HKEY_CURRENT_USER \ Software \ Microsoft \ Windows \ CurrentVersion \ ImmersiveShell
Щелкните правой кнопкой мыши на ImmersiveShell. Нажмите на Новый >> Ключ.
![sshot-2011-10-02- [17-03-43] sshot-2011-10-02- [17-03-43]](/f/9709f1d7bacc71260231bbaf27e4d55c.png)
Для нового значения ключа тип:AppPositioner и нажмите Enter.
![sshot-2011-10-02- [17-04-37] sshot-2011-10-02- [17-04-37]](/f/efa1b9ae99418712ec8e2b24f0494572.png)
Выделите AppPositioner и в правой панели. Щелкните правой кнопкой мыши и выберите Новое >> DWORD (32-битное) значение.
![sshot-2011-10-02- [17-09-20] sshot-2011-10-02- [17-09-20]](/f/f1658109d23ff7491ba9d9868b2a516a.png)
Сейчас тип:AlwayEnableLSSnapping и нажмите Enter.![sshot-2011-10-02- [17-12-44] sshot-2011-10-02- [17-12-44]](/f/22a1c24d030808ad80430adbbd92d4b2.png)
Затем щелкните правой кнопкой мыши AlwaysEnableLSSnapping и выберите «Изменить».
![sshot-2011-10-02- [17-13-54] sshot-2011-10-02- [17-13-54]](/f/9d07e51cbee3dca106e570870752cc3a.png)
Появятся окна «Изменить значение DWORD (32-разрядное)». Измените значение данных с 0 на 1 и нажмите ОК.
![sshot-2011-10-02- [17-14-29] sshot-2011-10-02- [17-14-29]](/f/b9245b0b041759d0e0dc409bdf792457.png)
Вот как это будет выглядеть.
![sshot-2011-10-02- [17-15-21] sshot-2011-10-02- [17-15-21]](/f/478789b39ed5a16f0fafec8e2f660eab.png)
Закройте редактор реестра и перезагрузите компьютер.
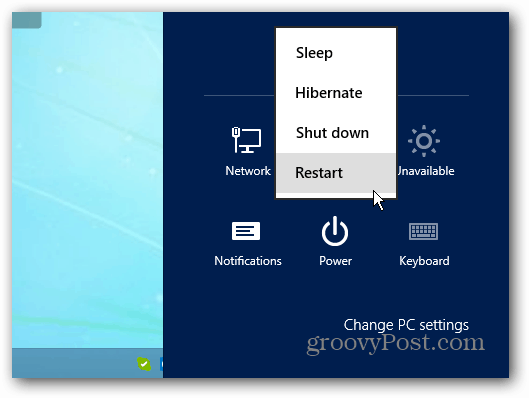
Теперь вы сможете использовать Функция Windows 8 Snap на дисплее с более низким разрешением.
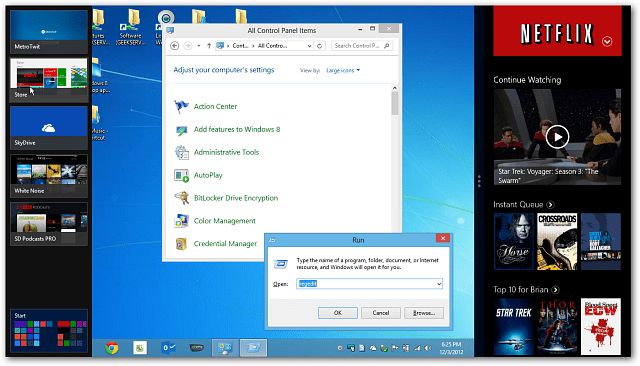
Тренируйтесь и экспериментируйте. Переместите два экрана, чтобы у вас был отличный обзор ваших приложений.