Как поменять местами столбцы в Excel
Microsoft Office офис Майкрософт Эксель Герой Excel / / August 07, 2023

Опубликовано
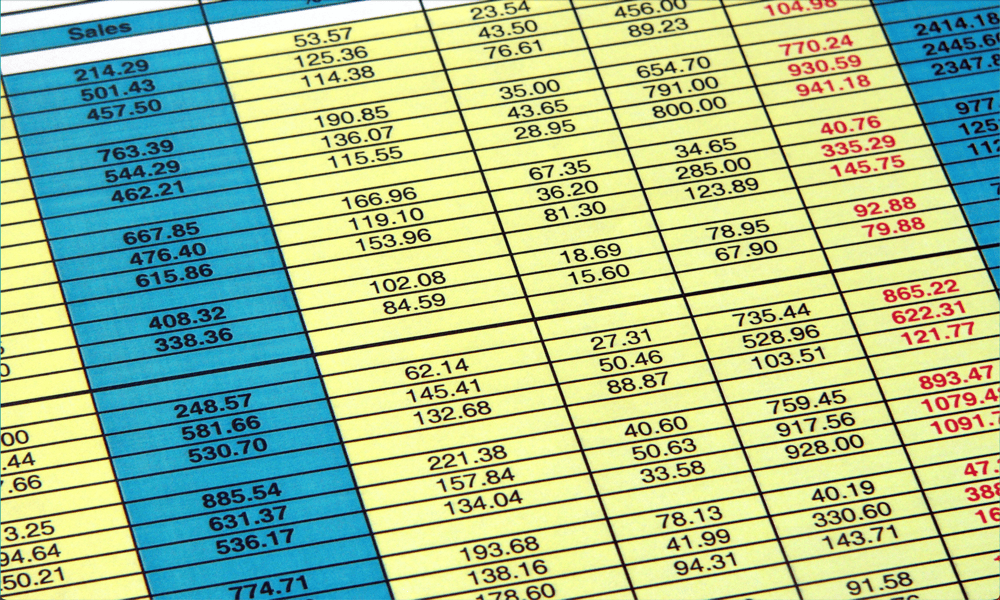
Порядок столбцов Excel не работает для вас? Их легко переключать. Узнайте, как поменять местами столбцы в Excel, здесь.
Электронные таблицы — отличный способ упорядочить данные. Однако вы можете обнаружить, что, когда, наконец, добавил все данные в таблицу, вы недовольны тем, как это изложено. Если бы только столбец B и столбец C могли быть наоборот.
Хорошая новость заключается в том, что перемещать столбцы не так уж сложно. Вы можете быстро получить их именно такими, как вы хотите. На самом деле, есть несколько способов сделать это.
Если макет вашей электронной таблицы не совсем такой, как вы хотите, узнайте, как поменять местами столбцы в Excel ниже.
Как поменять местами столбцы в Excel путем перетаскивания
Вы можете поменять местами столбцы в Excel, выбрав весь столбец и перетащив его в нужное место. Важно отметить, прежде чем вы попробуете это, что вы всегда должны удерживать нажатой кнопку Сдвиг ключ при этом.
Если вы не удерживаете Сдвиг ключ, столбец, который вы перемещаете, может перезаписать другой столбец, и вы потеряете все данные, которые были в этом столбце.
Чтобы поменять местами столбцы в Excel путем перетаскивания:
- Выберите один из столбцов, который вы хотите переместить, нажав кнопку Письмо в верхней части этого столбца.
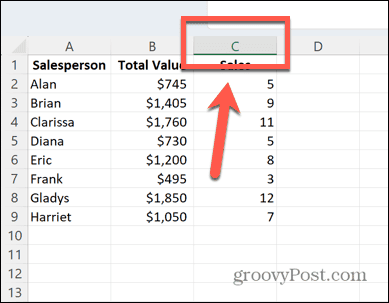
- Будет выделен весь столбец.
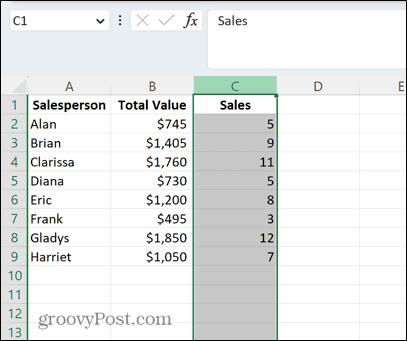
- Наведите курсор на один край столбца. Курсор должен измениться на четырехконечную стрелку.
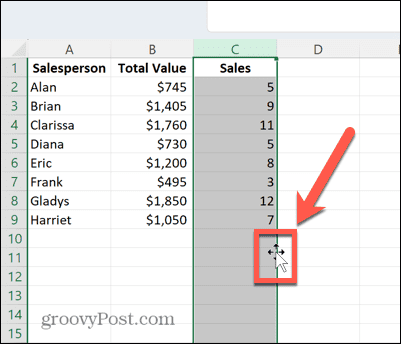
- Удерживайте Сдвиг ключ.
- Нажмите и перетащите в то место, где вы хотите, чтобы столбец появился. Вы должны увидеть толстую линию, указывающую место вставки столбца.
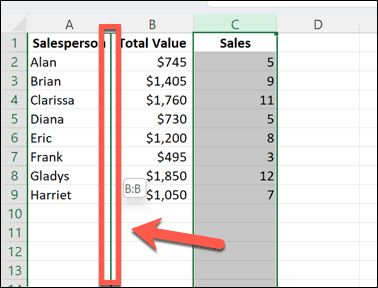
- Отпустите курсор и Сдвиг клавишу, и столбец должен переместиться в нужное место.
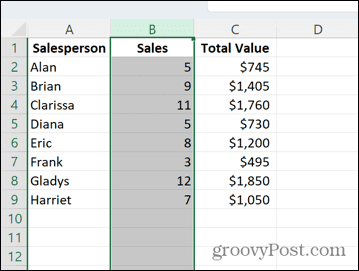
- Вы можете повторить вышеуказанные шаги столько раз, сколько хотите, чтобы все столбцы заняли правильные позиции.
Как поменять местами столбцы в Excel, вырезая и вставляя
Вы также можете поменять местами столбцы, скопировав их, а затем вставив в нужное место.
Вы можете сделать это, скопировав и вставив свои столбцы в некоторые пустые столбцы, а затем вставив их обратно. в нужных вам позициях, но есть более быстрый способ сделать это, который включает копирование только одного столбца.
Это предполагает использование Вставить вырезанные ячейки инструмент.
Чтобы поменять местами столбцы путем вырезания и вставки:
- Выберите столбец, который вы хотите вырезать, и переместите его в другое место, щелкнув значок Письмо в верхней части столбца.
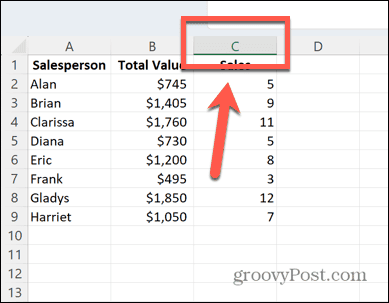
- Щелкните правой кнопкой мыши и выберите Резать или используйте ярлык Ctrl+Х в Windows или Cmd+Х на Mac.
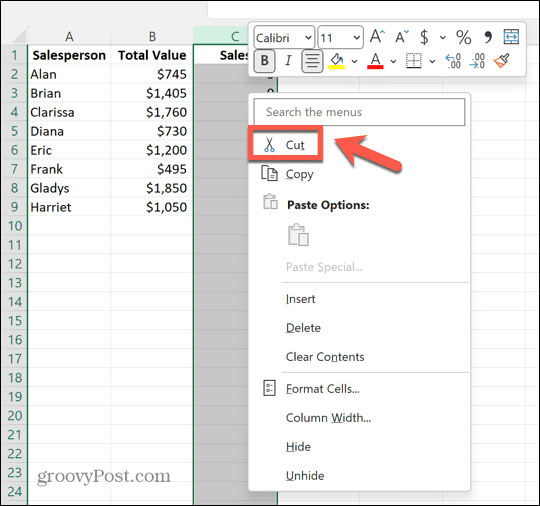
- Щелкните правой кнопкой мыши Письмо в верхней части столбца, где вы хотите, чтобы столбец, который вы только что вырезали, появился.
- Выбирать Вставить вырезанные ячейки.
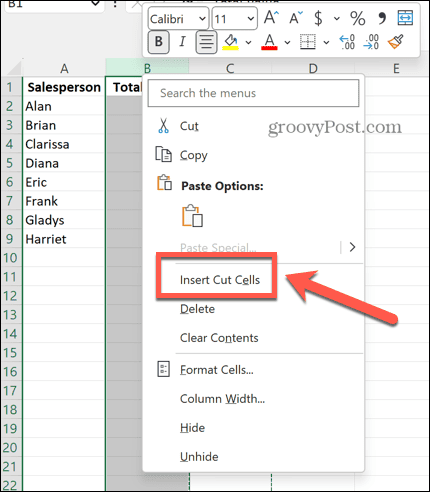
- Вырезанный столбец будет вставлен в выбранный вами столбец, а предыдущее содержимое этого столбца будет смещено на один столбец вправо.
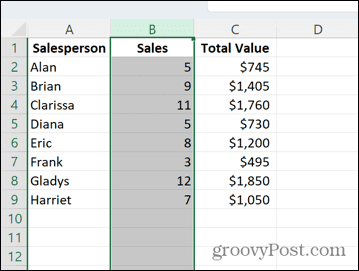
- Вы можете повторить эти шаги столько раз, сколько вам нужно, чтобы столбцы располагались в нужном вам порядке.
Как поменять местами столбцы в Excel с помощью сортировки
Если у вас есть несколько столбцов, которые вы хотите переставить в определенном порядке, вы можете сделать это с помощью методов выше, но вам, скорее всего, придется повторить шаги несколько раз, чтобы получить каждый столбец в той позиции, которую вы хочу это.
Если вы хотите переупорядочить несколько столбцов, может быть быстрее присвоить каждому столбцу ранжирование того места, где вы хотите, чтобы он отображался в строке столбцов, а затем отсортировать столбцы на основе этих значений.
Чтобы поменять местами столбцы в Excel с помощью сортировки:
- Нажмите на 1 в начале первой строки, чтобы выбрать верхнюю строку электронной таблицы.
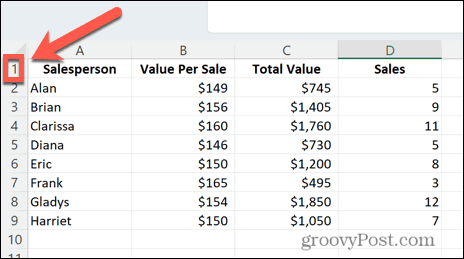
- Щелкните правой кнопкой мыши в этой строке и выберите Вставлять.
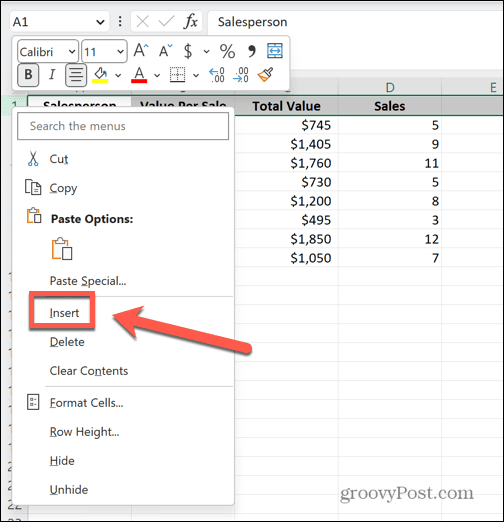
- В верхней части электронной таблицы появится новая пустая строка.
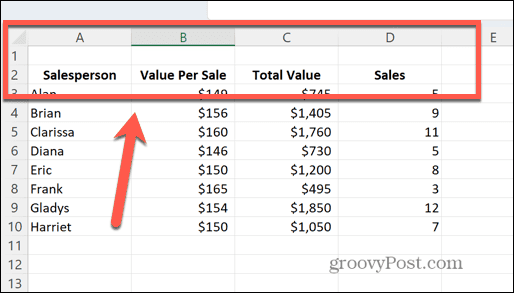
- В этой строке дайте каждому столбцу значение для позиции, в которой вы хотите, чтобы он отображался. Столбец, который вы хотите отобразить первым, должен быть помечен единицей, а наибольшее число будет указывать на крайний правый столбец.
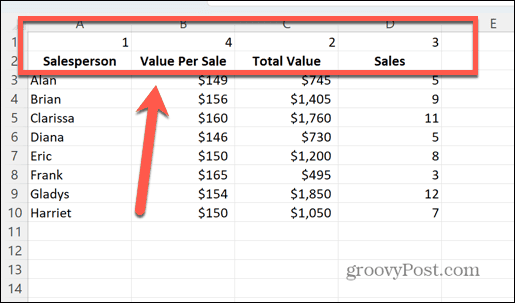
- Выберите все ваши данные, включая верхнюю строку.
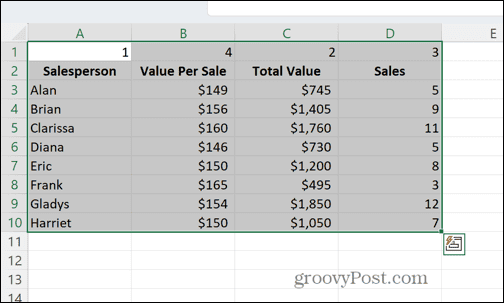
- Нажмите на Данные меню.
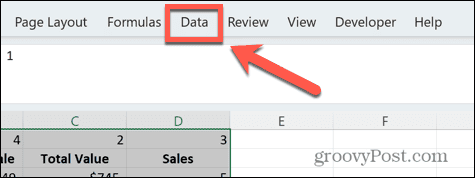
- На ленте щелкните значок Сортировать кнопка.
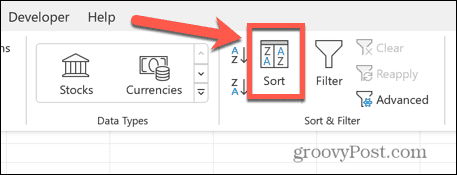
- Нажмите Параметры.
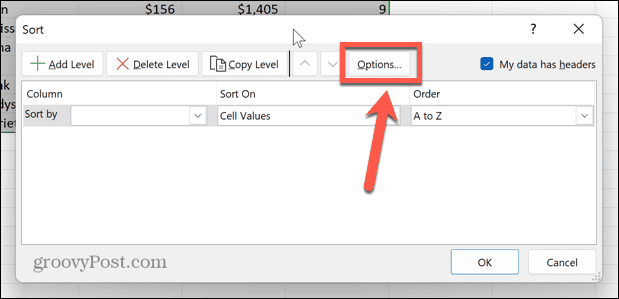
- Выбирать Сортировать слева направо и нажмите ХОРОШО.
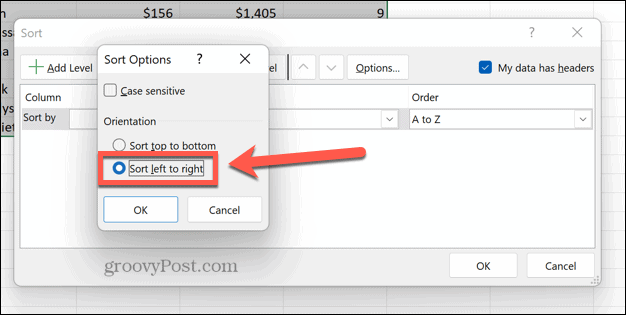
- Нажмите на Сортировать по падать.
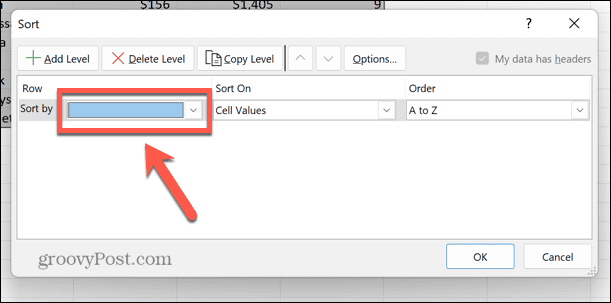
- Выбирать Ряд 1.
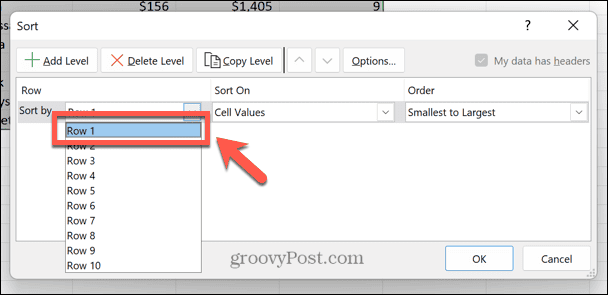
- Обеспечьте Сортировать по установлен на Значения ячеек и Заказ установлен на От меньшего к большему.
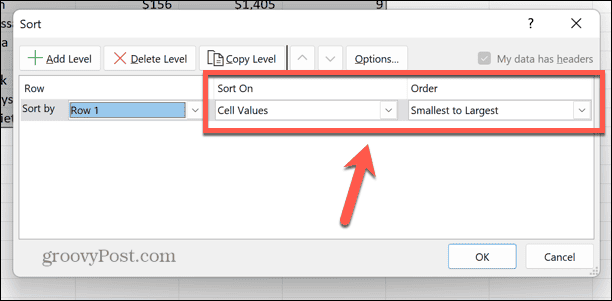
- Нажмите ХОРОШО.
- Столбцы теперь сортируются на основе значений в верхней строке, от наименьшего к наибольшему.
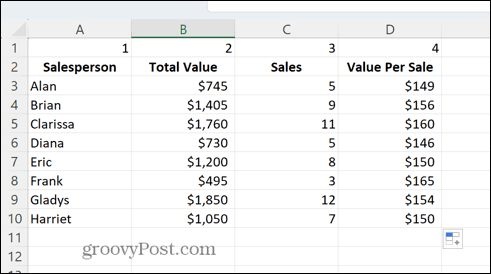
- Теперь, когда ваши столбцы расположены в правильном порядке, вы можете удалить верхнюю строку, щелкнув правой кнопкой мыши номер строки и выбрав Удалить.
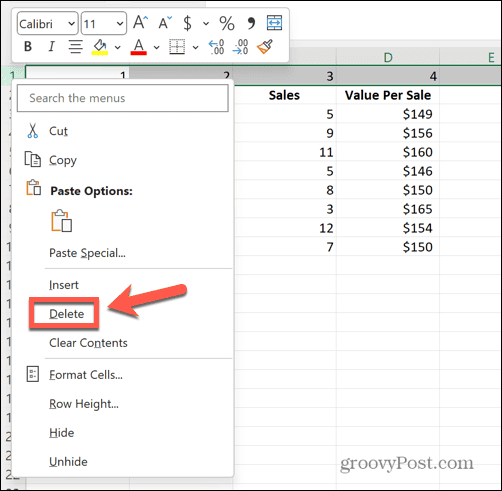
- Теперь все ваши столбцы в правильном порядке.
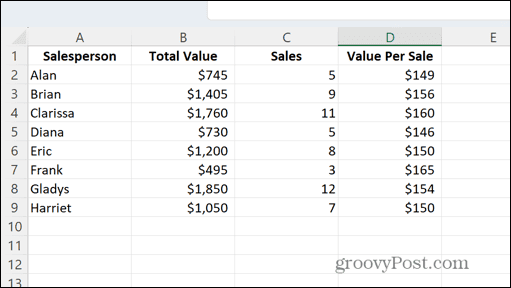
Возьмите под свой контроль электронную таблицу Excel
Изучение того, как менять местами столбцы в Excel, гарантирует, что вы сможете расположить свои данные именно так, как хотите. Вы можете быстро расположить столбцы в наиболее удобном для вас положении.
Есть много других способов взять под контроль Excel. Вы можете узнать, как ячейки перекрестных ссылок между электронными таблицами Excel чтобы не копировать данные туда и обратно между документами. Вы можете узнать, как найти объединенные ячейки в электронных таблицах Excel и удалить их при необходимости.
Если вы хотите узнать больше, вот десять полезные советы по Excel, которые вы должны знать.



