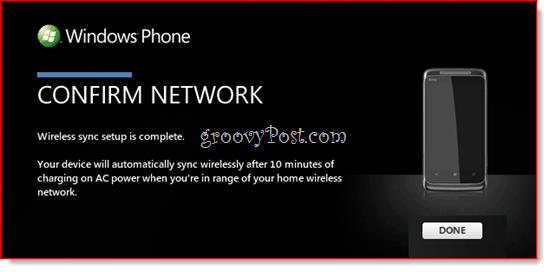Как исправить Excel, не выделяющий ячейки
Microsoft Office Майкрософт Эксель Герой / / July 31, 2023

Опубликовано
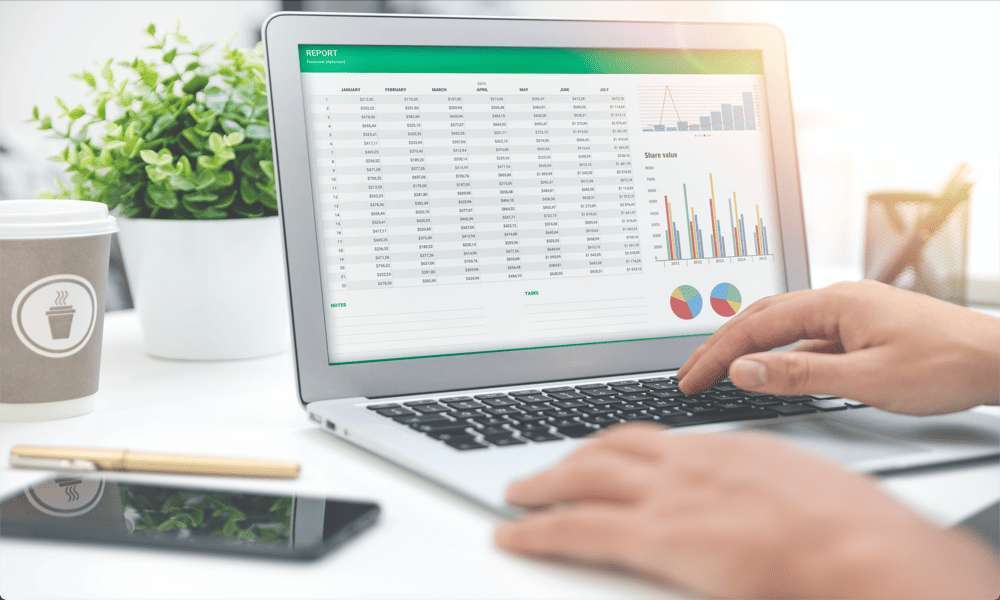
У вас возникли проблемы с выбором ячеек в Excel? Вот что можно попробовать, если у вас возникли проблемы с тем, что Excel не выделяет ячейки.
Электронные таблицы — невероятно мощное программное обеспечение. Они могут хранить огромные объемы данных, позволяют манипулировать этими данными практически любым мыслимым образом и могут выполнять сложные расчеты на ровном месте.
Однако иногда они просто не делают того, что им говорят. Например, даже такое простое действие, как щелчок по ячейке, может стать проблематичным. Вы можете обнаружить, что вообще не можете выбирать ячейки в Excel. Когда вы нажимаете на ячейку, она не выделяется, как обычно.
Если это происходит с вами, узнайте, как исправить проблемы с Excel, не выделяющими ячейки, в этом руководстве.
Снять защиту с листа
Если вы не можете выделить ячейки на листе, это может быть связано с тем, что лист защищен чтобы другие люди не могли случайно стереть или отредактировать важные части электронной таблицы.
Можно защитить лист так, что никто не сможет даже выбрать ячейки, пока лист снова не будет снят с защиты. Простой способ решить эту проблему — снова снять защиту с листа.
Чтобы снять защиту листа в Excel:
- Выберите Дом меню.
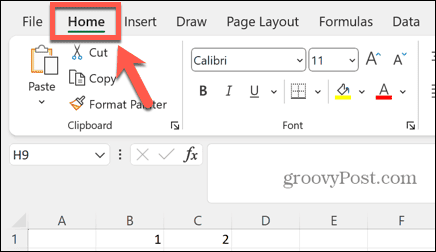
- На ленте щелкните значок Формат кнопка.
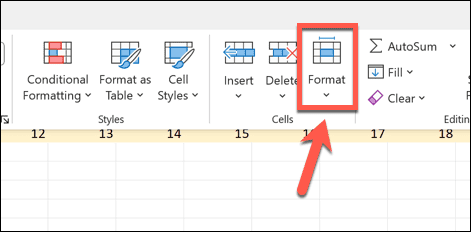
- Выбирать Снять защиту с листа.
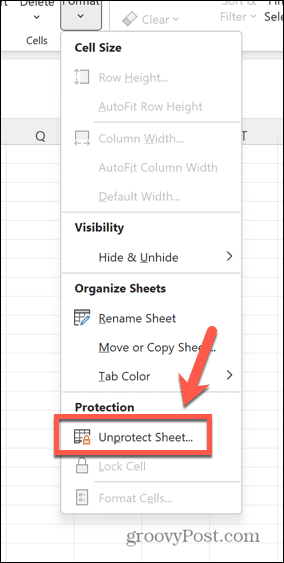
- Вам может потребоваться ввести пароль, если он был установлен.
- Как только лист будет снят с защиты, попробуйте снова щелкнуть ячейки, чтобы увидеть, выделяются ли они.
Убедитесь, что флажок «Выбрать заблокированные ячейки» установлен
Если вы хотите защитить свой лист, но при этом позволить людям выбирать ячейки, вам нужно убедиться, что у вас есть правильные настройки при защите документа.
Если Выбрать заблокированные ячейки не установлен, никто, использующий электронную таблицу, не сможет выбрать или выделить какую-либо из ячеек на листе.
Чтобы разрешить выбор заблокированных ячеек при защите листа в Excel:
- в Дом меню, нажмите на Формат кнопка.
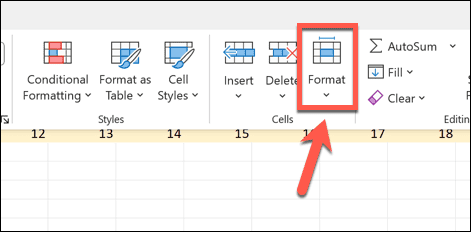
- Выбирать Защитить лист.
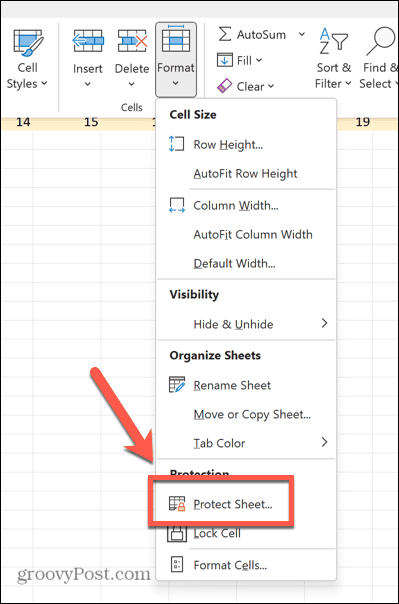
- Установите флажок рядом с Выбрать заблокированные ячейки.
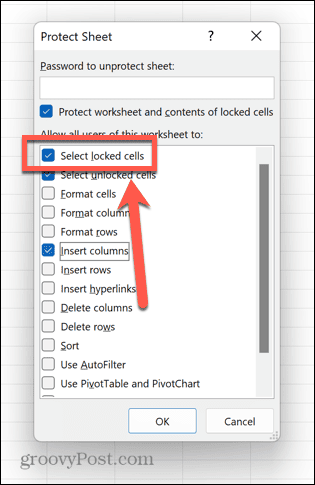
- Добавьте пароль, если хотите, и нажмите ХОРОШО.
- Теперь вы сможете выбирать и выделять ячейки, даже если лист защищен.
Проверьте, заблокированы ли отдельные ячейки
Можно определить, какие ячейки заблокированы при защите листа, а какие нет. Если вы обнаружите, что можете выделить некоторые ячейки на листе, но не можете выделить другие, то это похоже на то, что лист защищен, а ячейки, которые вы не можете выбрать, заблокированы.
Вы можете выполнить шаги, описанные выше, чтобы снять защиту с листа или разрешить выбор заблокированных ячеек, или вы можете отредактировать сами ячейки, чтобы они больше не были заблокированы.
Чтобы разблокировать определенные ячейки в Excel:
- Снимите защиту листа, следуя приведенным выше инструкциям.
- Нажимать Ctrl+А (или Cmd+А на Mac), чтобы выбрать все ячейки или выбрать определенные ячейки, которые вы хотите разблокировать.
- Щелкните правой кнопкой мыши любую из ячеек и выберите Формат ячеек.
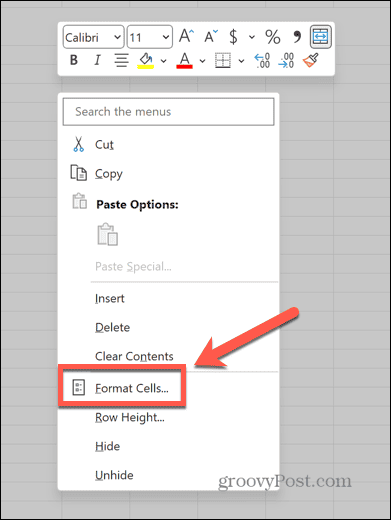
- Нажмите на Защита вкладка
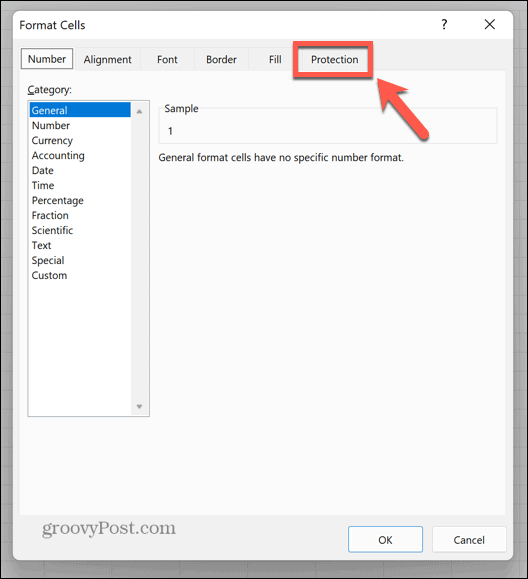
- Гарантировать, что Заблокировано не отмечен.
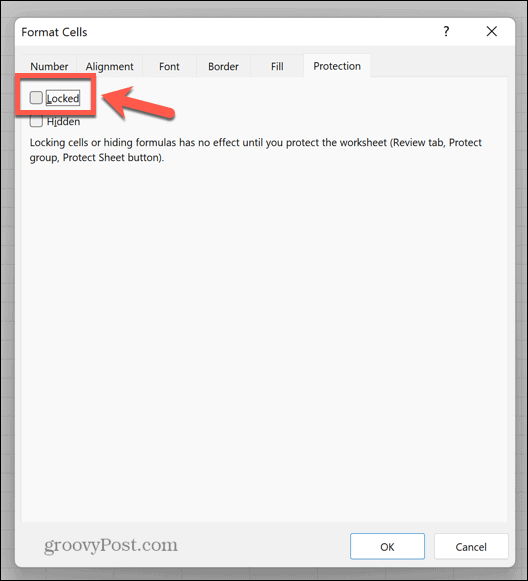
- Нажмите ХОРОШО.
- Теперь вы должны иметь возможность выделять любые ячейки на листе.
Закрыть документ
Если описанные выше шаги не работают, вы можете попробовать закрыть документ и снова открыть его. Это может решить проблему, из-за которой вы не можете выбрать или выделить ячейки.
Для этого сначала сохраните документ, а затем полностью закройте Excel. Откройте документ еще раз и посмотрите, устранена ли проблема.
Использовать расширение выделения
Некоторые пользователи сообщают, что им удалось решить проблему горячего выделения ячеек Excel с помощью Расширить выделение особенность. Это позволяет вам выбрать ячейку, а затем продолжить добавлять новые ячейки к вашему выбору. Если ячейка не выделяется, вы можете попробовать использовать эту технику, чтобы выделить нужные ячейки.
Чтобы использовать Расширить выделение для выбора ячеек в Excel:
- Нажимать F8 активировать Расширить выделение.
- Щелкните ячейку. Это может или не может выделиться.
- Выберите другую ячейку, и все ячейки между ними должны быть выделены.
- Нажимать Побег выключить Расширить выделение.
- Попробуйте выбрать ячейки, которые вы не могли выбрать раньше.
Перезагрузите компьютер
Если вы по-прежнему не можете выбрать нужные ячейки, попробуйте перезагрузить компьютер, чтобы посмотреть, решит ли это проблему. В конце концов, это клише ИТ-отдела.
Прежде чем выключать компьютер, обязательно сохраните документ. Когда он перезапустится, снова откройте электронную таблицу и посмотрите, сможете ли вы выбрать или выделить нужные ячейки.
Восстановите документ Excel
Другая причина, по которой вы не сможете выделить ячейки в Excel, заключается в том, что файл поврежден. Можно попытаться восстановить документ Excel, чтобы узнать, решит ли это ваши проблемы.
Чтобы восстановить документ Excel:
- Сохраните и закройте документ, который вызывает у вас затруднения.
- Нажмите на Файл меню.
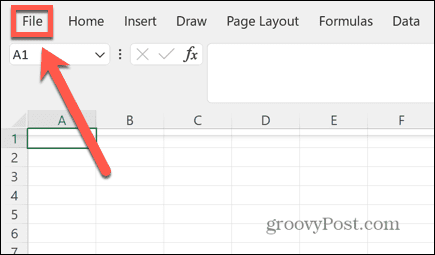
- Выбирать Открыть из левого меню.
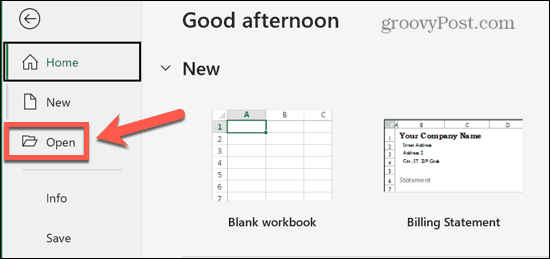
- Нажмите Просматривать для перехода к документу.
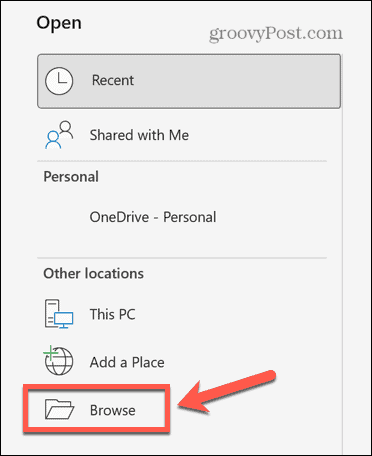
- Выберите файл, который хотите восстановить, и нажмите кнопку Стрелка рядом с Открыть.
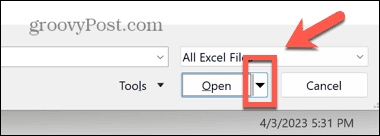
- Нажмите Открыть и восстановить.
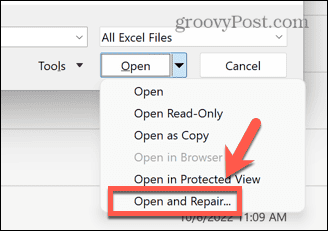
- Выбирать Ремонт.
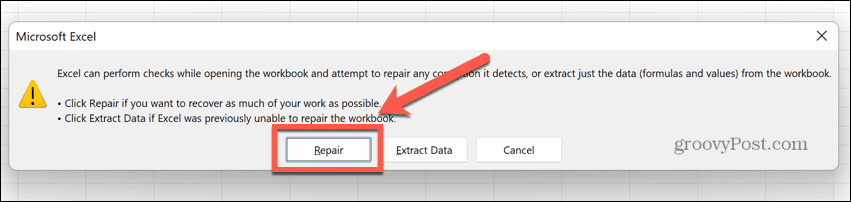
- Excel попытается восстановить ваш документ.
- Когда он будет завершен, попробуйте снова выделить ячейки.
Восстановить Microsoft Office
Если восстановление документа не работает, проблема может заключаться в самом Excel. Вы можете попробовать восстановить программное обеспечение, чтобы увидеть, решит ли это ваши проблемы.
Чтобы восстановить Microsoft Office или Microsoft 365:
- Сохраните все несохраненные документы и закройте Excel.
- Нажмите на Панель поиска в нижней части рабочего стола.
- Тип панель управления и откройте Панель управления приложение из результатов.
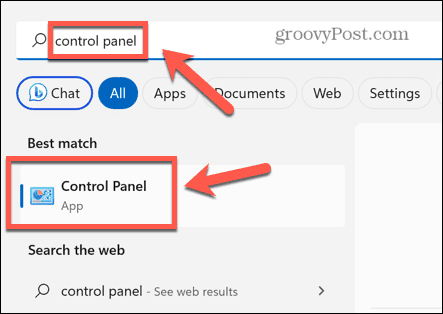
- Выбирать Программы.
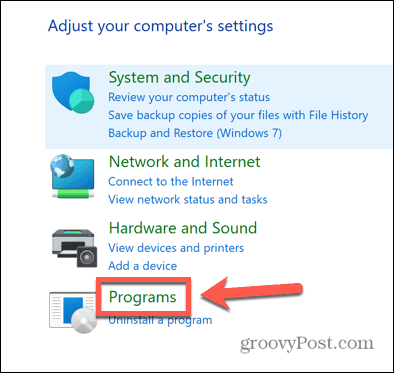
- Нажмите Программы и компоненты.
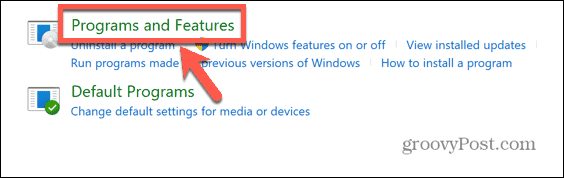
- Выбирать Microsoft Office или Майкрософт 365 в списке приложений.
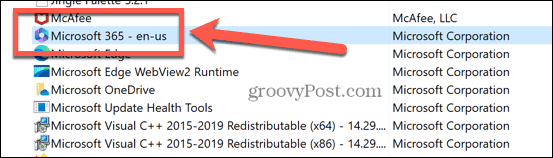
- Нажмите Изменять.
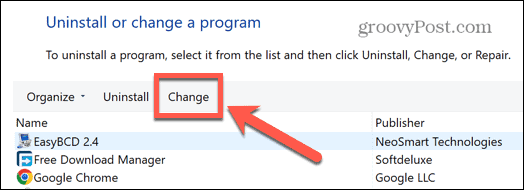
- Выберите, следует ли выполнять Быстрый ремонт или Онлайн ремонт, затем нажмите Ремонт.
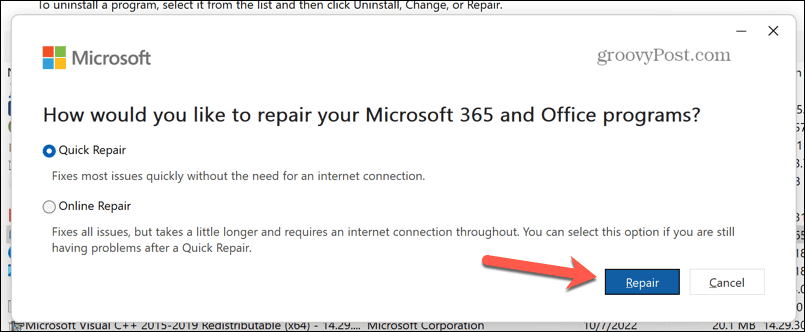
- Подтвердите свое решение, и процесс ремонта начнется.
- После завершения снова откройте документ Excel и посмотрите, сможете ли вы выделить ячейки.
Устранение распространенных проблем с Excel
Если у вас возникли проблемы с тем, что Excel не выделял ячейки, одно из приведенных выше исправлений должно помочь решить эту проблему. Если вы найдете какие-либо другие полезные способы решения проблемы, пожалуйста, оставьте нам комментарий ниже.
Большую часть времени Excel работает именно так, как вы хотите, но иногда что-то идет не так. К счастью, обычно есть исправления для наиболее распространенных проблем.
Например, если Excel не выполняет автоматический расчет, есть несколько шагов, которые вы можете попробовать. Существуют также способы устранения трудностей с Excel неправильно сортирует числа. И если вы устали от ошибок, вы можете научиться игнорировать все ошибки в Excel.