Wi-Fi не подключается автоматически в Windows 11: исправления 6
Microsoft Windows 11 Герой / / July 21, 2023

Опубликовано

Если у вас возникла проблема с автоматическим подключением Wi-Fi в Windows 11, это руководство покажет вам, как это исправить.
У вас проблема с тем, что Wi-Fi не подключается автоматически в Windows 11? Проблема может раздражать и останавливать рабочий процесс.
Когда вы включаете свой ноутбук, вы ожидаете подключения к ближайшей беспроводной сети. Это избавляет вас от необходимости вручную подключаться к Wi-Fi и ввод пароля каждый раз. Однако, если этого не происходит, вам необходимо решить проблему.
Мы покажем вам шесть способов исправить Windows 11, которая не подключается к Wi-Fi автоматически при входе в систему.
1. Убедитесь, что опция включена
При подключении к сети Wi-Fi доступна опция автоматического подключения. Однако, если он не настроен для подключения, это может быть причиной проблемы.
Чтобы проверить автоматические настройки Wi-Fi:
- нажмите Ключ Windows запустить Стартовое меню.
- Тип настройки Wi-Fi и выберите лучший результат.
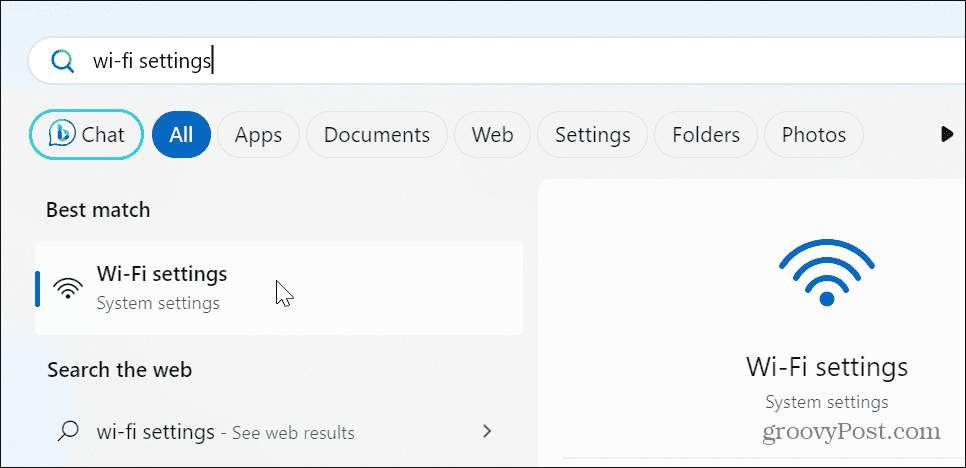
- Выберите Управление известными сетями опция в приложении «Настройки».
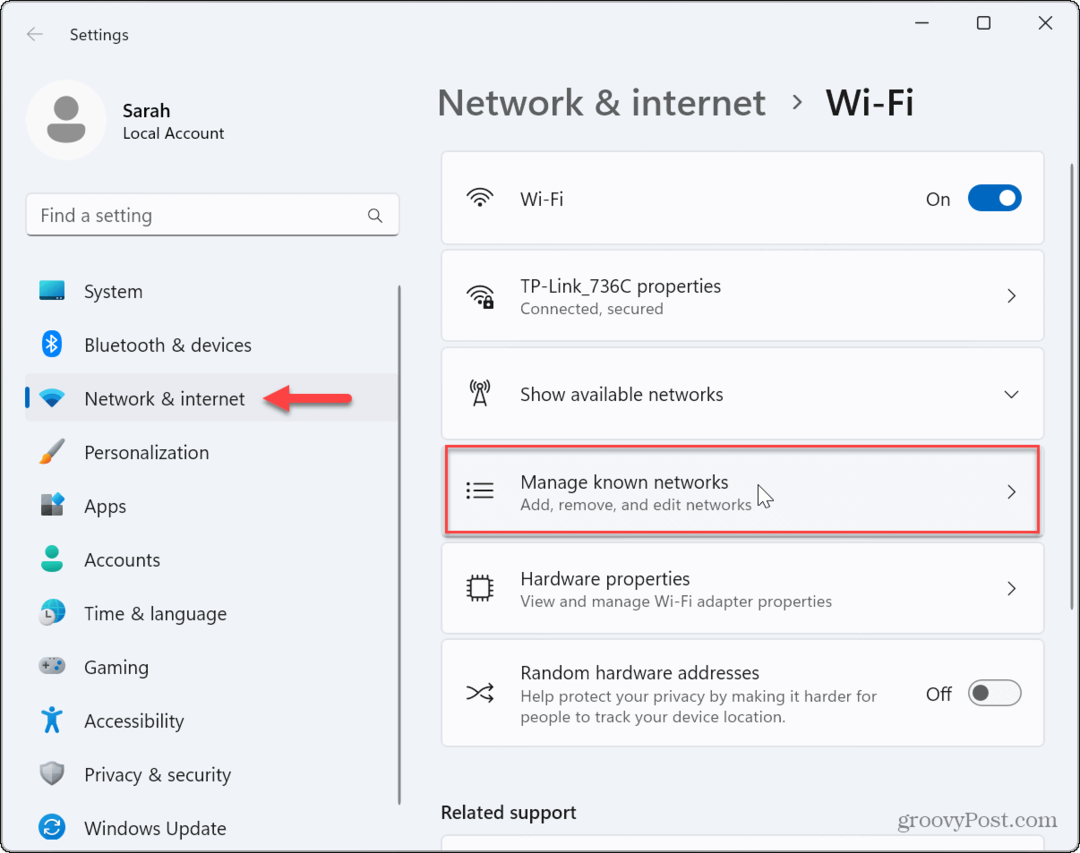
- Выберите сеть Wi-Fi, к которой вы хотите подключиться.
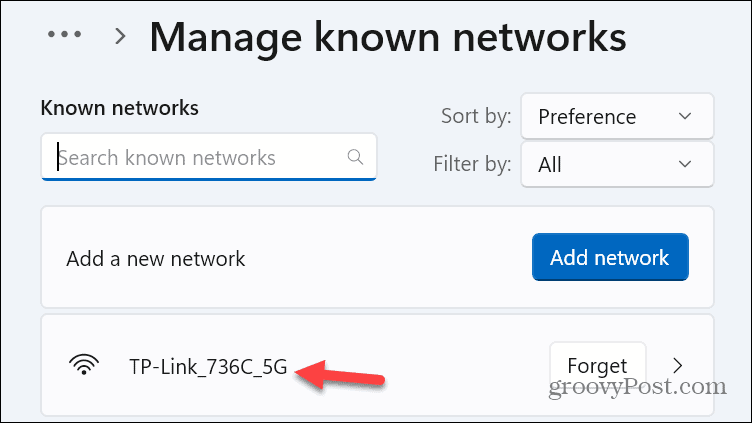
- Проверить Подключайтесь автоматически, когда находитесь в радиусе действия коробка, если она еще не установлена.
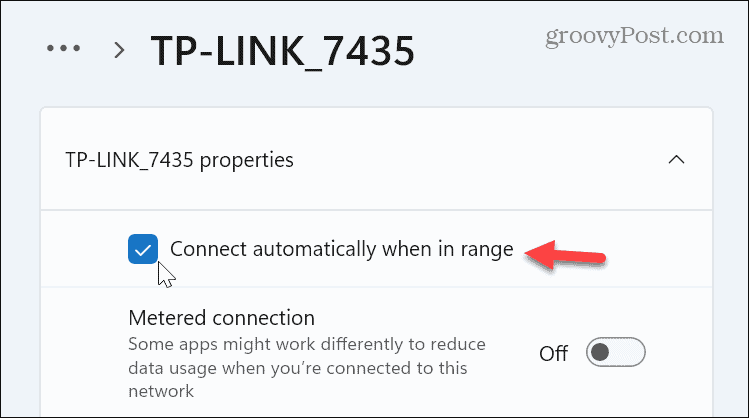
2. Подтвердить пароль Wi-Fi
Другая причина, по которой Windows не подключается автоматически, связана с устаревшим паролем. Например, администратор сети может иметь изменил пароль, который еще не был обновлен в вашей системе.
Следуйте инструкциям, чтобы забыть сеть Wi-Fi в Windows 11.
Забыв сеть, откройте настройки Wi-Fi, разверните Показать доступные сети меню и найдите нужную сеть. Выберите Подключаться автоматически вариант, прежде чем нажать кнопку Соединять и введите обновленный пароль при появлении запроса.
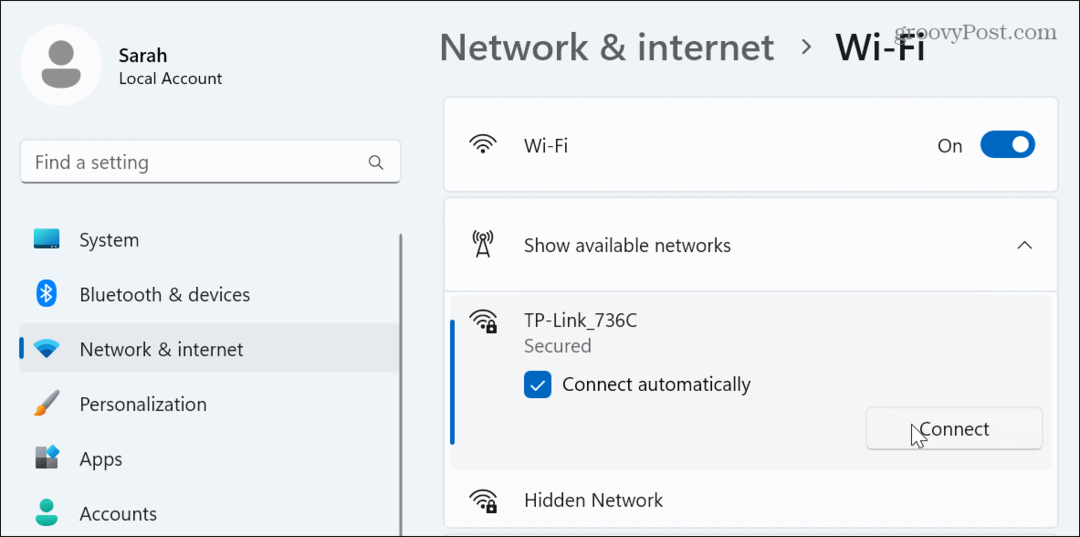
3. Изменить параметры питания сетевого адаптера
Если вы использовать индивидуальный план питания на вашем ПК, есть вероятность, что он не позволяет вашему адаптеру Wi-Fi запускаться при пробуждении от Спать или Спящий режим режим.
Чтобы исправить настройки питания адаптера Wi-Fi:
- нажмите Ключ Windows, тип Диспетчер устройстви выберите лучший результат.
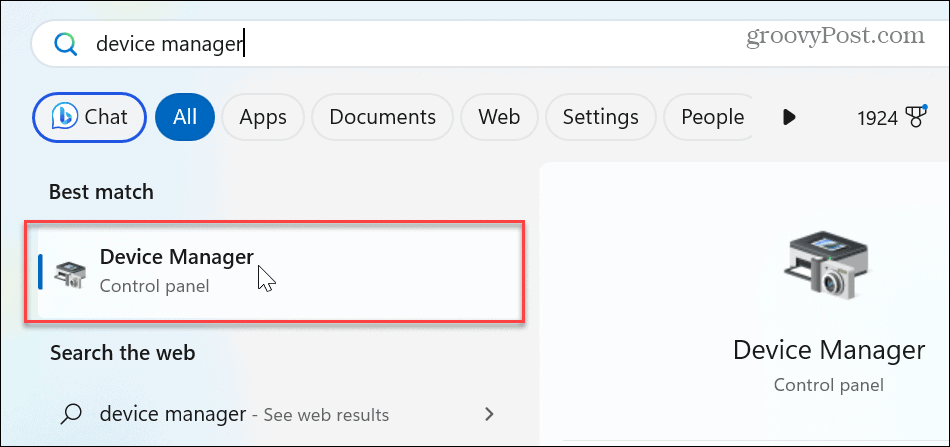
- Развернуть Сетевые адаптеры раздел.
- Щелкните правой кнопкой мыши Wi-Fi адаптер и выберите Характеристики.
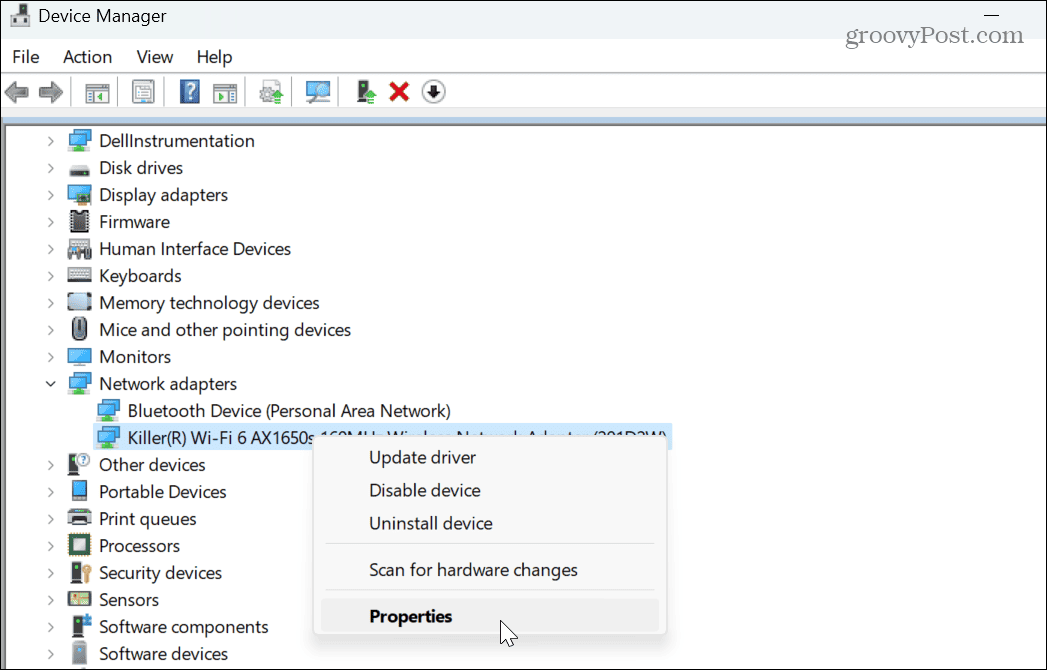
- Выберите Управление энергопотреблением вкладку, снимите флажок Разрешить компьютеру отключать это устройство для экономии энергии вариант и нажмите ХОРОШО.
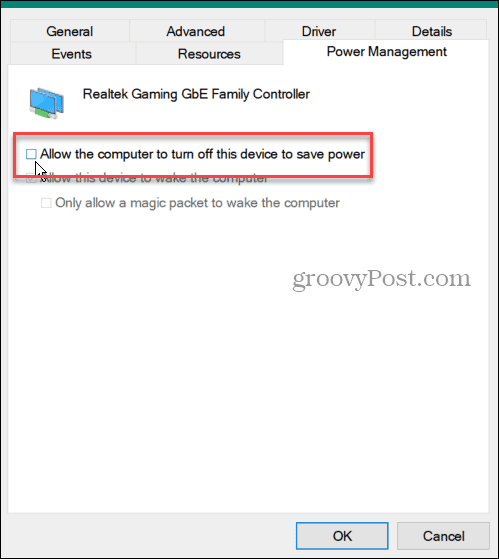
4. Обновите или переустановите драйвер сетевого адаптера
Ваша система может не подключаться автоматически из-за устаревшего или поврежденного драйвера сетевого адаптера.
Чтобы обновить или переустановить сетевой адаптер:
- Открыть Диспетчер устройств и расширить Сетевые адаптеры
- Щелкните правой кнопкой мыши Wi-Fi адаптер и выберите Обновить драйвер из меню.
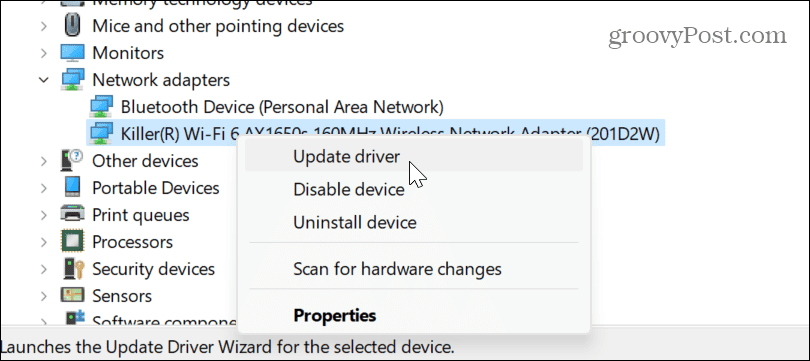
- Следуйте инструкциям на экране, чтобы Windows автоматически установила обновление драйвера или установить драйвер вручную если у тебя есть.
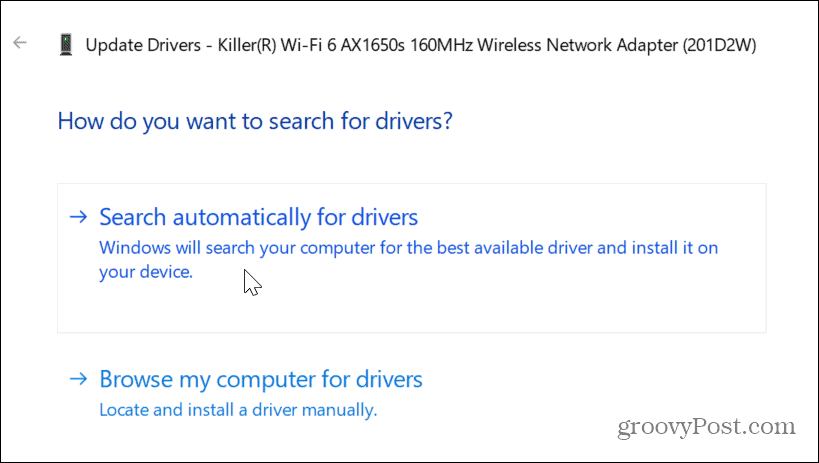
- Чтобы переустановить драйвер, щелкните правой кнопкой мыши сетевой адаптер и выберите Удалить устройство.
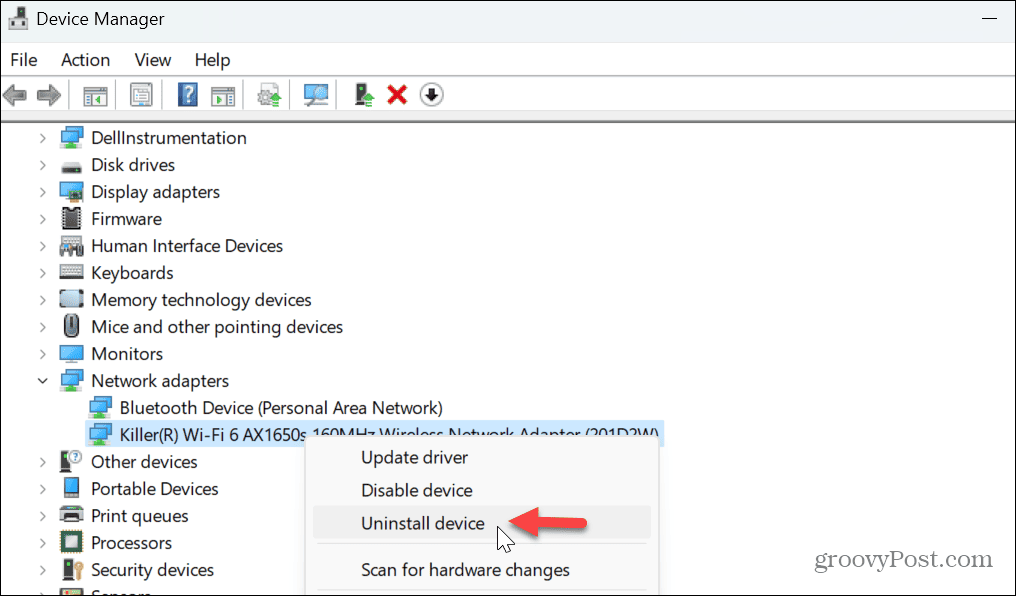
- Нажмите выбрать Удалить когда появится подтверждающее сообщение.
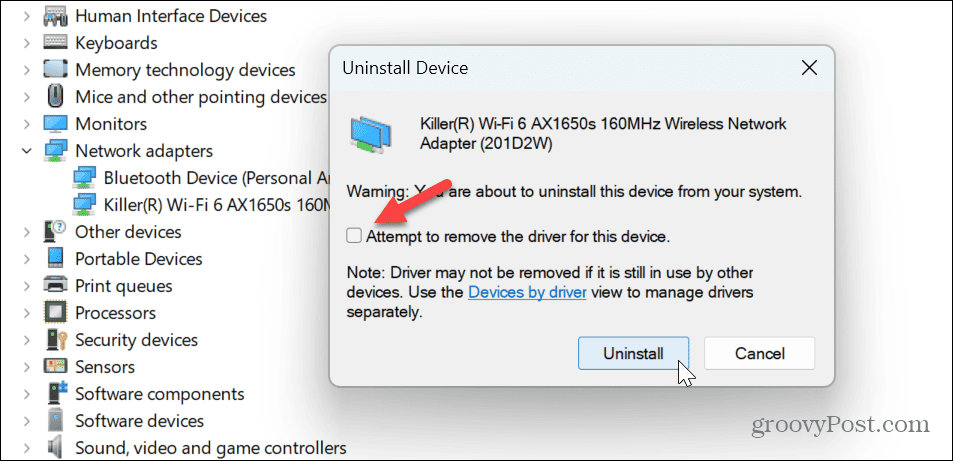
- Как только он будет удален, перезагрузить виндовс 11, и Windows автоматически переустановит его при запуске.
5. Проверьте настройки групповой политики
Вы можете использовать групповую политику для проверки параметров подключения к Интернету, если вы используете выпуски Windows 11 Pro, Enterprise или Education.
Чтобы проверить групповую политику в Windows 11:
- Нажимать Клавиша Windows + R запустить Бегать диалоговое окно.
- Тип gpedit.msc и нажмите ХОРОШО или нажмите Входить.
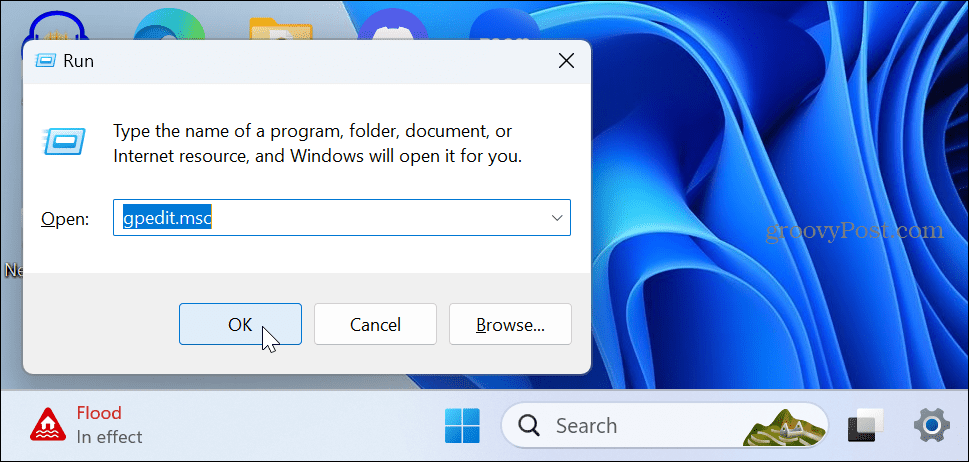
- Перейдите в следующее место:
Конфигурация компьютера\Административные шаблоны\Система\Управление связью через Интернет\Параметры связи через Интернет
- Дважды щелкните Отключить активные тесты индикатора состояния сетевого подключения Windows политика.
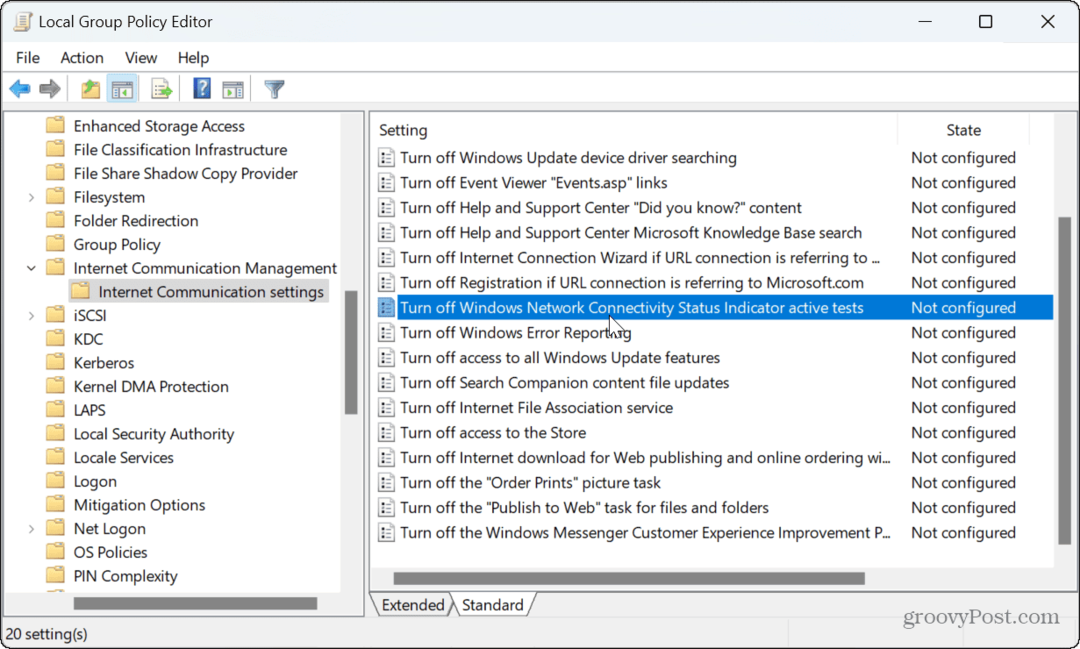
- Установите его на Не настроено если это еще не так. Нажмите Применять и ХОРОШО.
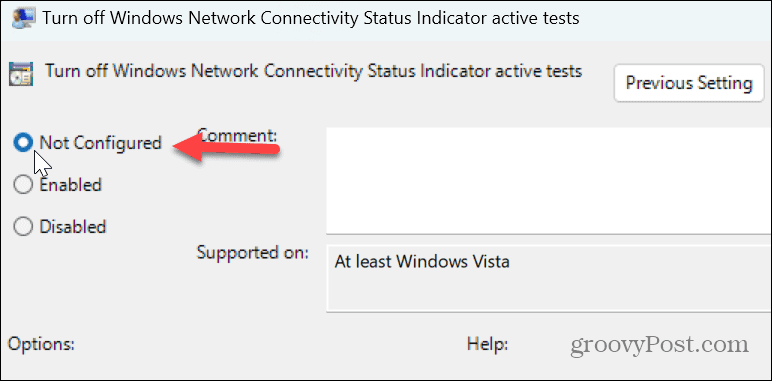
После выполнения этих шагов закройте групповую политику и перезагрузите компьютер, чтобы проверить, подключается ли он.
6. Сбросить все настройки сети
Если у вас все еще есть проблема с тем, что Windows 11 не подключается автоматически к Wi-Fi, вы можете сбросить настройки сети. Эта опция удалит данные вашего сетевого адаптера и восстановит настройки по умолчанию.
Если вы подключили пользовательские настройки DNS или настроил VPN, эти настройки будут потеряны.
Чтобы сбросить все настройки сети:
- нажмите Ключ Windows+ я чтобы открыть Настройки.
- Направляйтесь к Сеть и Интернет > Расширенные настройки сети.
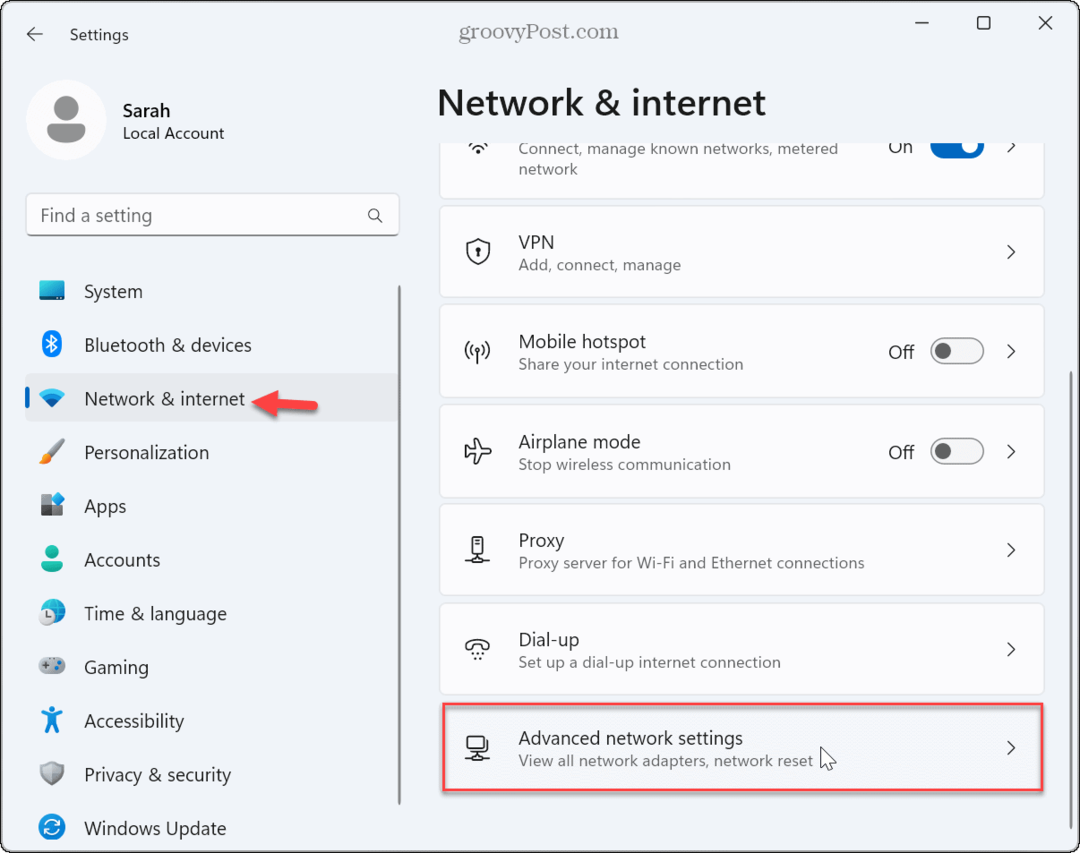
- Под Больше настроек раздел, нажмите на Сброс сети вариант.
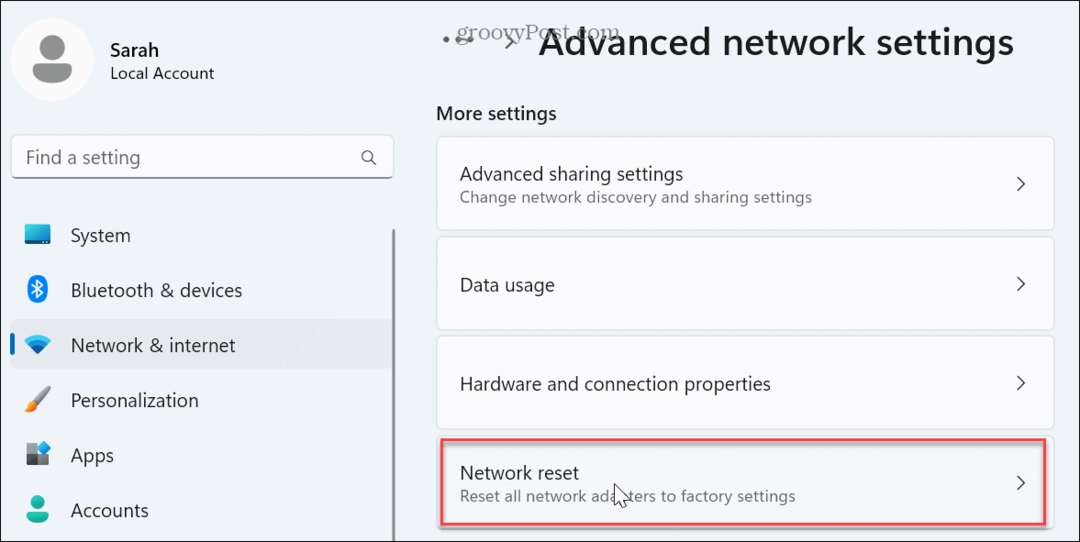
- Нажмите на Сбросить сейчас кнопка.
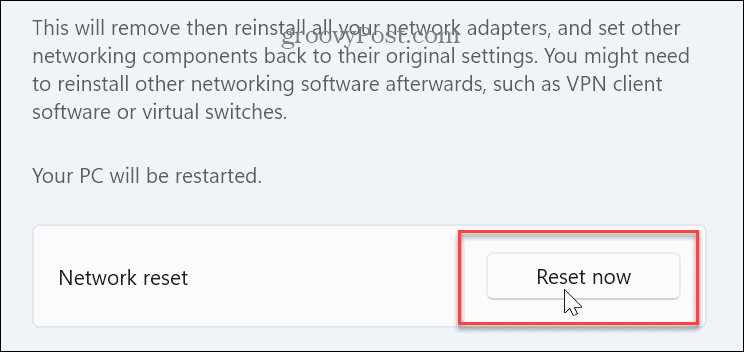
- Нажмите Да когда появится подтверждающее сообщение.
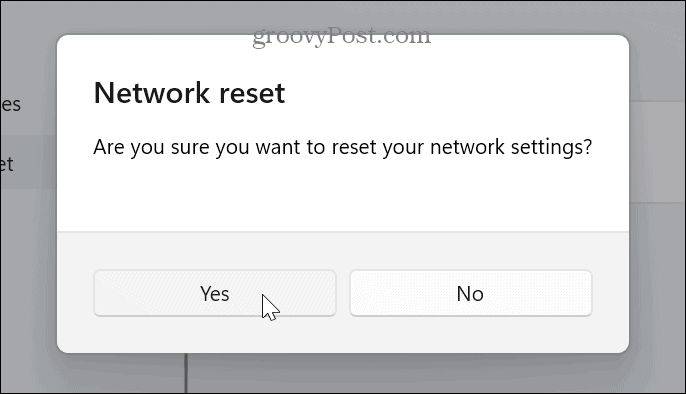
Ваш компьютер перезагрузится, сетевые адаптеры будут переустановлены по умолчанию, а сетевые настройки (включая пароли) будут восстановлены. После сброса снова войдите в систему и подключитесь к нужной беспроводной сети.
Обязательно выберите вариант автоматического подключения при подключении к сети, чтобы предотвратить проблемы с автоматическим подключением в будущем.
Управление вашей сетью Wi-Fi в Windows 11
Если у вас возникла проблема с автоматическим подключением Wi-Fi в Windows 11, использование одного из приведенных выше вариантов должно решить проблему. Помните, что использование опции сброса всех сетевых настроек должно быть последним средством.
Если это все еще не работает, вам нужно будет предпринять более решительные действия, например переустановка виндовс 11. Кроме того, вы можете стереть свой диск и сделать чистую установку. Перед сбросом или переустановкой Windows убедитесь, что вы создать полную резервную копию так что вы можете восстановить компьютер из образа.
Если вам нужны другие настройки беспроводной сети, узнайте, как забыть сеть Wi-Fi если вы подключаете свой ноутбук к нескольким местам. А если вам нужна более подробная информация о вашем беспроводном соединении, вы можете создать отчет Wi-Fi в Windows 11.


