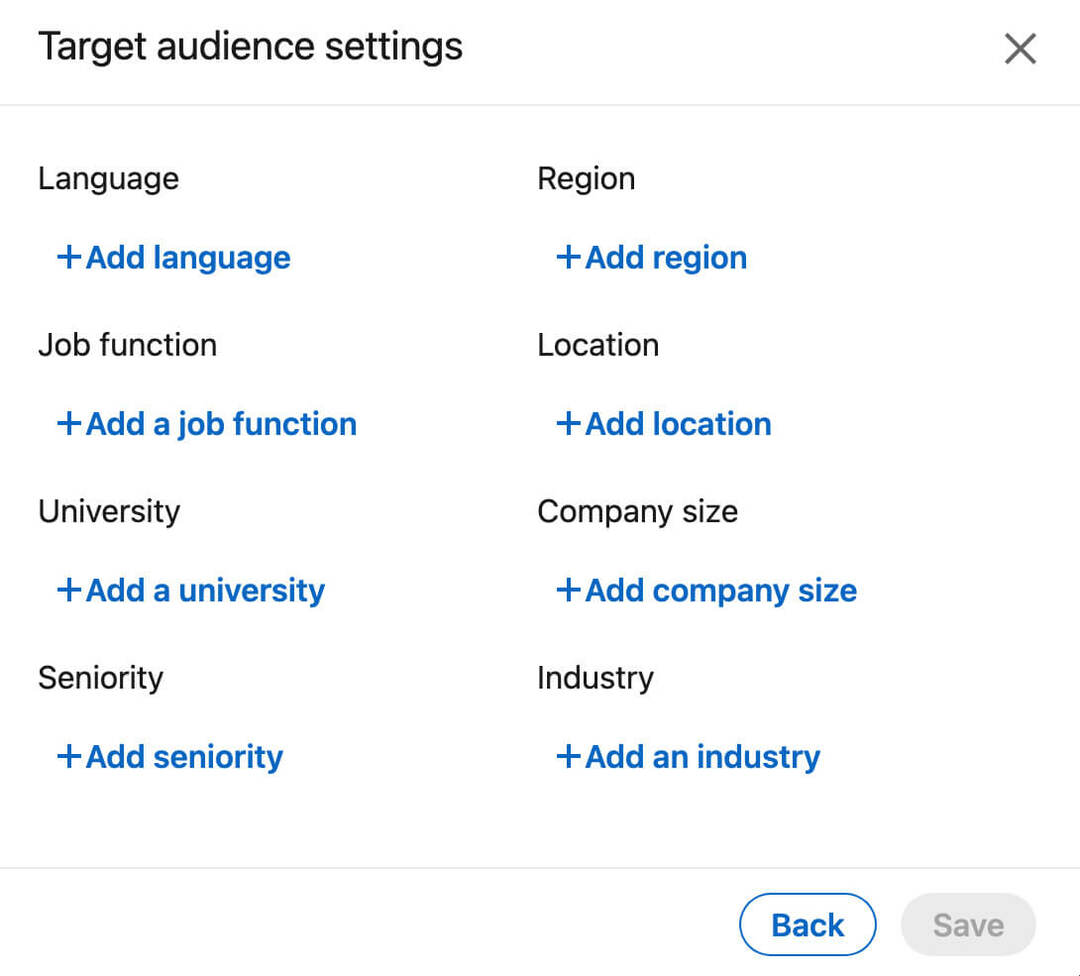Как сохранить Google Таблицы в формате PDF
Google листы Google Гугл документы Герой / / July 11, 2023

Опубликовано
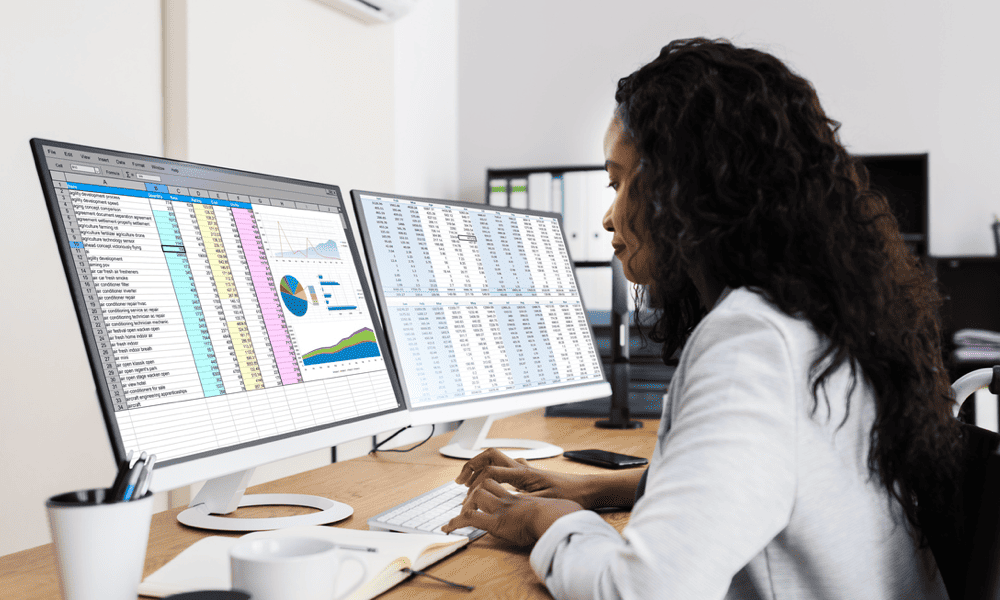
Если вам нужна копия данных вашей электронной таблицы Google Sheets только для чтения, вы можете сохранить ее в формате PDF. В этом руководстве объясняется, как это сделать.
В современном цифровом мире очень важно иметь возможность доступа и сохранения файлов в различных форматах. Одним из популярных форматов файлов является PDF, предлагающий широко поддерживаемый формат файлов только для чтения для документов.
Как частый Пользователь Google Таблиц, вам может понадобиться преобразовать электронные таблицы в PDF. Это может быть полезно, когда вам нужен статический снимок ваших данных или когда вам нужно поделиться своей электронной таблицей с другими, у которых нет доступа к Google Sheets.
К счастью, процесс преобразования Google Sheets в PDF быстрый и простой. Чтобы сохранить электронную таблицу Google Sheets в формате PDF, выполните следующие действия.
Как сохранить файл Google Таблиц в формате PDF на ПК или Mac
Самый простой способ сохранить электронную таблицу Google Sheets в формате PDF на вашем ПК или Mac — использовать встроенные параметры экспорта, чтобы сохранить файл непосредственно в формате PDF. Это должно помочь сохранить форматирование вашей электронной таблицы, а также позволит вам настроить части электронной таблицы, которые вы хотите сохранить.
Это стало возможным благодаря необычной причуде системы печати. Вместо того, чтобы печатать документ на физическом принтере, Google Таблицы могут вместо этого «распечатать» содержимое электронной таблицы в файл PDF.
Затем вы можете просмотреть файл с помощью программы для чтения PDF как Adobe Acrobat или Программа для чтения PDF-файлов Wondershare. Вы также можете использовать встроенную программу чтения PDF-файлов, встроенную в веб-браузеры, такие как Google Chrome и Microsoft Edge.
Чтобы сохранить файл Google Таблиц в формате PDF:
- Сначала откройте Google Таблицы который вы хотите сохранить в формате PDF.
- Выбирать Файл из меню.
- Из Файл меню, выберите Скачать > PDF (.pdf) из доступных вариантов.
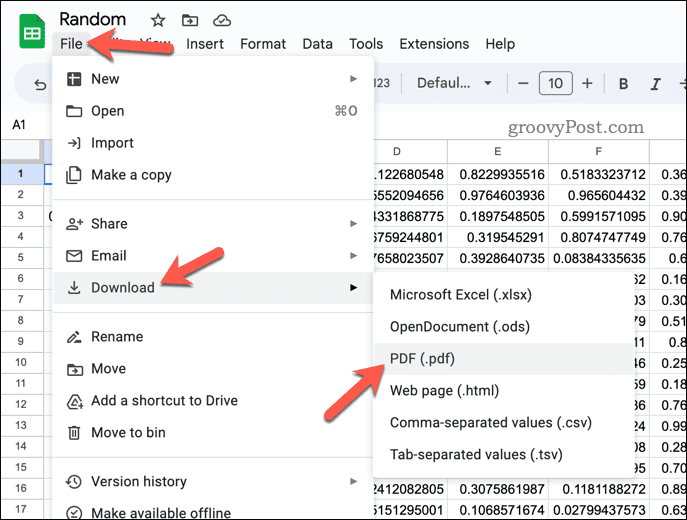
- Появится специальная версия меню предварительного просмотра печати. Сначала выберите, следует ли печатать только активный лист или все листы электронной таблицы, используя Экспорт раскрывающееся меню в правом верхнем углу.
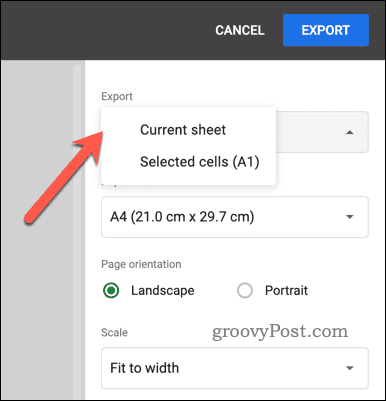
- Затем выберите размер файла (на основе типичных размеров принтера) с помощью Размер бумаги выпадающее меню.
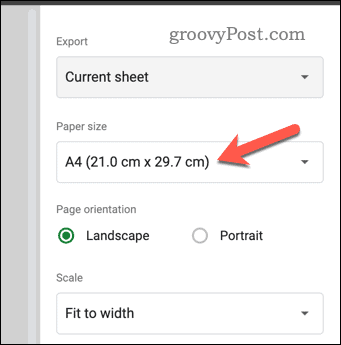
- Выберите ориентацию страницы, которую вы хотите использовать, выбрав либо Пейзаж или Портрет.
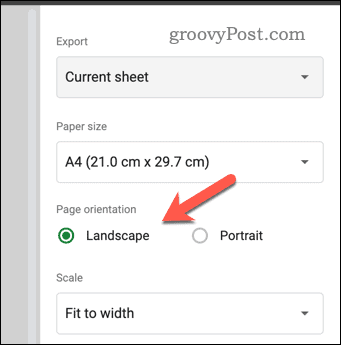
- При необходимости отрегулируйте параметры масштабирования с помощью Шкала выпадающее меню, выбрав подходит по ширине, соответствовать росту, вписаться в страницуили сохраните стандартное масштабирование с помощью нормальный (100%) вариант.
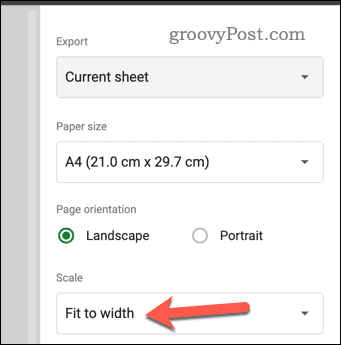
- Выберите нужные параметры полей с помощью Поля выпадающее меню.
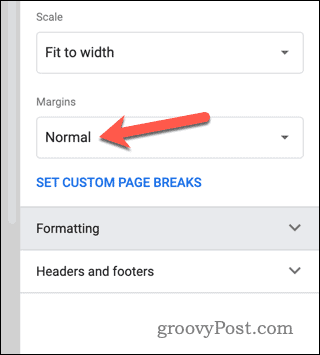
- Внесите дополнительные изменения в настройки форматирования файла, верхних и нижних колонтитулов с помощью Форматирование и Заголовки и колонтитулы разделы.
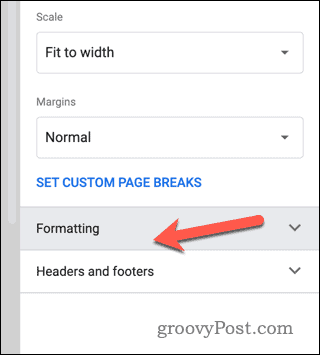
- После того, как вы настроили файл и готовы сохранить его, нажмите кнопку Экспорт кнопка в правом верхнем углу.
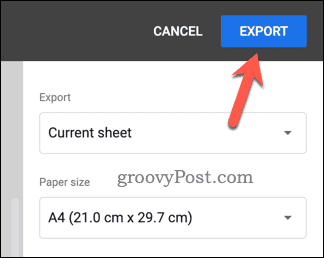
- При появлении запроса выберите имя файла и сохраните файл на своем ПК или Mac в нужном месте.
Теперь файл Google Sheets будет загружен на ваш компьютер в виде файла PDF для просмотра. Затем вы можете поделиться файлом в другом месте, распечатать его вручную или внести дополнительные изменения, например удаление определенных страниц или рисование в файле PDF напрямую.
Как сохранить файл Google Таблиц в формате PDF на мобильном устройстве
Если вы находитесь вдали от своего компьютера и вам нужно сохранить документ Google Sheets в виде файла PDF на мобильном устройстве, вы можете сделать это с помощью приложения Google Sheets. Google Таблицы доступны для пользователей на устройствах Android, iPhone и iPad.
Чтобы сохранить файл Google Таблиц в формате PDF на мобильном устройстве:
- Откройте электронную таблицу Google Sheets с помощью приложения на устройстве Android или Apple.
- Нажмите три точки значок меню в правом верхнем углу экрана, чтобы открыть меню.
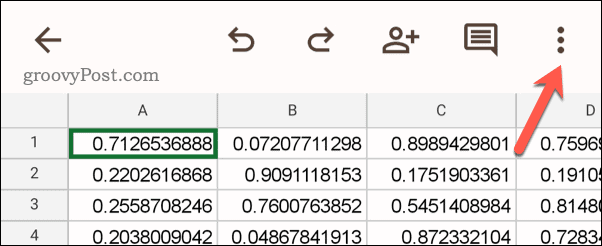
- В меню выберите Делитесь и экспортируйте.
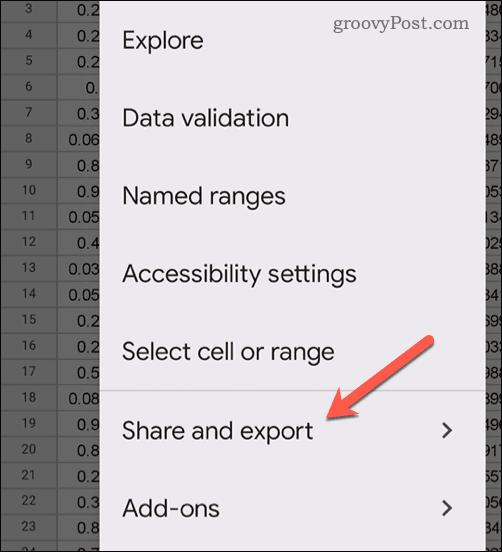
- Затем нажмите Сохранить как в Делитесь и экспортируйте параметры.
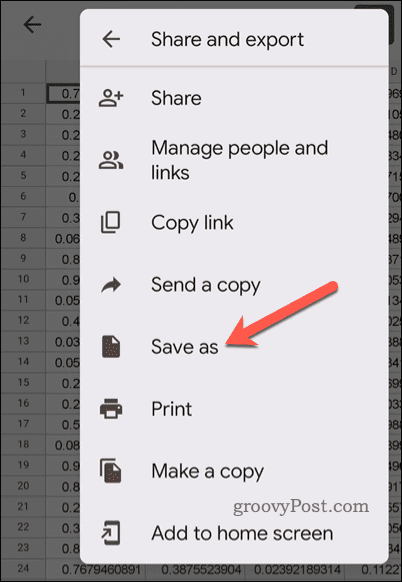
- Выбирать PDF-документ (.pdf) из доступных форматов файлов, а затем нажмите ХОРОШО.
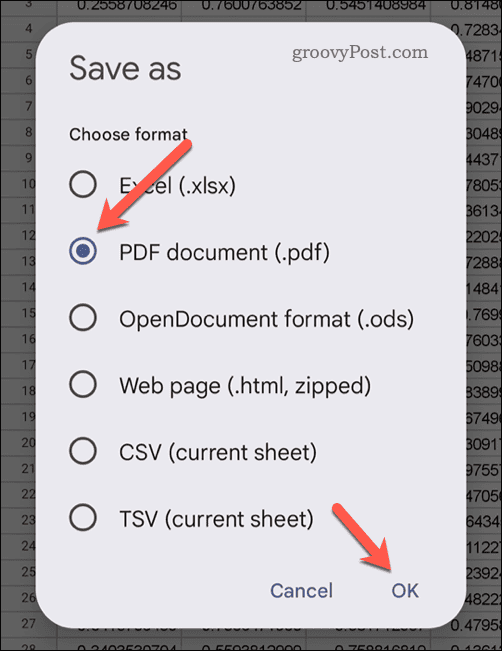
- Google Sheets экспортирует файл в формате PDF. Чтобы загрузить его на свое устройство, коснитесь значка Скачать кнопка.
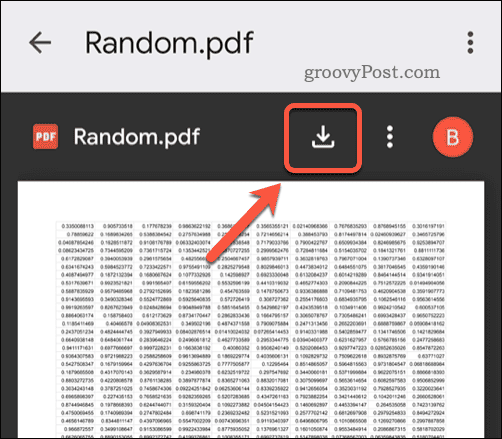
Теперь файл PDF должен быть сохранен на вашем мобильном устройстве.
Управление данными Google Таблиц
Благодаря описанным выше шагам вы можете легко сохранить свои Google Таблицы в формате PDF, экспортировав файл с помощью функции печати в файл на большинстве современных устройств. Возможно, вам будет проще держать его в сети и поделитесь своей таблицей Google Sheets с другими пользователями.
Хотите улучшить свою таблицу? Почему бы не попробовать объединение листов вместе для ясности или, если данные трудно прочитать, вы всегда можете попробовать увеличение размеров клеток вместо этого в вашей электронной таблице.