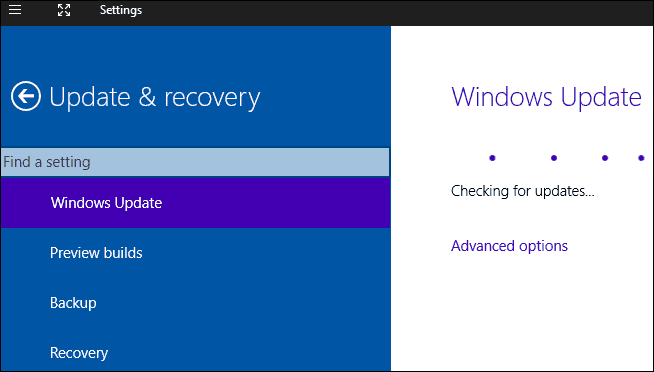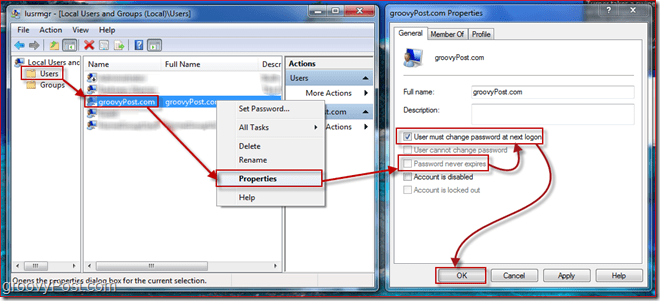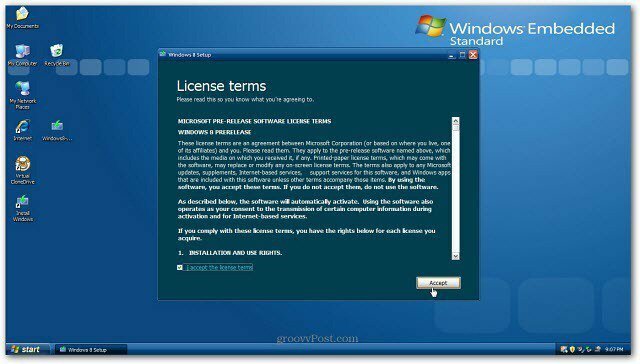Как объединить два столбца в Excel
Microsoft Office офис Майкрософт Эксель Герой Excel / / June 28, 2023

Опубликовано
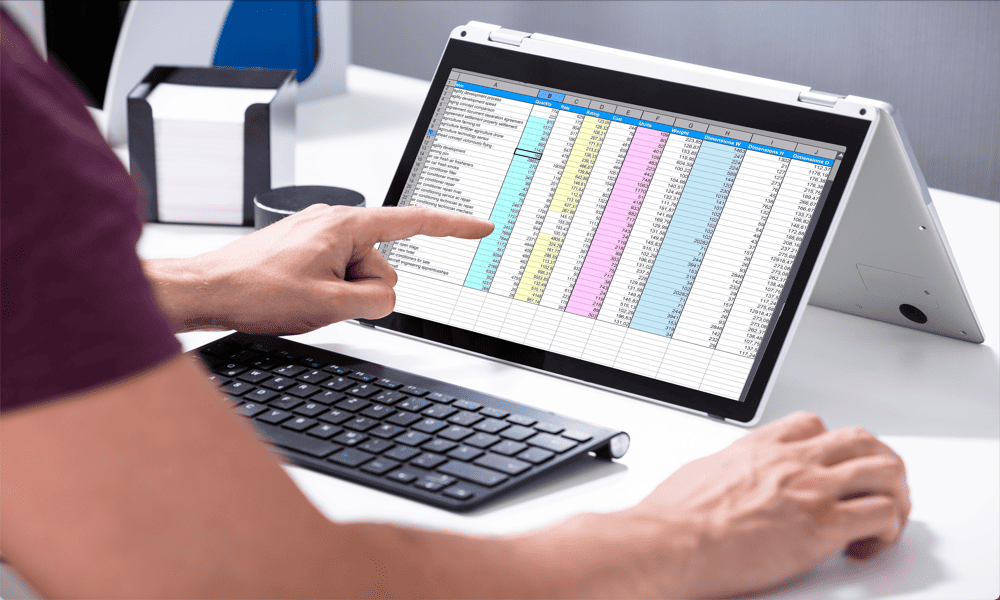
Вам нужно объединить данные из разных столбцов электронной таблицы? Вот как объединить два столбца в Excel.
Microsoft Excel — мощный инструмент для обработка и анализ данных. Однако когда вы извлекаете данные из внешних источников, вы можете обнаружить, что хотя у вас есть нужные данные, они не в том формате, который вам нужен.
Например, если вы вытягиваете список имен, они могут быть разделены на столбец имен и столбец фамилий, когда вы действительно хотите, чтобы все имя было в одной ячейке.
Хорошая новость заключается в том, что можно быстро и легко взять содержимое двух или более столбцов и сложить их вместе. Вот как объединить два столбца в Excel.
Как объединить столбцы в Excel с помощью амперсанда
Если вы хотите объединить данные из разных столбцов, один из самых простых способов сделать это — использовать амперсанд (&) символ. Этот символ позволяет создать формулу, ссылающуюся на несколько ячеек, которая объединяет данные из каждой из них.
Вы также можете использовать амперсанд для добавления дополнительного текста или пустых мест. Создав формулу для одной ячейки, вы можете быстро
Чтобы объединить столбцы в Excel с помощью амперсанда:
- Откройте электронную таблицу, содержащую столбцы, которые вы хотите объединить.
- Выберите пустую ячейку, в которой вы хотите, чтобы ваши объединенные столбцы отображались. Если вы хотите объединить несколько строк ячеек, сначала выберите верхнюю ячейку.
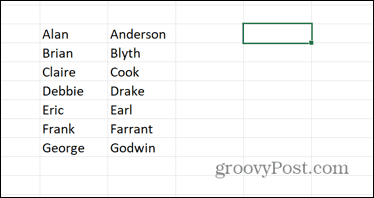
- В ячейке, которую вы только что выбрали, введите =
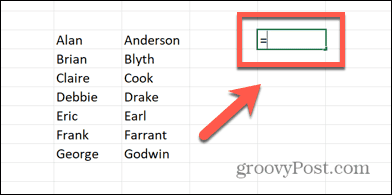
- Выберите ячейку, содержащую первую часть данных, которые вы хотите включить.
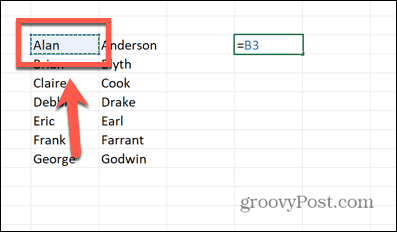
- Введите & символ.
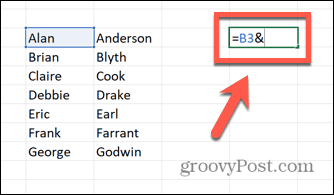
- Если вы хотите включить пробел или любой другой символ между двумя фрагментами данных, введите ” “& или “,”& например. В противном случае перейдите к следующему шагу.
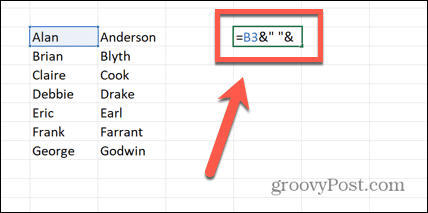
- Выберите ячейку, содержащую вторую часть данных, которые вы хотите включить.
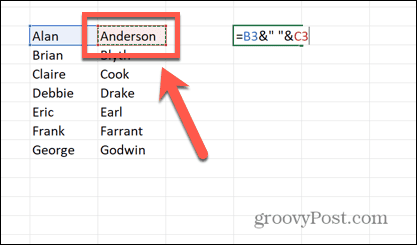
- Если вы хотите объединить более двух столбцов, вы можете повторить шаги 5-7, чтобы включить столько дополнительных ячеек, сколько пожелаете.
- Нажимать Входить.
- Теперь ваша ячейка должна содержать объединенные данные выбранных вами ячеек.
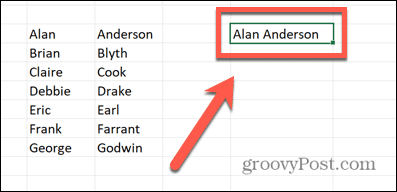
- Чтобы таким же образом объединить следующие строки данных, щелкните и удерживайте маркер перетаскивания в правом нижнем углу ячейки.
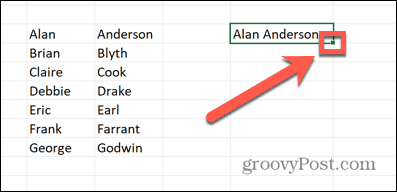
- Перетащите вниз по ячейкам, в которых вы хотите, чтобы ваши объединенные данные отображались.
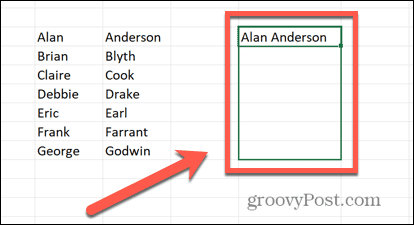
- Отпустите, и эти ячейки будут автоматически заполнены.
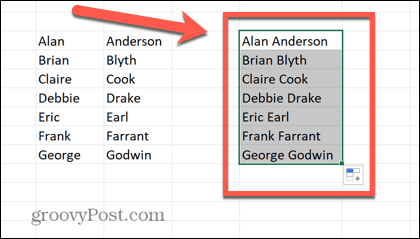
- Ваши вновь созданные ячейки будут отображать объединенные данные, но когда вы щелкнете по ним, вы увидите введенную вами формулу. Это полезно для автоматического обновления объединенных данных при изменении данных в объединяемых столбцах. Однако, если вы просто хотите получить текст, вы можете заменить формулу на результат.
Как объединить столбцы в Excel с помощью CONCAT
Другой метод достижения того же результата заключается в использовании СЦЕПИТЬ функция в Экселе. Это обновленная версия оригинальной функции СЦЕПИТЬ.
Хотя функция CONCATENATE в настоящее время все еще работает, она устарела, поэтому вместо нее лучше использовать более новую функцию CONCAT.
Чтобы объединить столбцы в Excel с помощью CONCAT:
- Откройте электронную таблицу и выберите ячейку, в которой вы хотите разместить первую объединенную ячейку.
- Тип =СЦЕПЛЕНИЕ(
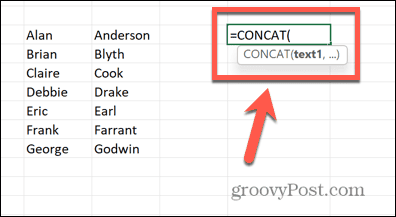
- Выберите ячейку, содержащую первую часть данных, которые вы хотите объединить.
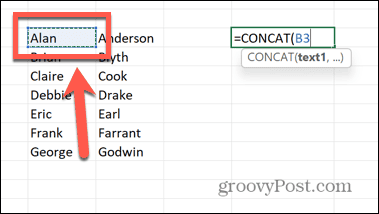
- Если вы хотите добавить пробел или любой другой символ между вашими данными, введите ,” ” или ,”,” например. В противном случае перейдите к шагу 5.
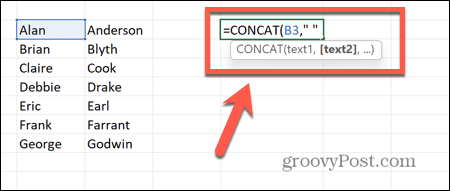
- Введите запятую (,), затем выберите ячейку, содержащую вторую часть данных, которые вы хотите объединить.
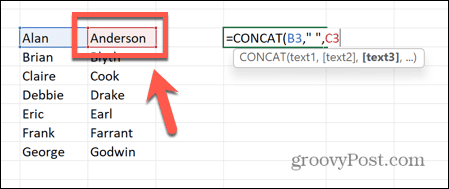
- Если вы хотите объединить более двух столбцов, вы можете повторить шаги 3-5 с любым количеством ячеек.
- Тип ) и нажмите Входить.
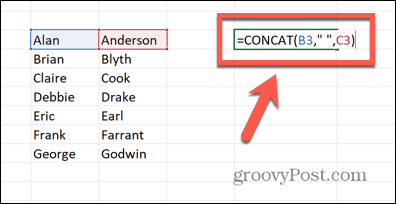
- Теперь ваши объединенные данные должны появиться в ячейке.
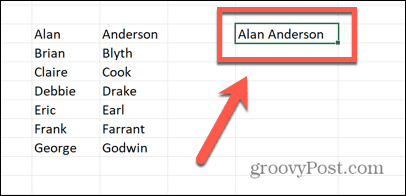
- Чтобы применить формулу к остальным ячейкам, нажмите и удерживайте маркер перетаскивания в правом нижнем углу ячейки.
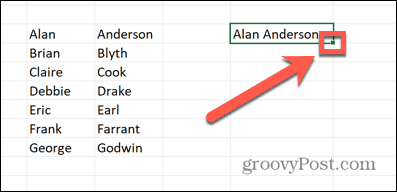
- Перетащите вниз по ячейкам, которые вы хотите заполнить.
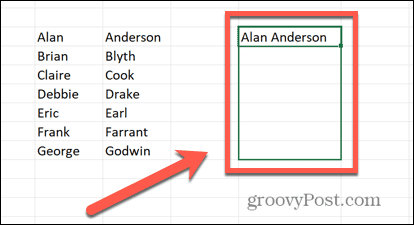
- Отпустите, и ячейки будут автоматически заполнены.
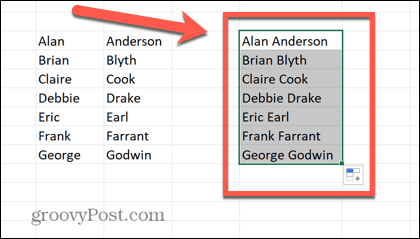
- Если вы хотите, чтобы ваши ячейки содержали только объединенные данные, а не формулу, вам необходимо заменить формулу на результат.
Как создать текст, объединив столбцы в Excel
Приведенные выше методы показывают, как взять данные из двух ячеек и поместить их вместе в другую ячейку. Однако вы можете использовать те же методы для создания совершенно нового фрагмента текста, который включает данные из выбранных вами ячеек.
Это может быть полезно для создания фраз, включающих данные из ваших столбцов. В приведенном ниже методе используются амперсанд, но вы можете добиться того же эффекта, используя функцию CONCAT.
Чтобы создать текст путем объединения столбцов в Excel:
- Откройте электронную таблицу и выберите ячейку, в которой вы хотите разместить новый текст.
- Тип =”
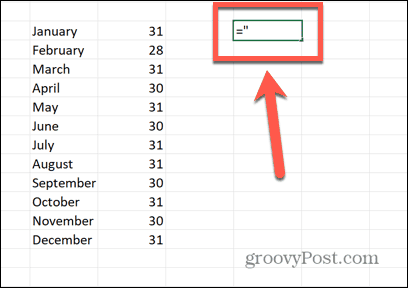
- Введите первую часть текста, который вы хотите включить. Убедитесь, что вы добавили пробел в конце, если он вам нужен, перед текстом, который вы собираетесь вставить из одного из ваших столбцов.
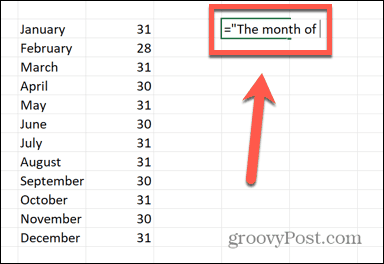
- Тип "&
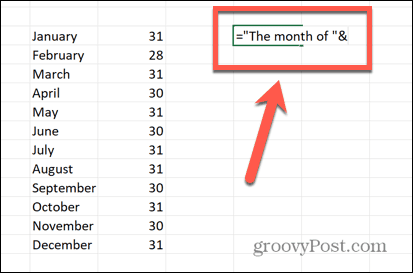
- Выберите ячейку, содержащую первую часть данных, которые вы хотите включить.
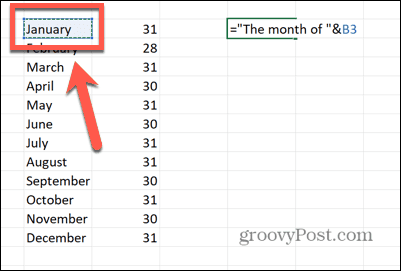
- Тип &”
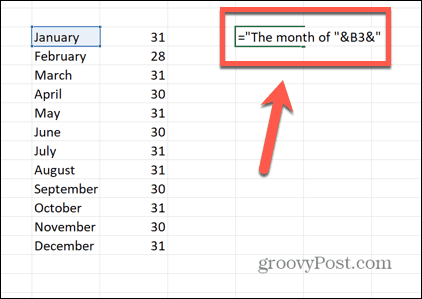
- Введите вторую часть текста, которую вы хотите включить. Не забудьте добавить пробелы в начале и в конце этого текста, если они вам нужны.
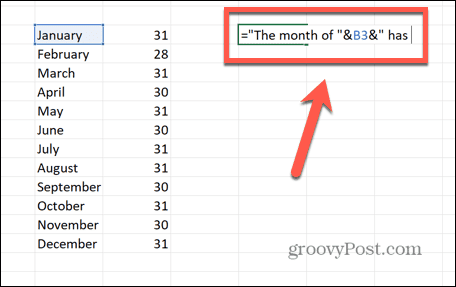
- Тип "&
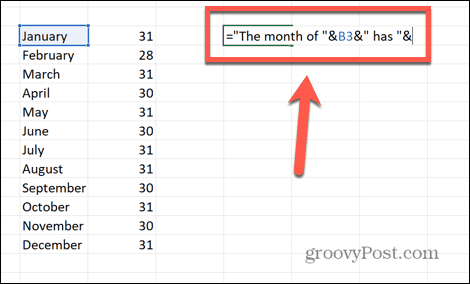
- Выберите ячейку, содержащую вторую часть данных, которые вы хотите включить.
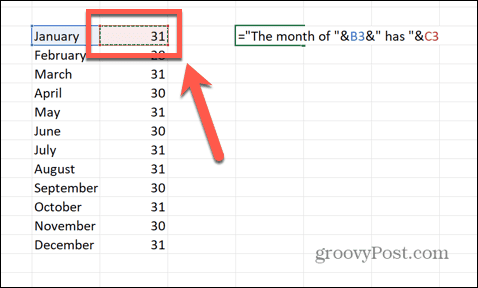
- Если вы хотите добавить дополнительный текст после этих данных, введите &” и введите этот текст, а затем окончательный “. Возможно, вам потребуется поставить пробел перед текстом.
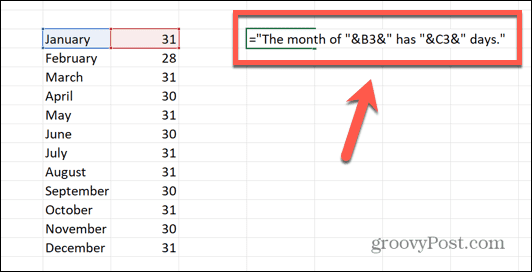
- Нажимать Входить и ваш новый текст должен быть создан.
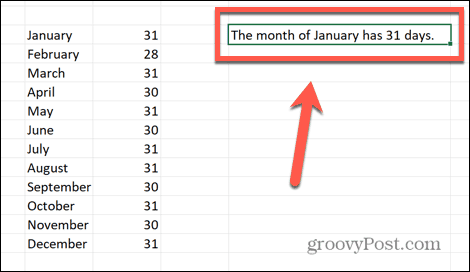
- Чтобы применить формулу к другим ячейкам, нажмите и удерживайте маркер перетаскивания в правом нижнем углу.
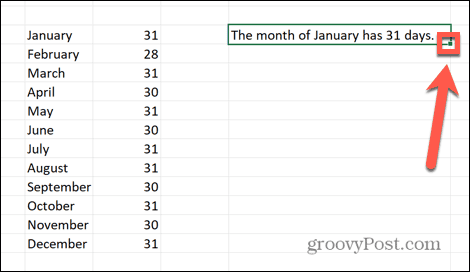
- Перетащите вниз другие ячейки, чтобы заполнить их автоматически.
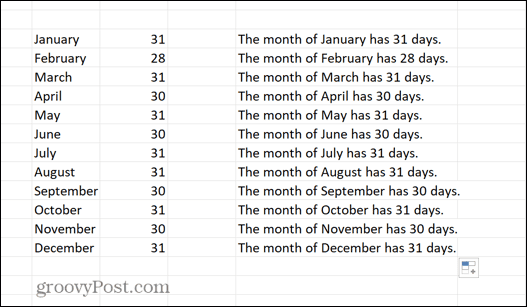
Как форматировать даты при объединении столбцов
Одна из проблем, которая может возникнуть при объединении столбцов в Excel, заключается в том, что один из объединяемых столбцов содержит даты. По умолчанию эти даты теряют свое форматирование и преобразуются в числа.
Чтобы правильно отображать даты, мы должны использовать ТЕКСТ функция, чтобы сообщить Excel, как мы хотим, чтобы эти даты отображались.
Чтобы отформатировать даты при объединении столбцов в Excel:
- Выберите ячейку, в которой вы хотите, чтобы ваши объединенные ячейки отображались.
- Тип =
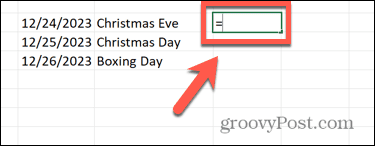
- Для ячейки, содержащей дату, введите ТЕКСТ(
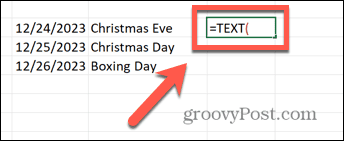
- Выберите ячейку, содержащую дату.
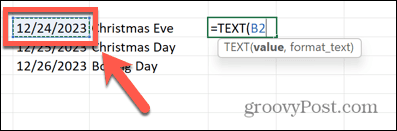
- Тип ,”
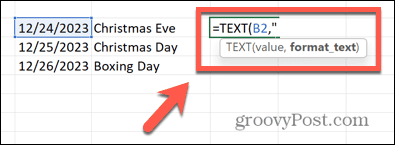
- Введите формат даты. Например, мм/дд/гггг или дд/мм/гг.
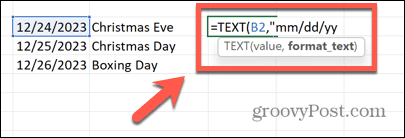
- Тип ")&
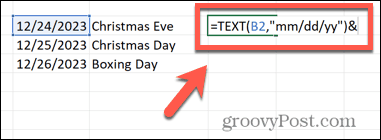
- При необходимости добавьте пробел или другой символ с помощью ” “& или похожие.
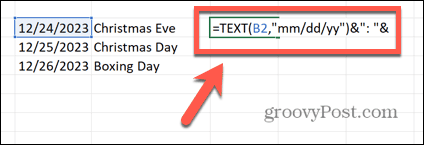
- Выберите следующую ячейку. Любые ячейки, не содержащие даты, могут быть выбраны как обычно.
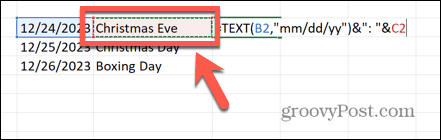
- Нажимать Входить и ваш текст должен появиться с правильным форматированием даты.
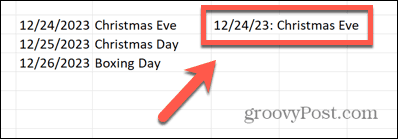
Анализ ваших данных в Microsoft Excel
Узнав, как объединить два столбца в Excel, вы сможете создавать ячейки, содержащие именно те данные, которые вам нужны. Это может быть полезно, если вы извлекаете данные из другого места, которые поступают в отдельные столбцы, но вы бы предпочли, чтобы они находились в одной ячейке.
Excel — настолько мощное приложение, что многие из нас лишь поверхностно понимают, на что оно способно. Например, вы можете узнать как сделать текст заглавным в Excel если вы хотите использовать данные имени, которые в настоящее время все в нижнем регистре. Вы можете использовать Excel для рассчитать чей-то возраст по дате рождения, или даже использовать функцию ППМТ рассчитать, какая часть погашения кредита идет на погашение основного долга.