Введение в политику Windows 7
Безопасность Microsoft Windows 7 администратор инструменты / / March 19, 2020
 Использование таких инструментов, как gpedit.msc и secpol.msc в Windows 7, позволяет установить практически все локальные настройки настройки и параметры безопасности, включая локальную политику паролей к заставке и время ожидания Настройки.
Использование таких инструментов, как gpedit.msc и secpol.msc в Windows 7, позволяет установить практически все локальные настройки настройки и параметры безопасности, включая локальную политику паролей к заставке и время ожидания Настройки.
Инструменты политики очень мощные и опасно поэтому сегодня мы рассмотрим простой пошаговый пример настройки политики паролей для учетных записей, созданных на ПК с Windows 7.
Шаг 1 - Управление паролем в локальной учетной записи.
Хотя вы можете установить политику паролей для учетных записей, знаете ли вы, что вы также можете управлять паролями для других локальных учетных записей с помощью инструмента администрирования Local Users and Groups? Пойдемте и посмотрим на настройки очень быстро.
Во-первых, давайте откроем Инструмент локальных пользователей и групповых администраторов - открыто Стартовое меню и введите lusrmgr.msc и ударил Войти.
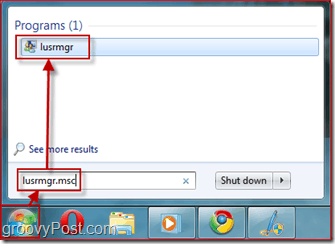
Шаг 2 - Выбор, какой пользователь должен изменить свой пароль при следующем входе
Выбрать пользователей папку, чтобы получить список всех локальных учетных записей на вашем ПК с Windows 7.
Появится новое окно, показывающее доступные настройки для пользователя. Первый Uncheck Пароль никогда не истекает, а потом Проверьте Пользователь должен сменить пароль при следующем входе. Следующий, щелчокOk.
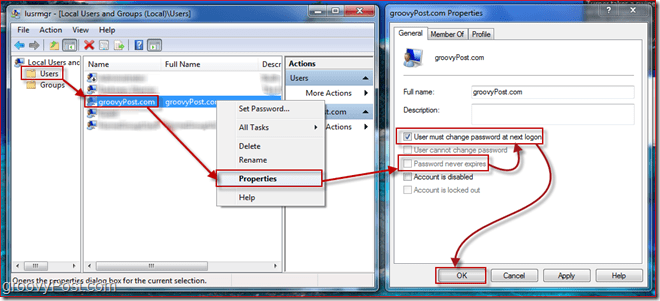
Настройки там относительно очевидны. Теперь, когда срок действия пароля истечет, и пользователь должен изменить свой пароль при следующем входе в систему, нам нужно настроить некоторые детали о пароле, например длину пароля. Для этого нам нужно открыть редактор политики безопасности для Windows 7.
Шаг 3 - Открытие диспетчера политик безопасности
щелчок Стартовое меню кнопка снова и Тип в secpol.msc и ударил Войти.
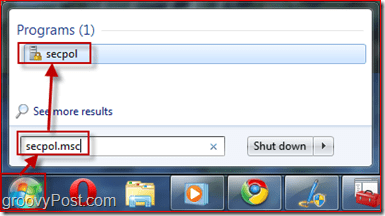
Шаг 4 - Управление политиками безопасности - Минимальная длина пароля
Давайте установим политику безопасности, чтобы минимальная длина пароля составляла десять символов. Для этого на левой панели расширять Правила учетной записи меню и щелчок Политика паролей. Сейчас Выбрать политика, которую вы хотите редактировать Щелчок правой кнопкой мыши на это и выбирающийСвойства. В моем примере я собираюсь установить длину пароля в 10 символов. Вы также можете настроить другие вещи, как макс возраст пароля но собирались оставить это по умолчанию 42 дня.
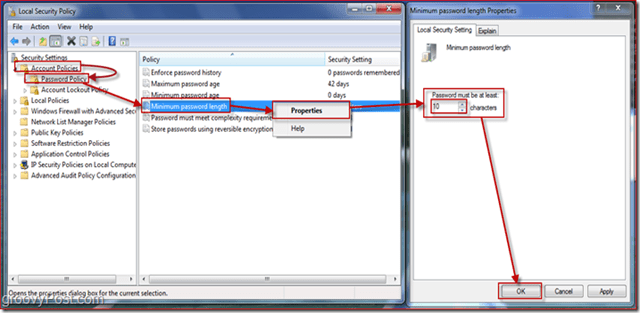
Шаг 5 - Применение политики
Введенные вами политики паролей применяются только к тем паролям, срок действия которых истекает. Если вы хотите проверить, у каких пользователей есть пароли, срок действия которых не истек, вернитесь к lusrmgr.msc (Sтеп 1 выше) и взглянуть на различные счета.
Давайте посмотрим на пользовательский опыт для пользователя, который нам нужно изменить свой пароль при следующем входе в систему.
Шаг 6 - Пользователь должен сменить пароль при входе
Как видите, когда пользователь пытается войти в систему, ему предлагается сменить пароль (настроил это на шаге 2 выше.)
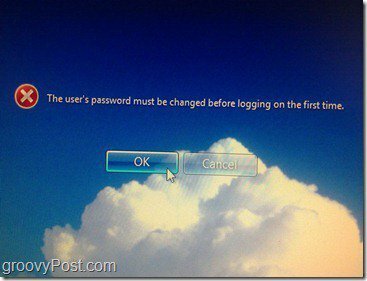
Теперь мы введем короткий пароль, чтобы продемонстрировать Минимальная длина пароля Политика с шага 4:
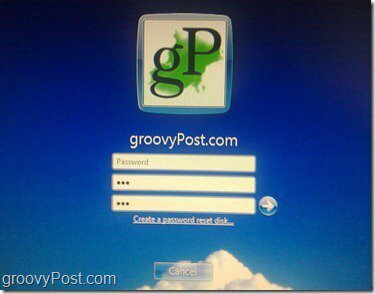
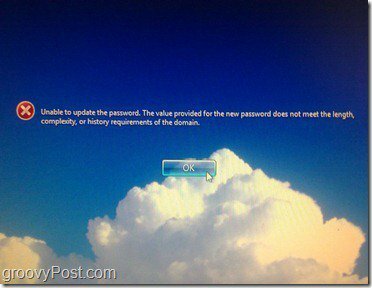
Как и ожидалось, мы получаем сообщение об ошибке, что пароль не соответствует требуемой длине.
Теперь мы введем пароль, соответствующий политике длины, и попытаемся изменить его:
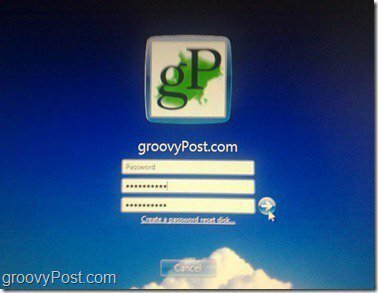
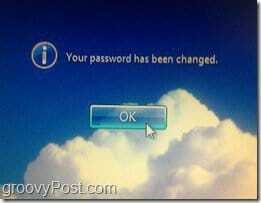
На этот раз, поскольку пароль соответствует всем требованиям к паролю, мы можем изменить его, и мы получим диалоговое окно, указывающее, что смена пароля прошла успешно. После нажатия OK пользователь войдет в систему и не будет вынужден снова менять свой пароль в течение 42 дней (если вы не установите его на шаг 4.)
Вывод
Эта статья просто царапины поверхности, касающиеся видов вещей, которыми вы можете управлять на компьютере Windows, используя локальные и групповые политики и политики безопасности. Не стесняйтесь возиться и поиграть с некоторыми другими настройками.
Мое единственное предупреждение - БУДЬТЕ ОСТОРОЖНЫ. Внимательно прочитайте перед изменением любой из политик, так как некоторые политики могут привести к неожиданным результатам. Я лично сделал изменения до того, как это заблокировало меня из моего собственного компьютера!



