
Опубликовано
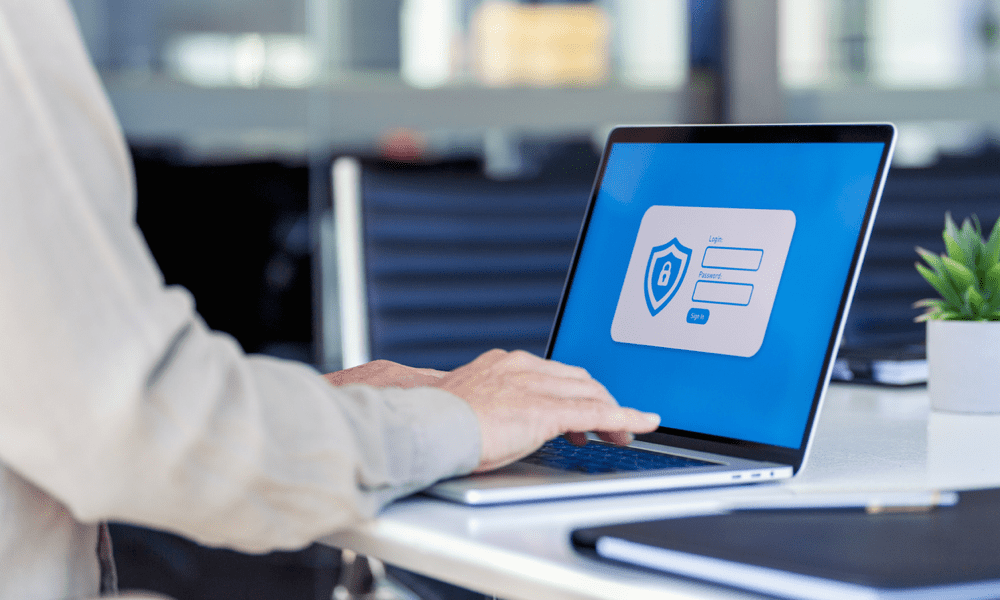
Возможно, вы захотите экспортировать свои пароли Firefox и переключиться на сторонний менеджер паролей. Узнайте, как экспортировать пароли Firefox здесь.
У вас в Firefox сохранено много паролей? У вас возникнут проблемы, если вы когда-нибудь решите переключиться на другой браузер (или если захотите перемещаться между устройствами без синхронизации своих учетных записей).
В этой ситуации вы можете рассмотреть возможность экспорта ваших паролей из Firefox. Вы можете сохранить их в виде CSV-файла, который можно хранить в автономном режиме или импортировать в другой менеджер паролей. Вы также можете удалить их из Firefox, если они вам больше не нужны.
В этой статье мы покажем вам, как экспортировать пароли в Firefox с помощью встроенного инструмента экспорта паролей. Мы также покажем вам, как использовать экспортированный файл для переключения на сторонний инструмент, например 1Пароль.
Почему вы должны экспортировать свои пароли Firefox?
Есть несколько причин, по которым вы можете захотеть экспортировать свои пароли Firefox. Например, вы можете искать:
- Сделайте резервную копию ваших паролей, если вы потеряете доступ к своему браузеру или устройству.
- Переключитесь на другой браузер или менеджер паролей и импортируйте свои пароли туда.
- Распечатайте свои пароли для ваших офлайн-записей.
- Удалите свои пароли из браузера по соображениям безопасности.
Экспорт паролей может помочь вам управлять своими учетными записями в Интернете, не полагаясь на браузер, который вы не всегда хотите использовать. Тем не менее, вы также должны быть осторожны с экспортируемым файлом. Файлы CSV не зашифрованы, и любой может их прочитать.
Вы должны безопасно хранить файл, если вы экспортируете пароли, не импортируя их впоследствии в менеджер паролей. А еще лучше, мы советуем надежно удалить экспортированный файл (на Окна или Мак) после использования.
Как экспортировать пароли Firefox
Самый простой способ экспортировать пароли в Firefox — использовать встроенную функцию экспорта Firefox. Это позволяет вам управлять сохраненными логинами и паролями в одном выходном файле CSV, который вы можете использовать в другом месте.
Чтобы экспортировать пароли с помощью Firefox, выполните следующие действия:
- Откройте Firefox и нажмите кнопку меню кнопка в правом верхнем углу (значок с тремя горизонтальными линиями).
- В меню выберите Пароли.
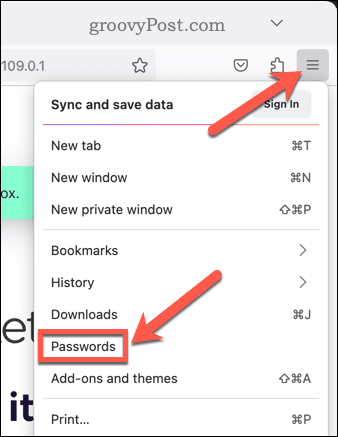
- Страница меню Firefox для ваших логинов откроется в новой вкладке. Нажмите на три точки меню значок, затем нажмите на Экспорт логинов.
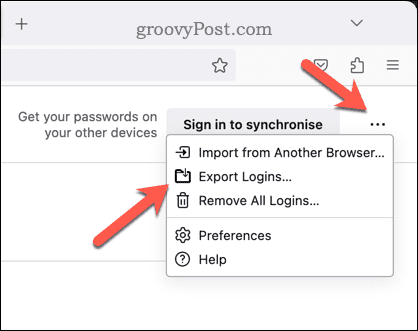
- Firefox предупредит вас, что ваши пароли не будут зашифрованы в экспортированном CSV-файле. Если вы согласны продолжить, нажмите Экспорт.
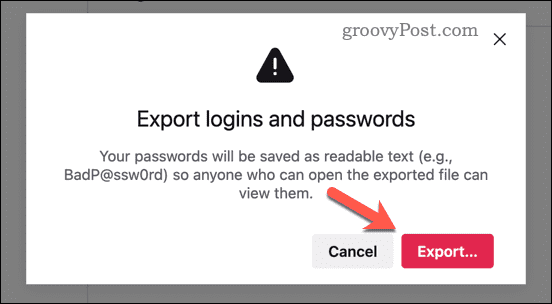
- Выберите местоположение и имя для вашего CSV-файла и нажмите Сохранять.
Теперь у вас должен быть файл CSV со всеми вашими сохраненными паролями, сохраненными на вашем ПК или Mac. Вы должны переместить или использовать файл как можно быстрее — не оставляйте его в папке загрузок!
Как удалить экспортированные пароли из Firefox
Возможно, стоит подумать об удалении ваших паролей из Firefox после этого процесса, но только после вы уверены, что безопасно экспортировали их из своего браузера.
Чтобы удалить все пароли из хранилища паролей Firefox:
- Откройте новое окно Firefox.
- Нажмите на меню значок и выберите Пароли.
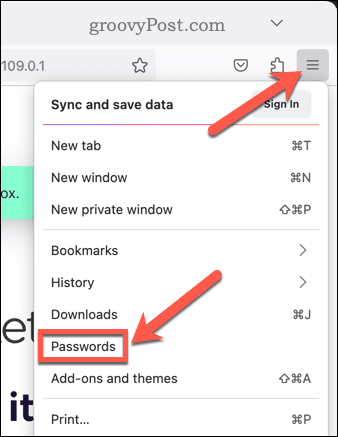
- В меню паролей Firefox нажмите кнопку меню значок в правом верхнем углу.
- В раскрывающемся меню выберите Удалить все логины.
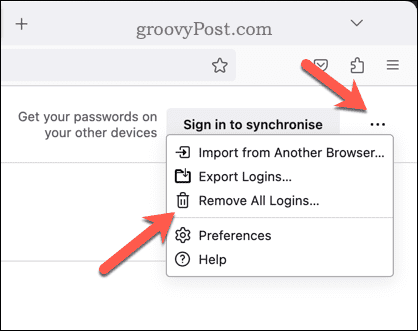
Оттуда следуйте любым дополнительным инструкциям на экране, чтобы завершить процесс.
Импорт паролей Firefox с помощью 1Password
После того, как вы экспортировали свои пароли Firefox, рекомендуется переместить их из CSV-файла в более безопасное место. Хороший способ сделать это — использовать менеджер паролей, например 1Пароль.
1Password — это менеджер паролей, который позволяет синхронизировать ваши логины и пароли на разных устройствах. Использование 1Password — это безопасный и эффективный способ управления паролями за пределами веб-браузера. Пароли шифруются, а доступ разблокируется с помощью мастер-пароля или биометрических данных (например, отпечатка пальца).
Вам также не нужно терять доступ к своим паролям в Firefox. Вы можете использовать сохраненные логины в Firefox через расширение 1Password для Firefox.
Чтобы импортировать пароли Firefox в 1Password, выполните следующие действия:
- Во-первых, вам нужно установить расширение браузера 1Password для Firefox. Для этого откройте Страница расширения Firefox для 1Password.
- Нажмите Добавить в Фаерфокс чтобы добавить расширение.
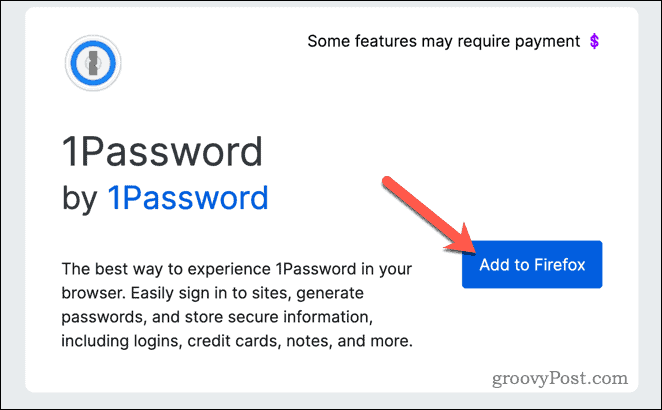
- После установки надстройки нажмите кнопку Расширения значок в правом верхнем углу (значок головоломки) и выберите 1Пароль.
- Войдите, используя свои учетные данные 1Password (или создайте новую учетную запись сейчас).
- Далее откройте 1Пароль веб-сайт, войдите в систему, используя новые данные учетной записи, затем выберите свое хранилище.
- Щелкните свое имя в правом верхнем углу и выберите Импортировать.
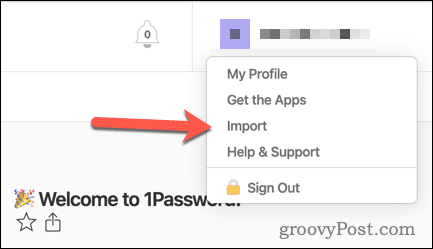
- При появлении запроса выберите Fire Fox или Другой.
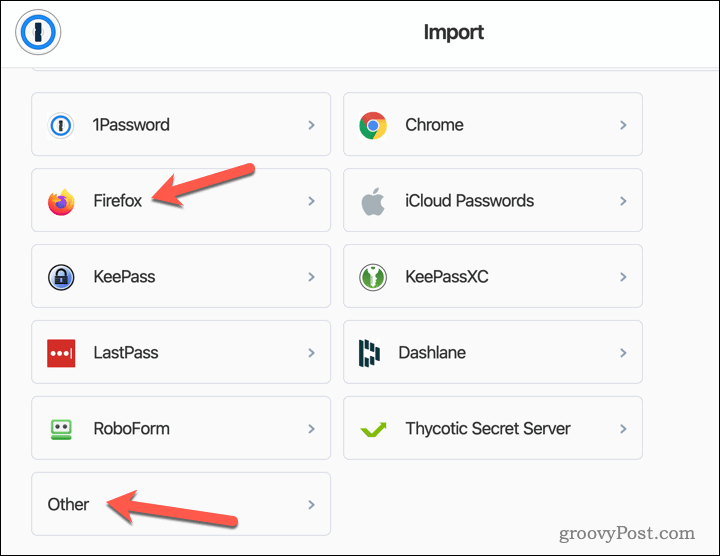
- Нажмите Выберите файл на своем компьютере и выберите CSV-файл, который вы ранее сохранили в Firefox.
- Просмотрите данные, которые будут импортированы, и при необходимости внесите необходимые изменения.
- Когда будете готовы, нажмите Импортировать.
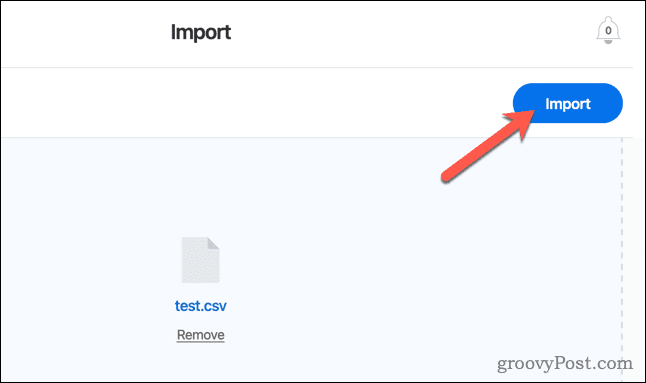
Теперь ваши пароли Firefox будут импортированы в 1Password. Вы можете получить к ним доступ в любое время, используя расширение 1Password. Расширение также автоматически предложит вам потенциальные входы в систему, когда вы находитесь на страницах, которые оно распознает из вашего хранилища паролей.
Управление вашими паролями Firefox
Экспорт паролей в Firefox может помочь вам сохранить ваши онлайн-аккаунты в безопасности и под рукой. Вы можете использовать Firefox, чтобы экспортировать их из своего профиля пользователя, а затем импортировать их в менеджер паролей, такой как 1Password, для безопасного хранения.
Используете LastPass вместо 1Password? Его пора бросить это— возможно, ваше хранилище уже было скомпрометировано после серии досадных (и опасных) нарушений безопасности. Если вы используете 1Password, вы можете использовать его для других улучшений безопасности. Например, вы можете использовать 1Password для двухфакторной аутентификации.
Если вы решите использовать Firefox для управления паролями, вы можете сделать одно большое улучшение. Вам следует добавить мастер-пароль в хранилище паролей Firefox чтобы остановить неограниченный доступ без необходимых разрешений.
Как найти ключ продукта Windows 11
Если вам нужно перенести ключ продукта Windows 11 или просто выполнить чистую установку ОС,...



