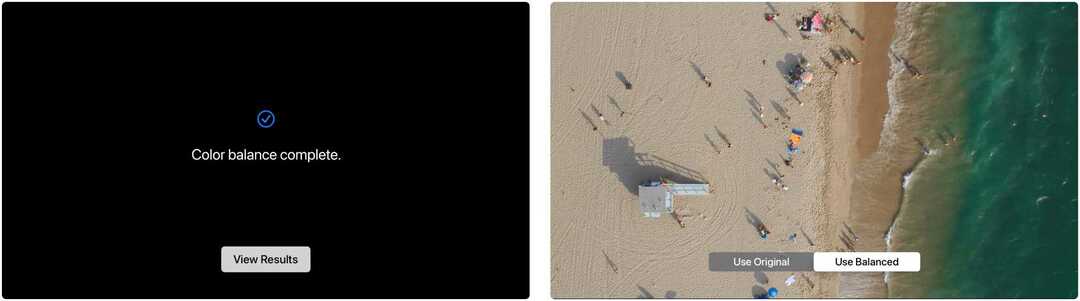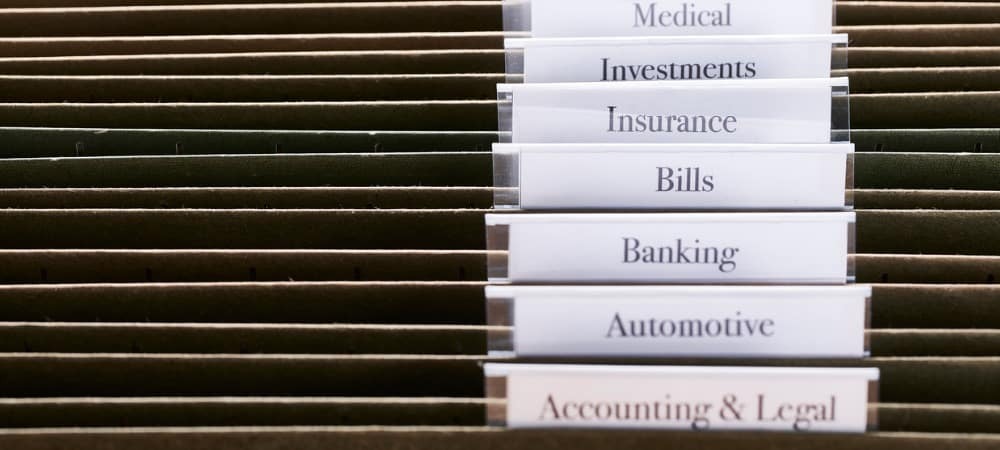Последнее обновление:
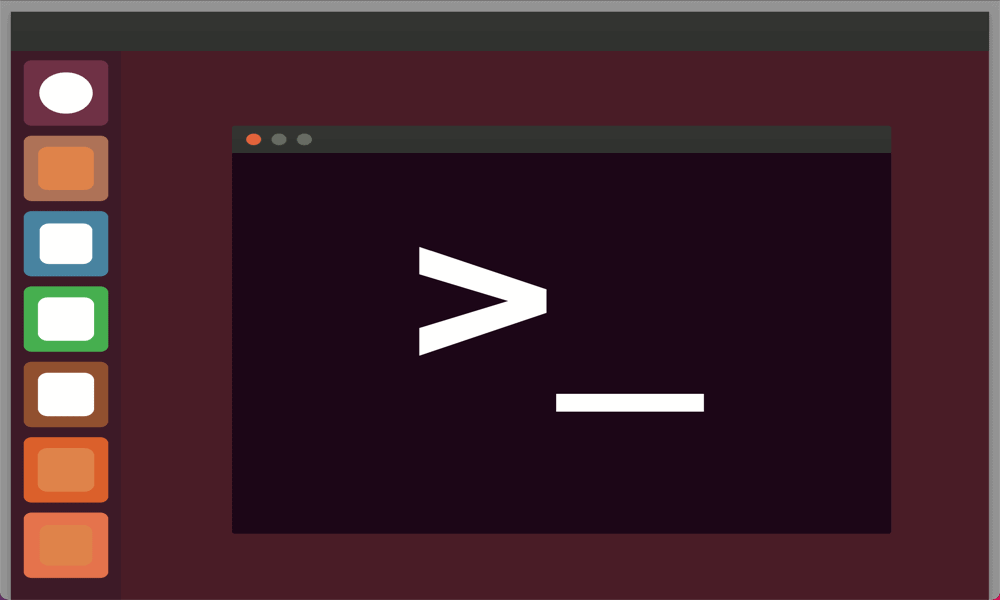
Невозможность открыть приложение «Терминал» в Ubuntu не обязательно должна быть терминалом. Попробуйте выполнить действия, описанные в этом руководстве по устранению неполадок, чтобы устранить проблему.
Приложение «Терминал» в Ubuntu — это текстовый метод управления вашей машиной Linux. Терминал получил свое название еще до появления персональных компьютеров, когда «тупой терминал» подключался к мейнфрейму, чтобы вы могли вводить команды. Приложение «Терминал» на вашем компьютере с Linux на самом деле является эмулятором терминала, предоставляющим вам такую же возможность передавать команды на ваш компьютер.
Однако иногда что-то идет не так, и приложение «Терминал» не открывается. Вот что можно попробовать, если вы не можете открыть приложение «Терминал» в Ubuntu.
Как заменить отсутствующий значок терминала в Ubuntu
Если вы случайно удалили значок Терминала с рабочего стола, вы можете быстро восстановить его для быстрого доступа.
Чтобы добавить Терминал в док-станцию Ubuntu:
- Открыть Деятельность нажав Победить.
- В поле поиска введите Терминал.
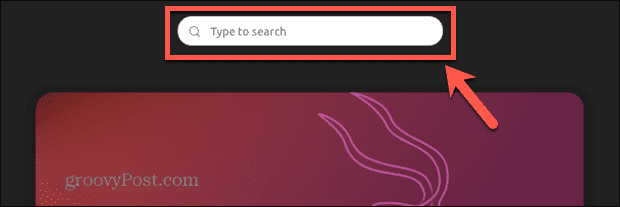
- Щелкните правой кнопкой мыши на Терминал приложение в результатах и выберите Добавить в избранное.
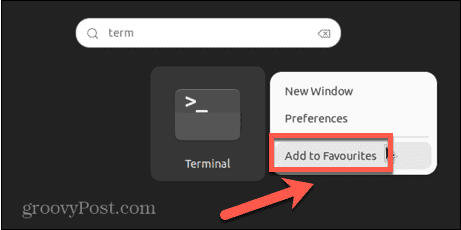
- Теперь терминал должен появиться в доке.
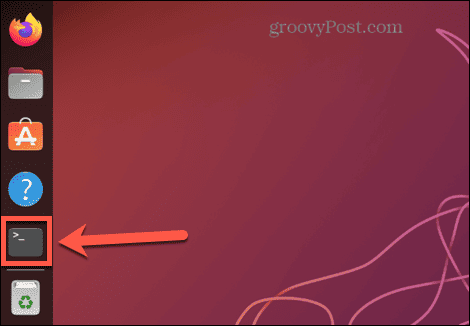
Если восстановление ярлыка позволяет вам открыть приложение «Терминал» и оно работает должным образом, проблема решена — вы можете начать использовать его с этого момента.
Однако, если Терминал по-прежнему не открывается, значит, существует другая проблема, вызывающая проблему, которую вам необходимо устранить. Вам нужно будет попробовать один из других шагов, перечисленных ниже, чтобы увидеть, запустится ли Терминал, и, если это не так, устранить неполадки с некоторыми потенциальными исправлениями.
Как открыть терминал Ubuntu с помощью сочетания клавиш
Вы можете открыть Терминал в Ubuntu с помощью сочетания клавиш. Эта комбинация клавиш откроет приложение так же, как и щелчок по значку.
Чтобы открыть Терминал в Ubuntu с помощью сочетания клавиш:
- Войдите в Ubuntu.
- Нажимать Ctrl+Alt+T.
- Окно терминала должно открыться. Если это так, вы можете заменить отсутствующий значок терминала, выполнив действия, описанные в разделе ниже.
- Если окно терминала не открывается, вам нужно попробовать одно из других исправлений, перечисленных ниже.
Как открыть терминал Ubuntu с действиями
Вы также можете открыть терминал, выполнив поиск в приложении «Действия». Это позволит найти приложение, если вы случайно удалили его со своего рабочего стола или док-станции.
Чтобы открыть Терминал с Действиями:
- Открыть Деятельность нажав на Победить ключ.
- Щелкните в поле поиска и начните вводить Терминал.
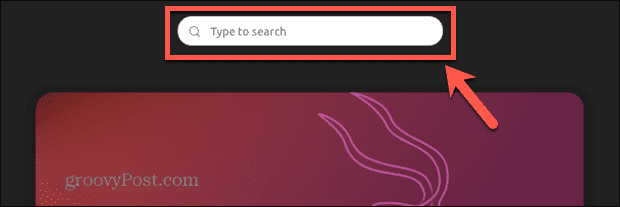
- Терминал приложение должно появиться в результатах. Дважды щелкните его, чтобы открыть.
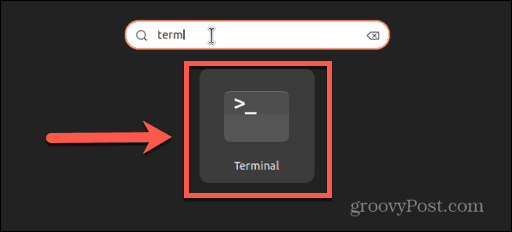
- Если приложение не открывается, вам нужно попробовать одно из исправлений ниже.
Как открыть терминал Ubuntu из контекстного меню
Вы также можете открыть Терминал, открыв контекстное меню на рабочем столе. Это даст вам возможность открыть текущую папку в Терминале.
Чтобы открыть Терминал из контекстного меню:
- Щелкните правой кнопкой мыши на рабочем столе или в любой папке.
- В контекстном меню выберите Открыть в Терминале.
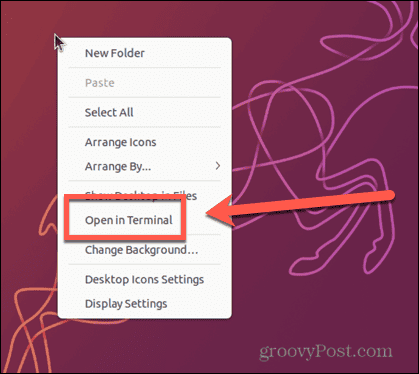
- Окно терминала должно открыться в каталоге рабочего стола или в выбранной папке.
Как открыть терминал Ubuntu с помощью команды
Другой способ открыть терминал — запустить команду для открытия приложения «Терминал». Вы можете получить доступ к приглашению запуска с помощью простого сочетания клавиш.
Чтобы открыть терминал, выполнив команду:
- Нажимать Alt+F2.
- в Запустить команду окно, тип гном-терминал.
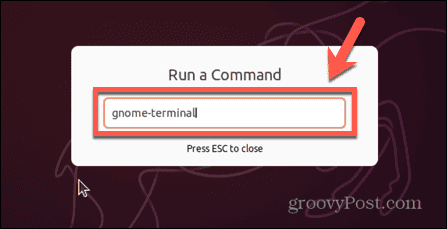
- Нажимать Входить и Терминал должен открыться.
Устранение неполадок, если терминал Ubuntu не открывается
Терминальное приложение Ubuntu все еще не открывается? Возможно, вам придется попробовать одно из этих исправлений для устранения неполадок.
Удаление недавно установленных приложений
Если Терминал вообще не открывается, а вы недавно установили новое приложение, это может быть причиной конфликта. Вы можете попробовать удалить недавно установленное приложение и посмотреть, будет ли Терминал снова работать.
Чтобы удалить приложение в Ubuntu:
- Поскольку вы не можете открыть Терминал, откройте окно телетайпа, нажав Ctrl+Alt+F3.
- Войдите в свой аккаунт.
- Чтобы удалить конкретный пакет, введите следующую команду, заменив имя пакета с именем пакета, который вы хотите удалить:
sudo apt удалить имя пакета
- После удаления приложения попробуйте снова открыть Терминал, чтобы проверить, устранена ли проблема.
Исправить конфигурацию терминала
Если вы внесли некоторые изменения в конфигурацию терминала, это может быть корнем ваших проблем. Вы можете попробовать отменить эти изменения, чтобы Терминал снова заработал. Вы можете использовать Dconf-Editor, если предпочитаете использовать графический интерфейс для отката изменений.
Чтобы использовать Dconf для исправления конфигурации терминала:
- Откройте окно телетайпа, нажав Ctrl+Alt+F3.
- Войдите в свой аккаунт.
- Установите Dconf с помощью следующей команды:
sudo apt установить редактор dconf
- После установки закройте окно телетайпа, нажав Alt+F2.
- Нажмите на соответствующие папки, чтобы перейти к орг/гном/терминал/наследие.
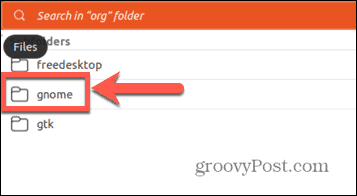
- Используйте переключатели, чтобы отменить ранее измененные настройки терминала.
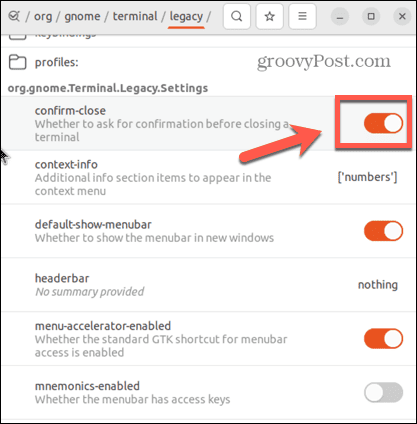
- Попробуйте снова запустить Терминал.
Обновите Python
Некоторые пользователи Ubuntu обнаружили, что они не могут открыть Терминал в Ubuntu из-за проблем с Терминалом, ссылающимся на устаревшую версию Python. Было обнаружено, что обновление Python устраняет эту проблему.
Чтобы изменить конфигурацию терминала на последнюю версию Python:
- Откройте окно телетайпа, нажав Ctrl+Alt+F3.
- Войдите в свой аккаунт.
- Чтобы найти текущую версию Python, которую вы используете, введите следующую команду:
python3 --версия
- Запишите версию Python.
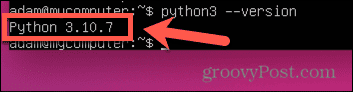
- Введите следующую команду:
sudo nano /usr/bin/gnome-терминал
- В самой верхней строке должна быть ссылка на Python.
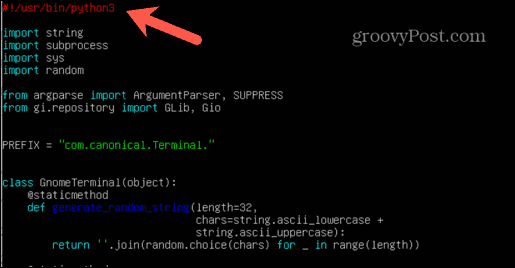
- Отредактируйте эту строку, чтобы она соответствовала первым двум значениям версии Python, которую вы записали на шаге 4. Например, если вы используете Python 3.10.8, измените первую строку на:
#!/usr/bin/python3.10
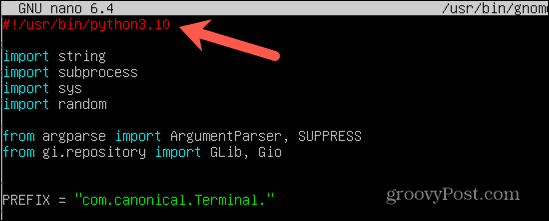
- Нажимать Ctrl+Х выйти.
- При появлении запроса нажмите Д чтобы сохранить изменения.
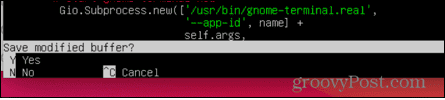
- Нажимать Входить подтвердить.
- Закройте окно телетайпа, нажав Alt+F2.
- Перезапустите терминал и посмотрите, устранена ли ваша проблема.
Очистить текущие настройки локали
Если что-то испортило ваши локали, Терминал может не знать, какой язык отображать, что может привести к его закрытию. Вы можете очистить текущие настройки локали, что заставит их восстановиться. Это может решить вашу проблему.
Чтобы очистить текущие настройки локали:
- Откройте окно телетайпа, нажав ярлык Ctrl+Alt+F3.
- Войдите в свой аккаунт.
- Введите следующую команду:
sudo locale-gen --purge
- Нажимать Входить и ваши локали должны восстановиться.
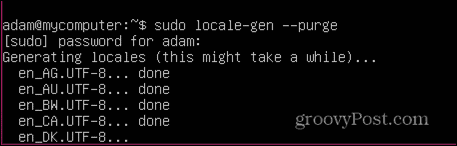
- После завершения закройте окно TTY с помощью Alt+F2 и попробуйте снова открыть Терминал.
Удалите и переустановите терминал в Ubuntu
Если больше ничего не работает, попробуйте удалить и переустановить само приложение «Терминал». Хотя это не самый элегантный вариант, он может решить вашу проблему.
Чтобы удалить и переустановить Терминал:
- Откройте окно телетайпа, нажав Ctrl+Alt+F3.
- Войдите в свой аккаунт.
- Чтобы удалить Терминал, введите следующую команду и нажмите Входить:
sudo apt удалить gnome-терминал
- Чтобы переустановить Терминал, введите следующую команду и нажмите Входить:
sudo apt установить gnome-терминал
- Попробуйте снова открыть Терминал.
Попробуйте альтернативное терминальное приложение
Если больше ничего не работает, вы можете попробовать установить другой эмулятор терминала и надеяться, что вам повезет больше с этим.
Чтобы установить альтернативный эмулятор терминала:
- Нажимать Ctrl+Alt+F3 чтобы открыть окно телетайпа.
- Войдите в свой аккаунт.
- Попробуйте одну из следующих команд, чтобы установить альтернативный эмулятор терминала:
sudo apt install терминатор sudo apt install guake sudo apt install tilix sudo apt install hyper sudo apt install tilda
- Запустите эмулятор терминала, который вы установили, и посмотрите, работает ли он.
Устранение неполадок в Ubuntu
Если вы не можете открыть Терминал в Ubuntu, надеюсь, одно из приведенных выше предложений поможет вам решить проблему. Если вы найдете какие-либо другие полезные исправления, сообщите нам об этом в комментариях ниже.
После того, как Ubuntu снова заработает, вы сможете сделать гораздо больше. Вы можете узнать, как изменить фоновые обои, или к переключиться с Unity на Gnome. Если вы используете Ubuntu для работы, вы можете изучить как установить команды на убунту, слишком.
Как найти ключ продукта Windows 11
Если вам нужно перенести ключ продукта Windows 11 или просто выполнить чистую установку ОС,...