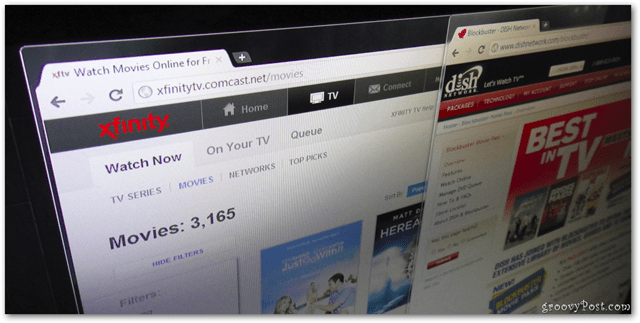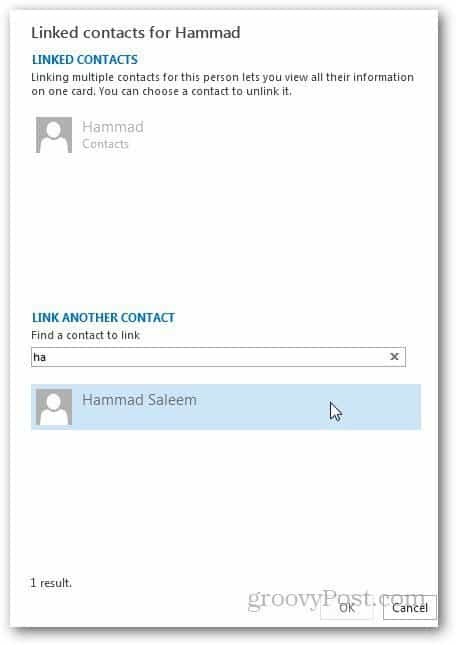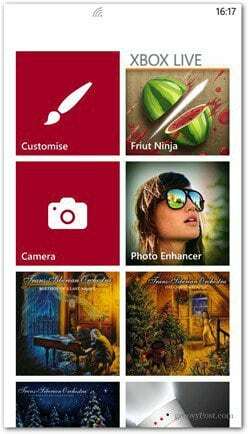Как создавать собственные вкладки в Microsoft Teams
Microsoft команды Microsoft Герой / / August 10, 2021

Последнее обновление
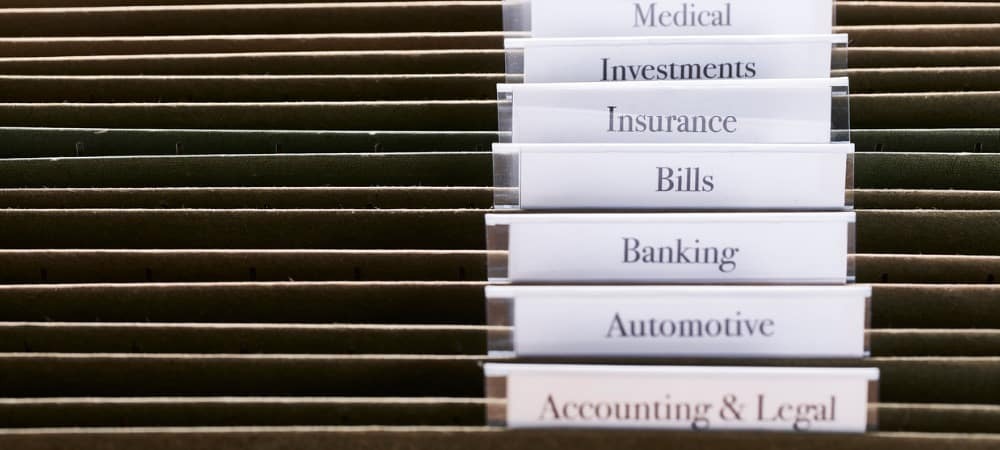
Вы можете создавать новые вкладки Microsoft Teams для полезных приложений, которые ваша команда может использовать, или полезных файлов, к которым вы хотите, чтобы они имели доступ. Это просто!
Если вы и ваши коллеги используете Microsoft Teams, то вы знаете, что у него есть потрясающие функции. Ты можешь назначать встречи, Создайте записи видеозвонков, и многое другое.
Еще одно отличное преимущество использования Microsoft Teams - возможность создавать вкладки в приложении. Вкладки могут обеспечить быстрый и легкий доступ к таким вещам, как приложения и файлы. Затем одним щелчком мыши любой член команды может использовать эти типы предметов. Вот как настроить пользовательские вкладки в Teams.
О вкладках в Microsoft Teams
Вкладки - это места в верхней части главного окна, независимо от того, используете ли вы настольное приложение или онлайн-приложение. И Teams начинает вас с нескольких вкладок, таких как «Сообщения», «Файлы» и «Вики».
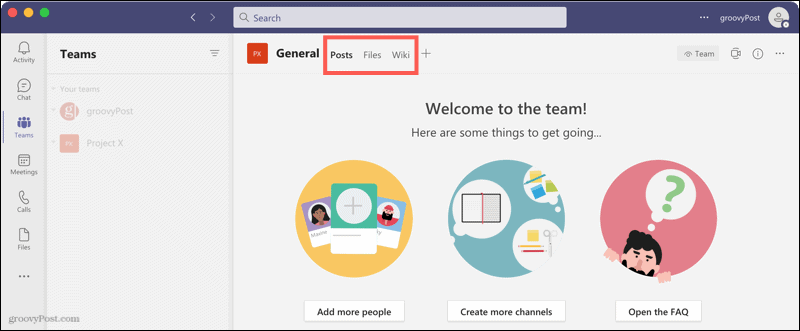
Вы можете использовать приложения или файлы как вкладки в Teams. Приложения могут включать в себя такие сервисы, как Trello и Box, но также включать управление документами и доску. Файлы - это те, которые вы загружаете, будь то изображения или документы, и вы можете легко конвертировать файлы во вкладки.
Примечание: Администраторы Microsoft Teams и владельцы команд может ограничивать, кто имеет возможность добавлять приложения и какие из них могут быть добавлены.
Как создать вкладку приложения
Вы можете добавить вкладку на рабочий стол или онлайн-версия Microsoft Teams. Начните с перехода на канал или чат, где вы хотите открыть вкладку, а затем выполните следующие действия.
- Щелкните значок знак плюс справа от панели вкладок.

- Выберите или найдите приложение, которое хотите добавить.
- Если приложение еще не установлено, нажмите Добавлять и следуйте любым последующим подсказкам, чтобы завершить процесс. Если приложение уже установлено, вы можете сделать дополнительный шаг. Например, если вы установили Trello, вы можете выбрать доску для этой вкладки.
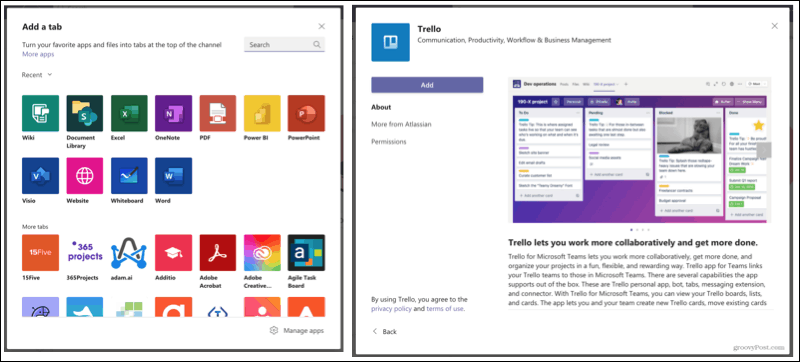
Когда у вас есть вкладка приложения, щелкните, чтобы получить к ней доступ. Если вы хотите переименовать вкладку или удалить ее, щелкните стрелку на вкладке и выберите действие.
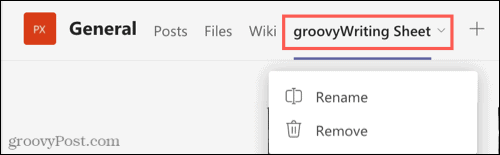
Как создать вкладку файла
Использование файла в качестве вкладки полезно для таких вещей, как рекомендации, инструкции или ссылки. Например, вы можете использовать документ политики вашей компании в качестве вкладки для быстрого доступа членов команды.
- Перейдите к каналу, на котором вы хотите, чтобы файл отображался на вкладке, и щелкните существующий Файлы таб.
- Нажмите Показать действия (три точки) для файла.
- Выбирать Сделайте это вкладкой.
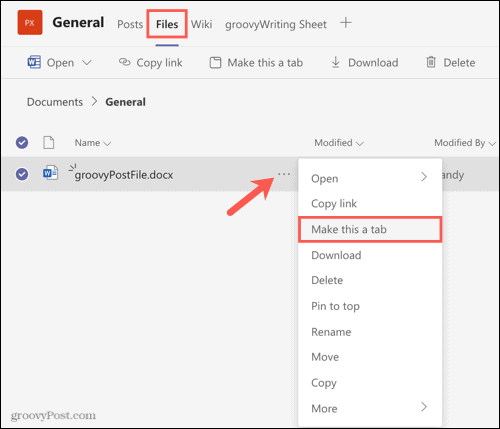
Затем ваш файл появится на отдельной вкладке вверху с именем файла, как у вкладки. Файл также останется на вкладке "Файлы".
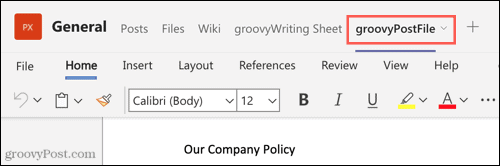
Как и в случае с вкладками приложения, вы можете щелкнуть стрелку вкладки, чтобы переименовать или удалить вкладку.
Воспользуйтесь вкладками в командах
Вкладки в Microsoft Teams - это полезные инструменты, которые могут обеспечить легкий доступ к приложениям и файлам для всей вашей команды. Создание настраиваемой вкладки в Teams займет всего несколько минут, так воспользуетесь ли вы этой функцией?
Чтобы узнать больше, узнайте, как скачать и поделиться своими записями или настроить сообщение об отсутствии на работе в Teams.
Как очистить кеш, файлы cookie и историю просмотров Google Chrome
Chrome отлично сохраняет историю просмотров, кеш и файлы cookie, чтобы оптимизировать производительность вашего браузера в Интернете. Ее как ...
Согласование цен в магазине: как узнать цены в Интернете при совершении покупок в магазине
Покупка в магазине не означает, что вы должны платить более высокие цены. Благодаря гарантиям совпадения цен вы можете получать онлайн-скидки при покупках в ...
Как подарить подписку Disney Plus с помощью цифровой подарочной карты
Если вам нравится Disney Plus и вы хотите поделиться им с другими, вот как купить подписку Disney + Gift за ...
Ваш путеводитель по совместному использованию документов в Google Документах, Таблицах и Презентациях
Вы можете легко сотрудничать с веб-приложениями Google. Вот ваше руководство по совместному использованию в Google Документах, Таблицах и Презентациях с разрешениями ...