Как ограничить использование ЦП приложения в Windows 11
Microsoft Windows 11 Герой / / May 07, 2023

Последнее обновление:

Если ваш компьютер работает медленно, это может быть связано с высокой загрузкой процессора. Из этого руководства вы узнаете, как ограничить использование ЦП приложения в Windows 11 для достижения максимальной производительности.
Если ваш компьютер работает медленно, отображается BSOD-ошибки, или перегрева, вы можете проверять и ограничивать приложения, использующие слишком много циклов процессора. Ограничение использования ЦП приложения в Windows 11 может помочь предотвратить проблемы с перегруженным процессором.
Возможно, вы не сможете сузить конкретный параметр приложения, вызывающий высокую загрузку ЦП, но есть вещи, которые вы можете сделать, чтобы определить проблемное приложение и установить для него ограничение.
В этом руководстве мы покажем вам шаги, которые необходимо предпринять, чтобы уменьшить нагрузку на ваш процессор, изменив настройки приложения и питания.
Ограничение использования ЦП приложения в Windows 11
Когда ваш компьютер работает медленнее, чем должен, вы можете сделать разные вещи, чтобы ускорить его. Например, вы можете сделать
Что касается использования приложения, вы можете отключить фоновые приложения для улучшения производительности системы. Вы также можете ограничить количество Процессор использование приложениями через системные настройки. Помимо ускорения работы ПК, некоторые параметры могут предотвратить проблемы с перегревом.
Примечание: Если вы еще не используете Windows 11, не беспокойтесь; эти параметры также работают для приложений Windows 10.
Найдите приложения с высокой загрузкой ЦП
Одним из первых шагов является поиск приложений с высокой загрузкой ЦП. Если вам нужно быстро восстановить производительность системы, вы можете завершить процесс прямо из диспетчера задач.
Чтобы определить приложения с высокой загрузкой ЦП:
- Щелкните правой кнопкой мыши Начинать кнопку и выберите Диспетчер задач из меню.
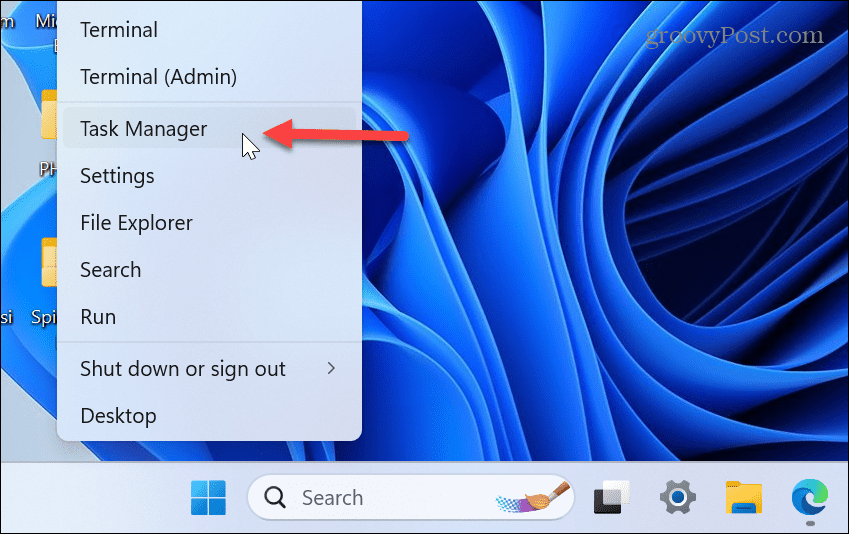
- Выберите Процессы вкладку слева и нажмите кнопку Процессор заголовок столбца для сортировки приложений по использованию.
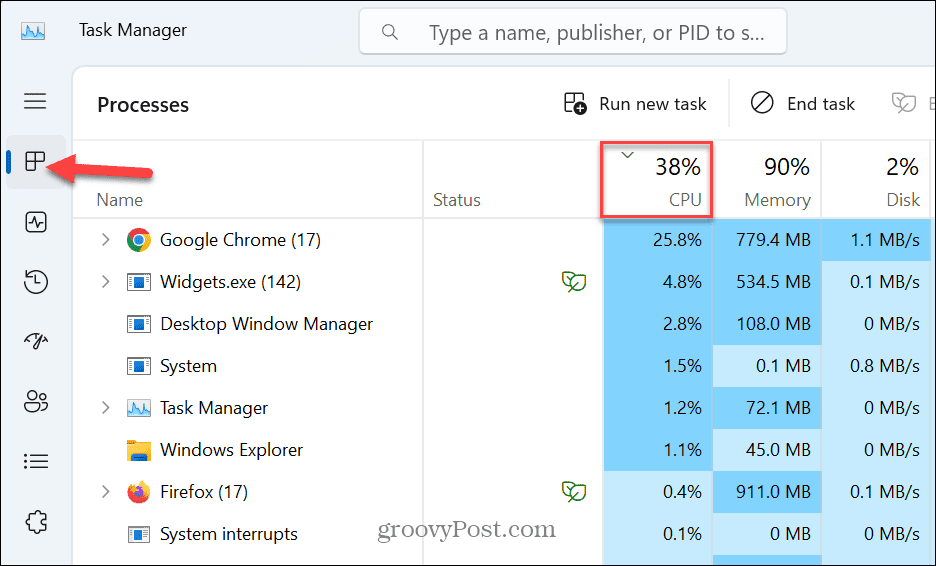
- Вы можете обнаружить приложение, которое использует слишком много ресурсов ЦП и замедляет работу вашего ПК. Итак, щелкните правой кнопкой мыши приложение и выберите Завершить задачу.
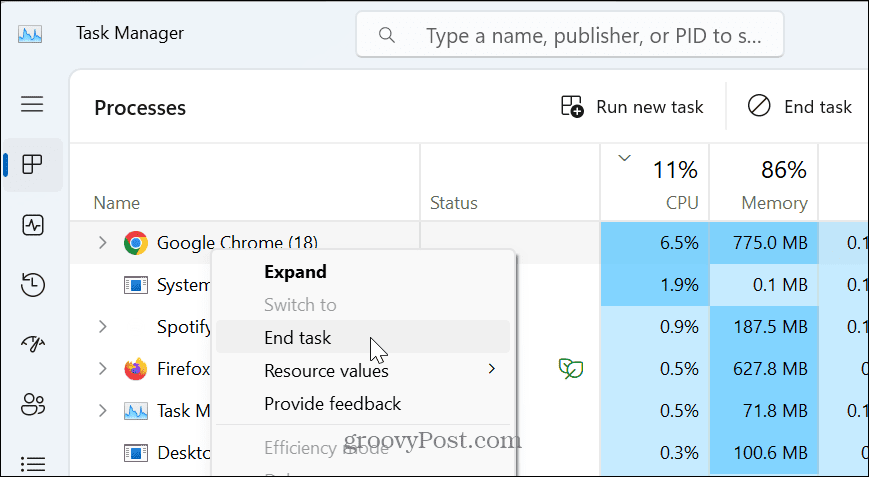
Изменить приоритет процесса приложения
Если вы не хотите завершать процесс, вы можете ограничить использование ЦП приложением, изменив приоритет процесса. Это можно сделать быстро с помощью диспетчера задач.
Чтобы изменить приоритет процесса приложения:
- Открыть Диспетчер задач.
- Выберите Подробности вкладка слева.
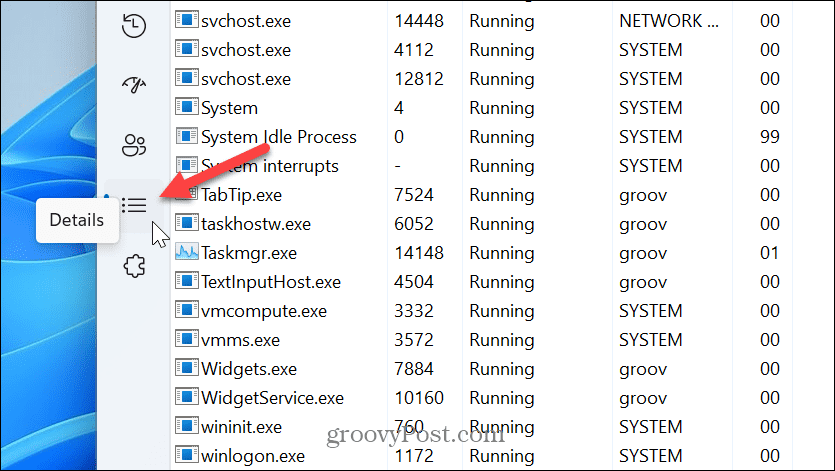
- Щелкните правой кнопкой мыши приложение, которое вы хотите замедлить, выберите Установить приоритет, и установите его на Ниже нормы или Низкий вариант из меню.
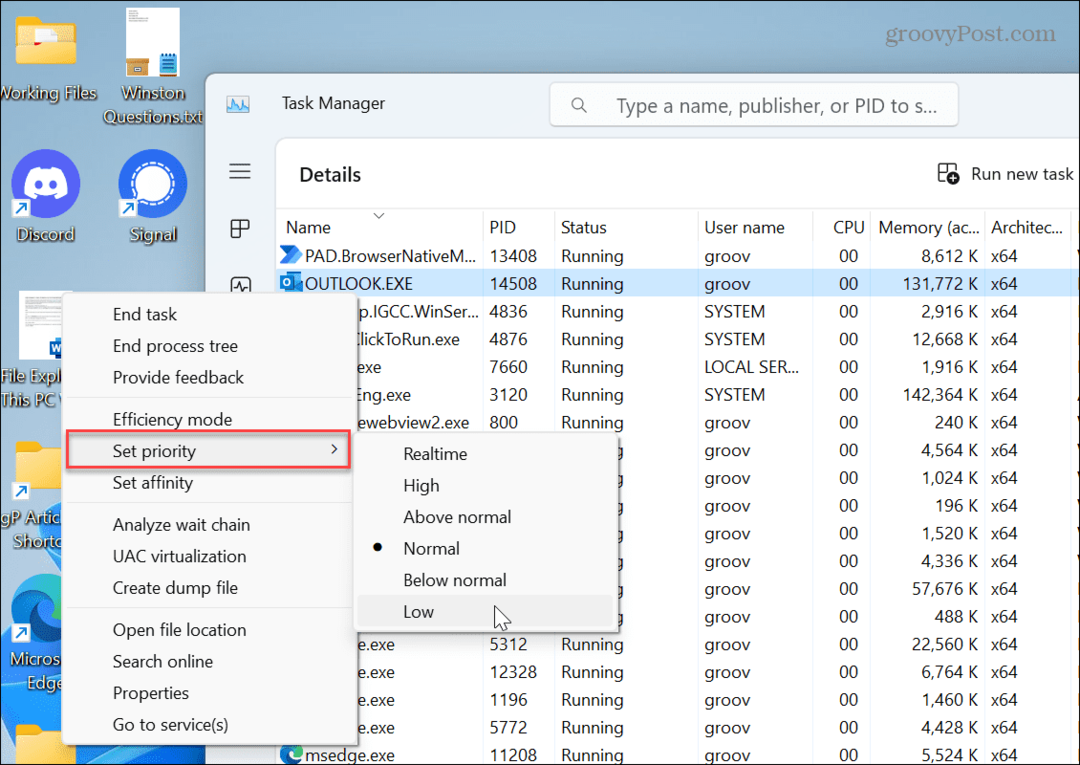
- Нажмите на Изменить приоритет кнопку, когда появится подтверждающее сообщение.
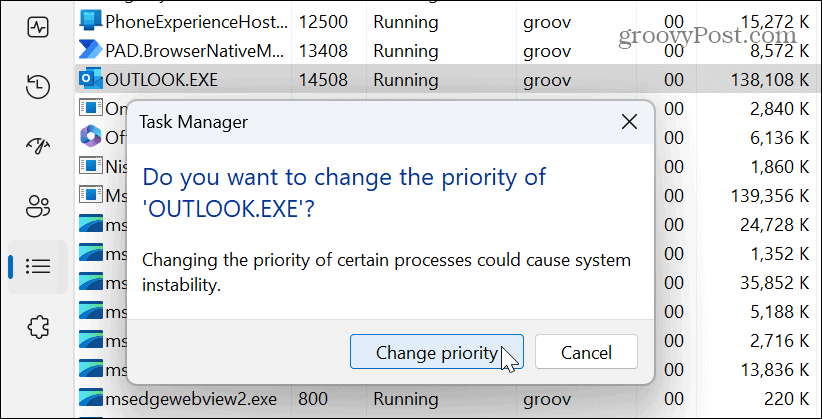
Если приложение, для которого вы установили более низкий приоритет, будет работать слишком медленно в будущем сеансе, вы всегда можете сбросить его до Выше нормального, что является значением по умолчанию. Кроме того, вы не можете изменить приоритет основных системных процессов.
Изменить состояние питания процессора
Также стоит упомянуть, что если у вас возникла проблема с перегрузкой или перегревом процессора, вы можете настроить его максимальную мощность. Это снизит нагрузку на процессор и предотвратит перегрев. Это также полезно, если вы мониторинг температуры процессора.
Чтобы установить состояние питания процессора:
- нажмите Ключ Windows, тип варианты питанияи выберите Изменить план питания вариант.
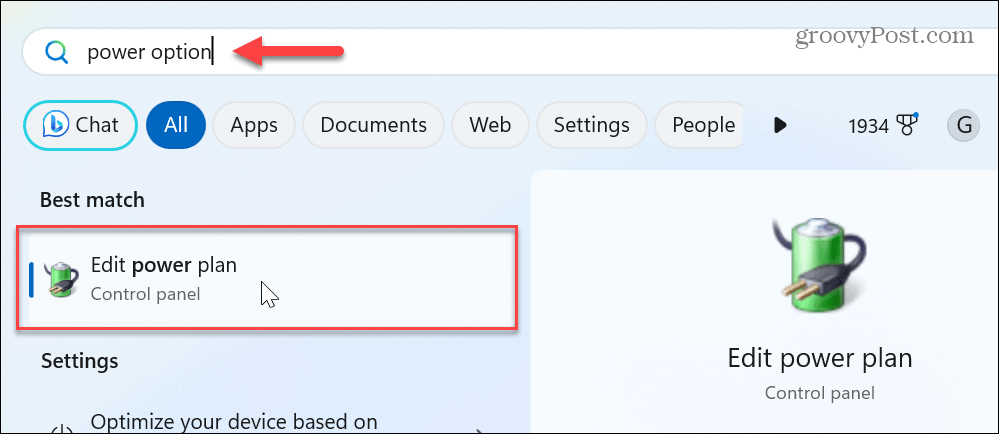
- Нажмите на Изменить дополнительные параметры питания связь.
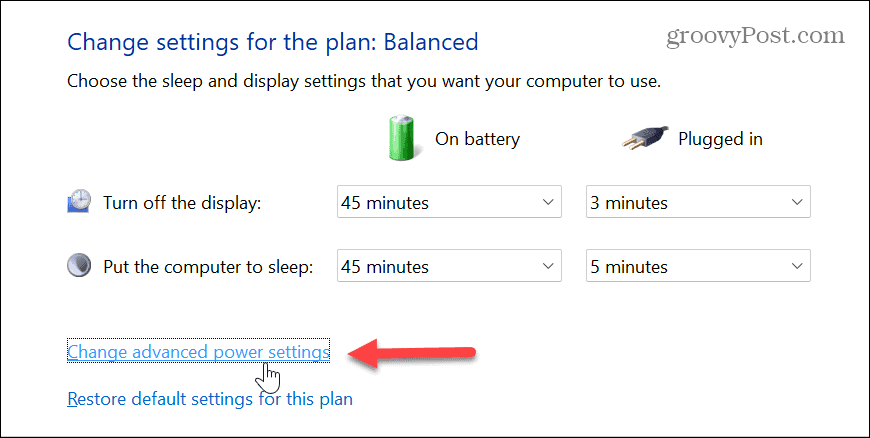
- Развернуть Управление питанием процессора меню.
- Настройки по умолчанию должны быть 100 процентов. Измените значения на что-то между 80-90 процентами для Батарея и Подключенный.
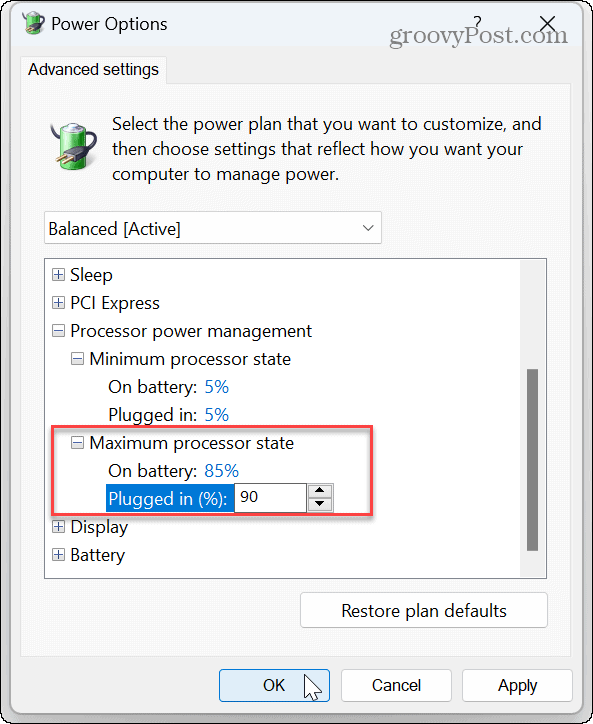
- Нажмите Применять и ХОРОШО чтобы сохранить изменения.
Обратите внимание, что это переопределит настройки питания, которые вы могли изменить, например Рекомендации по энергии, например. Вы всегда можете вернуться к параметрам питания и изменить значения обратно, если обнаружите, что компьютер работает неправильно. Простой способ восстановить параметры питания — щелкнуть значок Восстановить настройки плана по умолчанию кнопку в нижней части окна параметров электропитания.
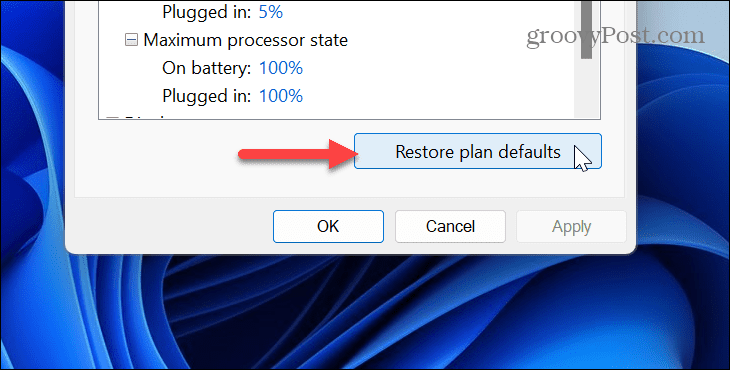
Изменить привязку процессора
Современные процессоры включают несколько ядер; ваши приложения работают на ядрах, которые назначает Windows. Выбор ядер, с которыми работают приложения, называется привязкой к процессору. Однако, если приложение вызывает проблемы, вы можете вручную изменить привязку, чтобы оно использовало меньше ядер.
Чтобы установить привязку процессора в Windows 11:
- Щелкните правой кнопкой мыши пустую область на панели задач и выберите Диспетчер задач.
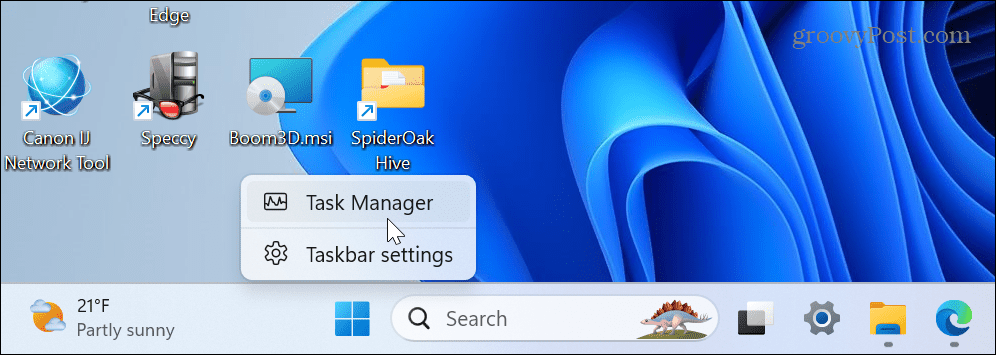
- Выберите Подробности вкладка слева.

- Щелкните правой кнопкой мыши приложение, которое вы хотите изменить.
- Выберите Установить сходство вариант из меню.
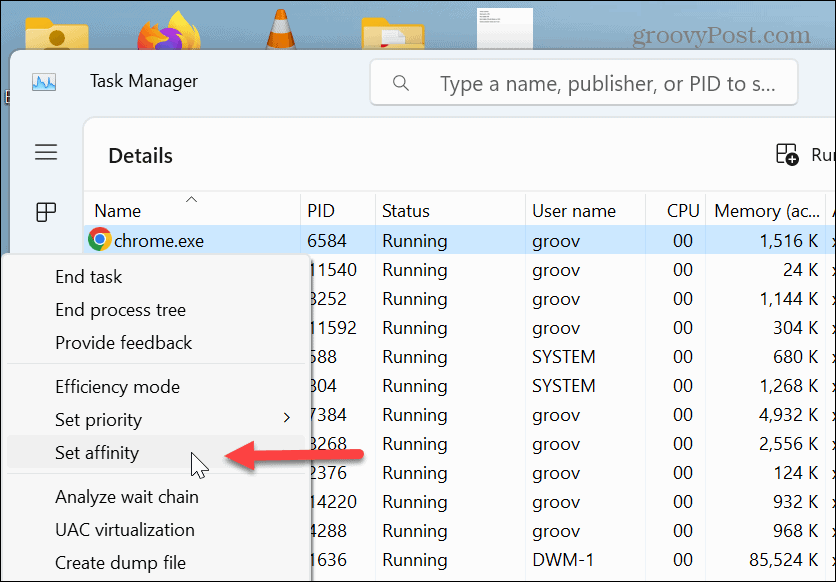
- Уменьшите количество ядер ЦП, которое может использовать приложение или процесс, и нажмите ХОРОШО.
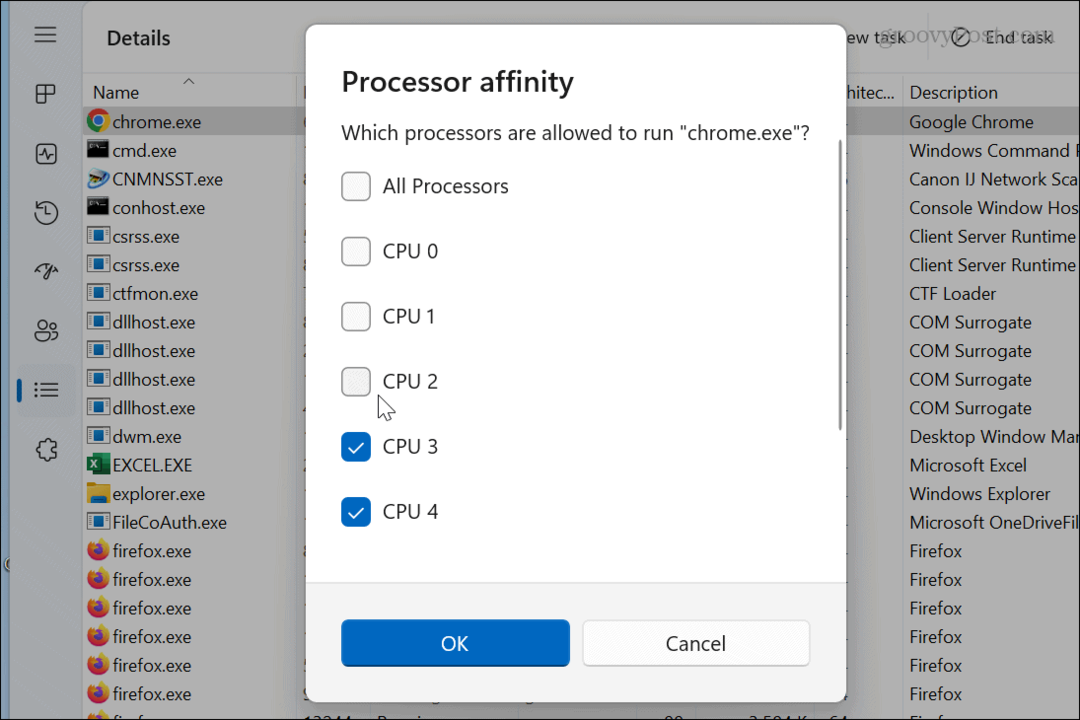
Как и при изменении приоритета процесса, вы не можете изменить привязку процессора к основным системным процессам — только к часто используемым приложениям.
Управление приложениями в Windows 11
Если у вас возникают проблемы, когда определенные приложения используют слишком много циклов ЦП, ограничьте использование ЦП приложением в Windows 11, используя приведенные выше параметры для повышения производительности системы. Использование этих шагов может также облегчить проблемы с перегрев процессора.
Помимо ЦП, есть и другие проблемы, с которыми вы можете столкнуться в Windows 11. Например, ваша видеокарта может быть перегружена, и вам потребуется исправить высокую загрузку графического процессора. Чтобы помочь предотвратить проблему с графический процессор, узнать, как контролировать производительность графического процессора в Windows.
Кроме того, вы захотите контролировать работу вашей системы. Оперативная память в Windows 11 и ознакомиться с другими аппаратные и системные характеристики. И если вы редко перезагружаете или выключаете компьютер, возможно, вам стоит взглянуть на Время работы ПК с Windows 11.
Как найти ключ продукта Windows 11
Если вам нужно перенести ключ продукта Windows 11 или просто выполнить чистую установку ОС,...



