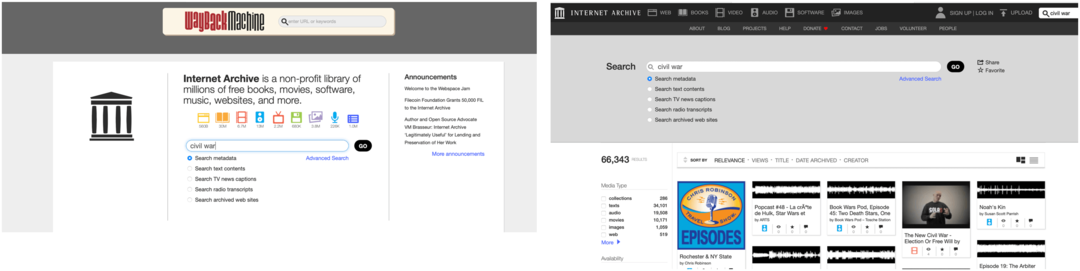Как исправить ошибку Zip в Windows 11
Microsoft Windows 11 рабочий стол / / April 21, 2023

Последнее обновление:

Возникли проблемы с заархивированием важных файлов? Если вы пытаетесь исправить ошибку zip в Windows 11, следуйте инструкциям в этом руководстве.
Возможность создавать zip-файлы была включена в Windows начиная с XP. Существуют также сторонние приложения, такие как 7-Zip, которые поддерживают дополнительные параметры сжатия.
Что делать, если вы столкнулись с ошибкой при попытке заархивировать файлы и папки в Windows, однако? При попытке заархивировать файлы или папки могут отображаться различные ошибки. Например, вы можете получить сообщение об ошибке «сжатая папка недействительна».
Если это произойдет с вами, вы можете исправить ошибку zip в Windows 11, выполнив следующие действия.
Перезапустите проводник, чтобы исправить ошибку Zip в Windows 11
Если вы получаете сообщение об ошибке zip при использовании встроенного инструмента сжатия Windows, возможно, проблема связана с проводником. Чтобы решить эту проблему, нужно начать устранение неполадок, перезапустив проводник.
Чтобы перезапустить Проводник в Windows 11:
- Щелкните правой кнопкой мыши Начинать кнопку и выберите Диспетчер задач из меню.
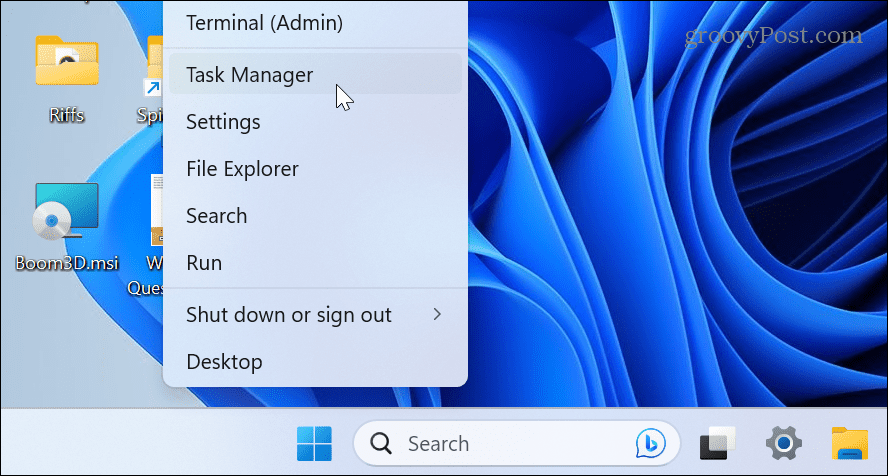
- Выберите Процессы вкладка
- Щелкните правой кнопкой мыши проводник Виндоус и выбрать Перезапуск из меню.
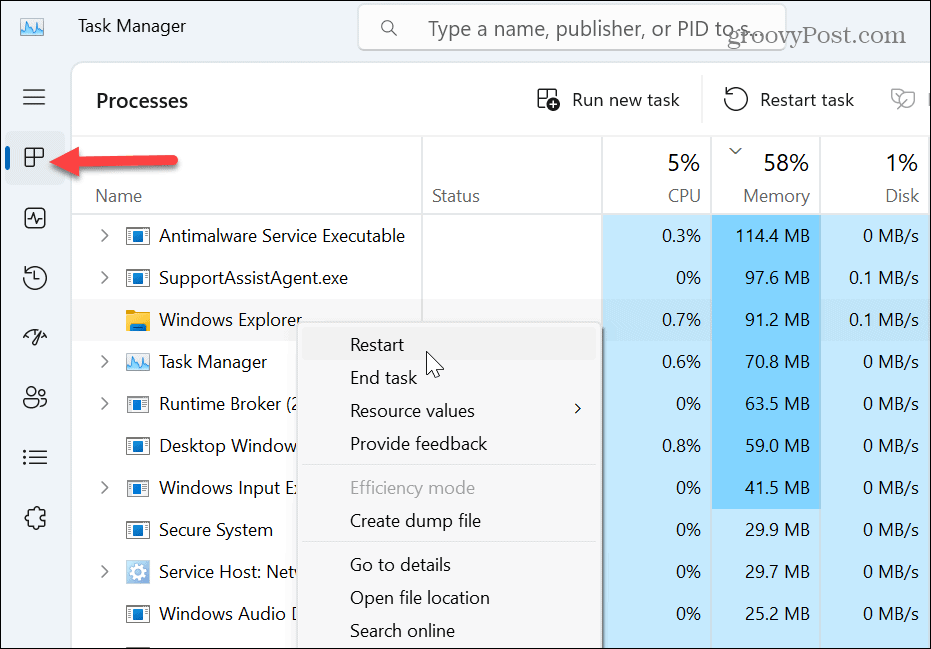
- Когда File Explorer перезапустится, ваш рабочий стол и панель задач ненадолго погаснут.
Вручную закройте и перезапустите проводник:
Важно отметить, что если перезапуск проводника не работает, вы можете вручную закрыть и перезапустить его, чтобы исправить ошибку zip.
- Щелкните правой кнопкой мыши Начинать меню и выберите Диспетчер задач.
- Выберите Процессы
- Щелкните правой кнопкой мыши проводник Виндоус и выберите Завершить задачу из меню.
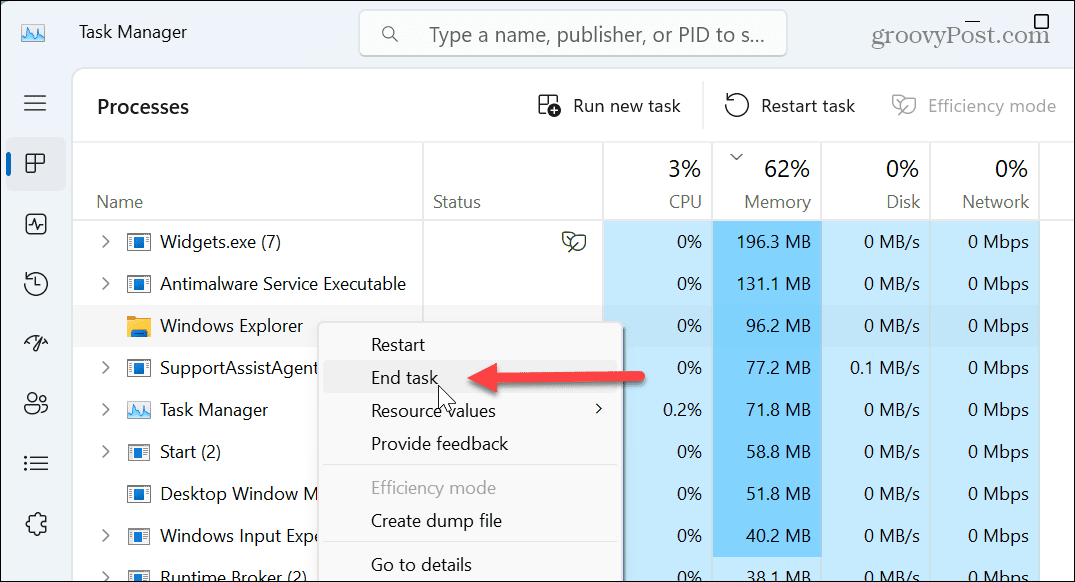
- Ваш рабочий стол исчезнет, но диспетчер задач останется открытым.
- Нажмите Запустить новую задачу в верхней части диспетчера задач.
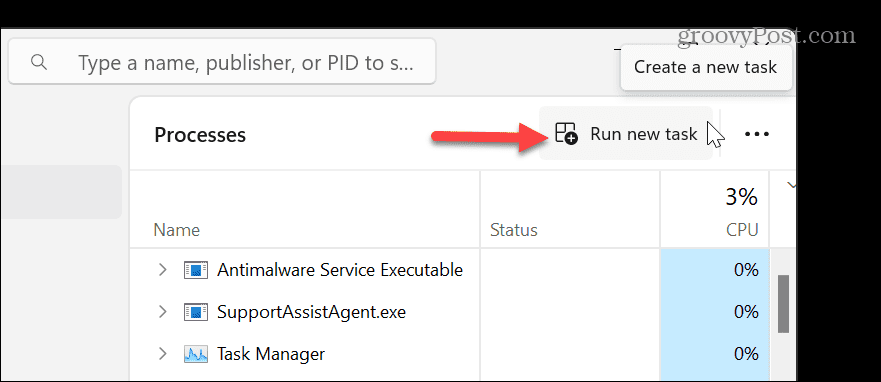
- в Создать новую задачу диалог, тип проводник.exe и нажмите ХОРОШО.
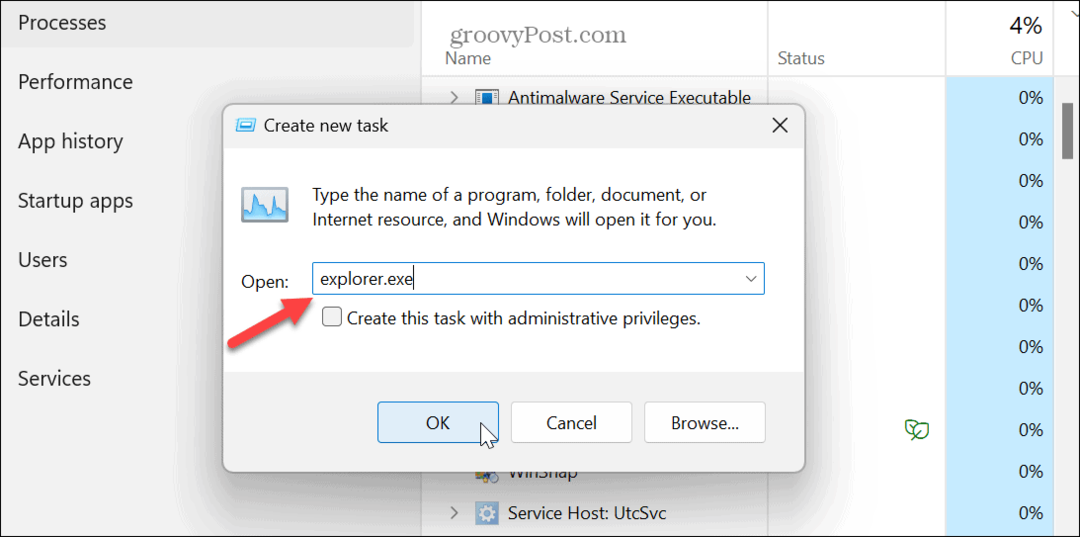
Ваш рабочий стол и панель задач снова включатся, и вы сможете проверить, сможете ли вы заархивировать файл или папки без ошибки.
Переустановите стороннее приложение сжатия
Если вы используете стороннюю утилиту сжатия, например 7-Zip или WinRar, переустановка приложения поможет устранить ошибку zip в Windows 11.
В этом примере мы переустанавливаем 7-Zip, но процесс аналогичен другим приложениям для сжатия.
Чтобы переустановить стороннюю утилиту сжатия:
- нажмите Ключ Windows и открыть Настройки из меню.
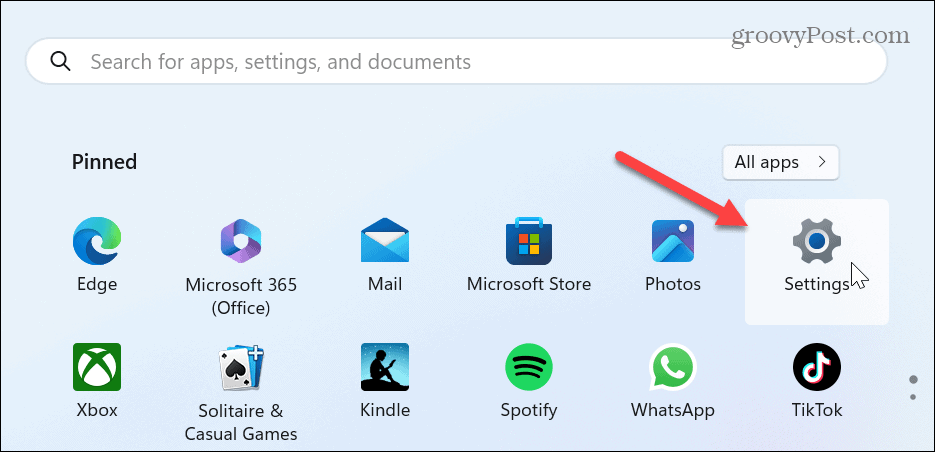
- Нажмите Программы в левой колонке и Установленные приложения справа.
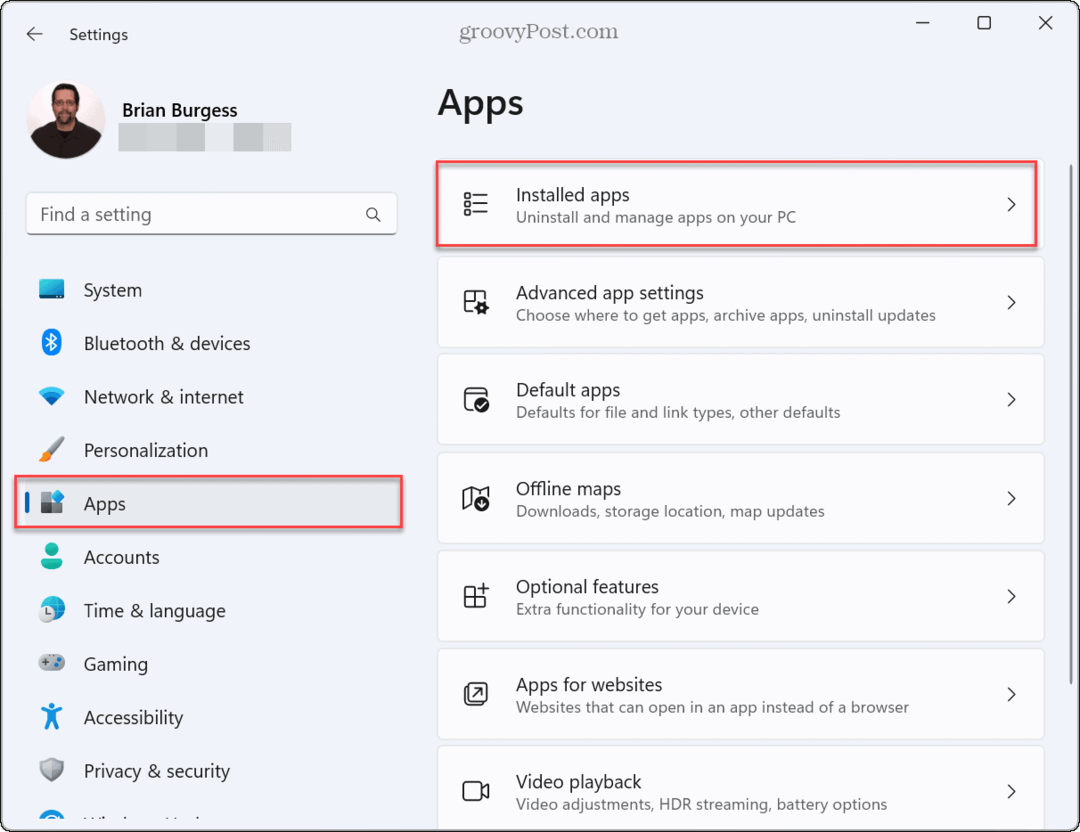
- Найдите свое приложение для сжатия, щелкните значок три точки кнопку и выберите Удалить вариант дважды.

- Следуйте инструкциям на экране, чтобы завершить процесс удаления приложения для сжатия файлов.
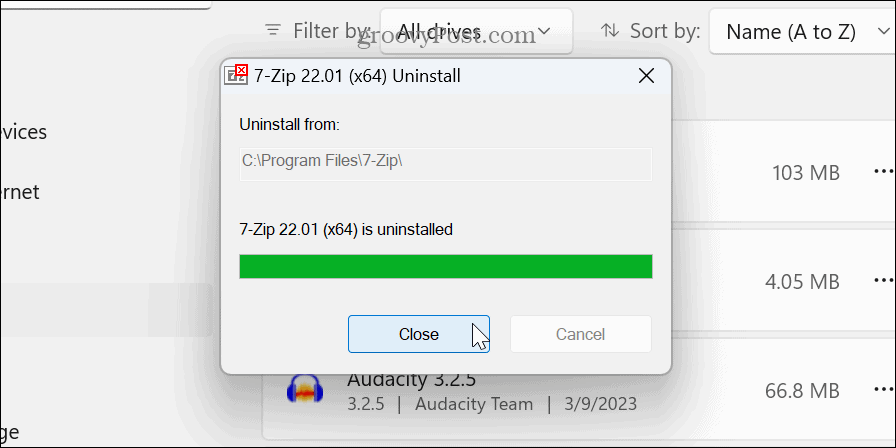
- Загрузите и установите чистую и обновленную утилиту сжатия по вашему выбору, а затем переустановите ее.
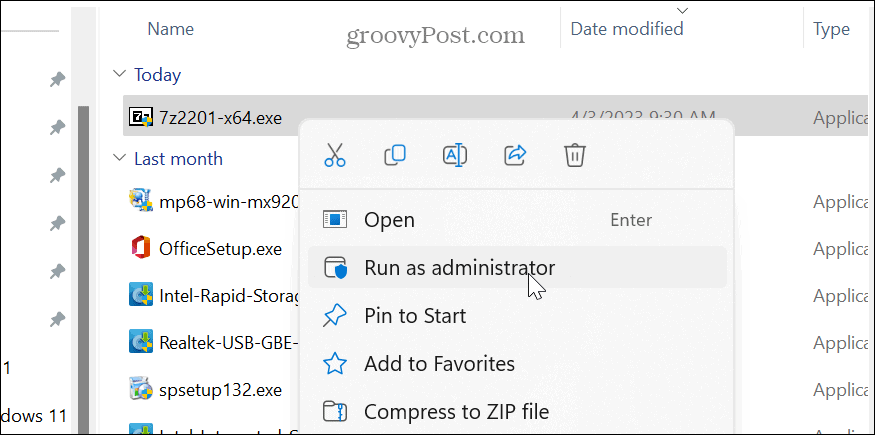
Управление настройками оптимизации папок
Есть два преимущества использования настроек оптимизации папок. Это может помочь ускорить проводник и решить проблемы с файлами, включая zip-файлы.
Чтобы оптимизировать папки:
- Щелкните правой кнопкой мыши проблемную папку, которая не заархивируется, и выберите Характеристики.
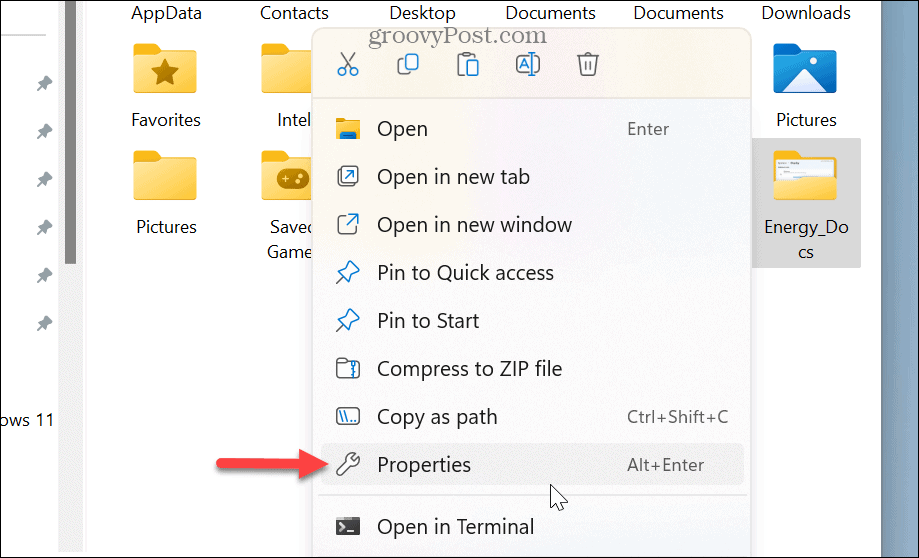
- Нажмите на Настроить вкладка вверху.
- Выбирать Общие предметы из выпадающего меню под Оптимизируйте эту папку для
- Проверить Оптимизируйте эту папку для
- Выберите Также примените этот шаблон ко всем вложенным папкам
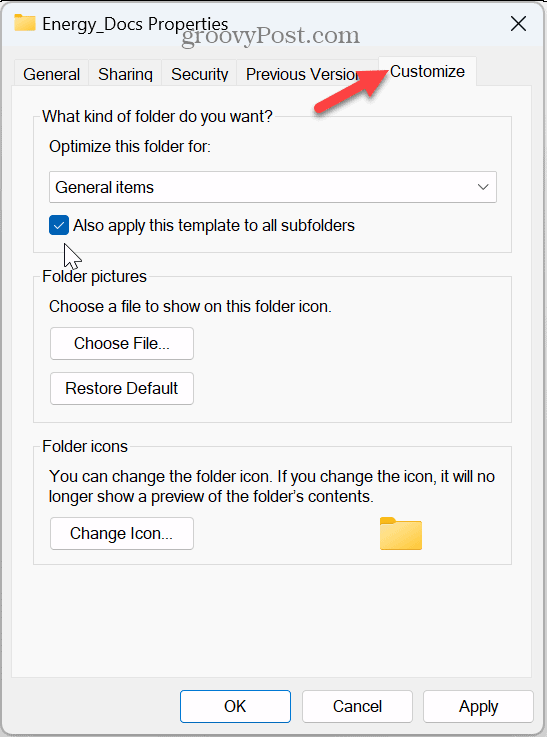
- Нажмите Применять и ХОРОШО.
Как только папка будет оптимизирована, попробуйте снова заархивировать ее и посмотрите, успешно ли она работает.
Запустите средство устранения неполадок с файлами и папками Windows.
Еще один инструмент, о котором вы могли не знать, — это средство устранения неполадок с файлами и папками Windows. Он не встроен в Windows, но доступен через скачать с майкрософт.
Чтобы запустить средство устранения неполадок с файлами и папками Windows:
- Запустите приложение для устранения неполадок с файлами и папками.
- Нажмите на Передовой ссылку, выберите Применить ремонт автоматически вариант и нажмите Следующий.
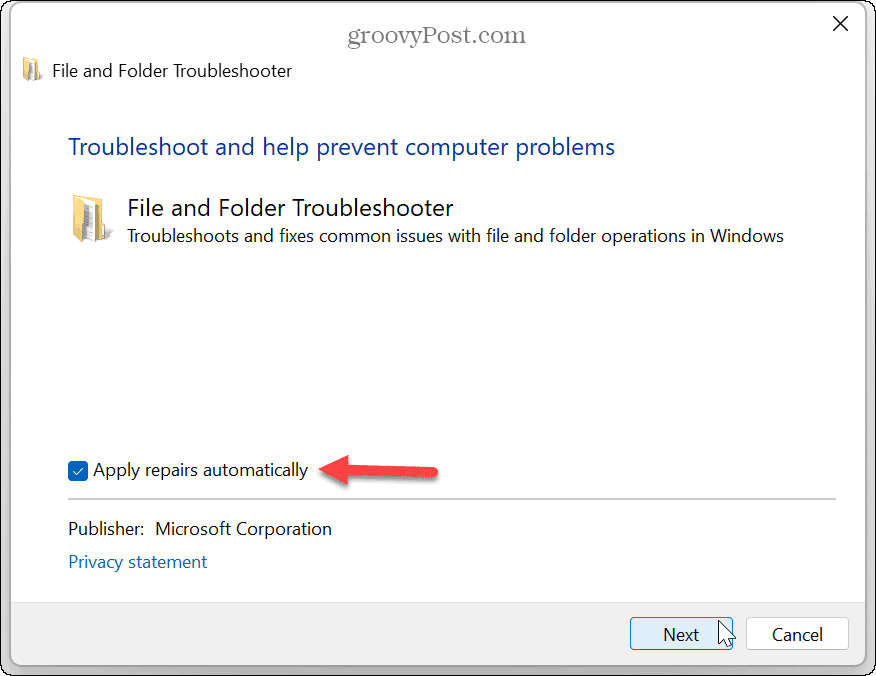
- Выберите Переименование или перемещение файлов и папок и Другие или я не знаю варианты и нажмите Следующий.
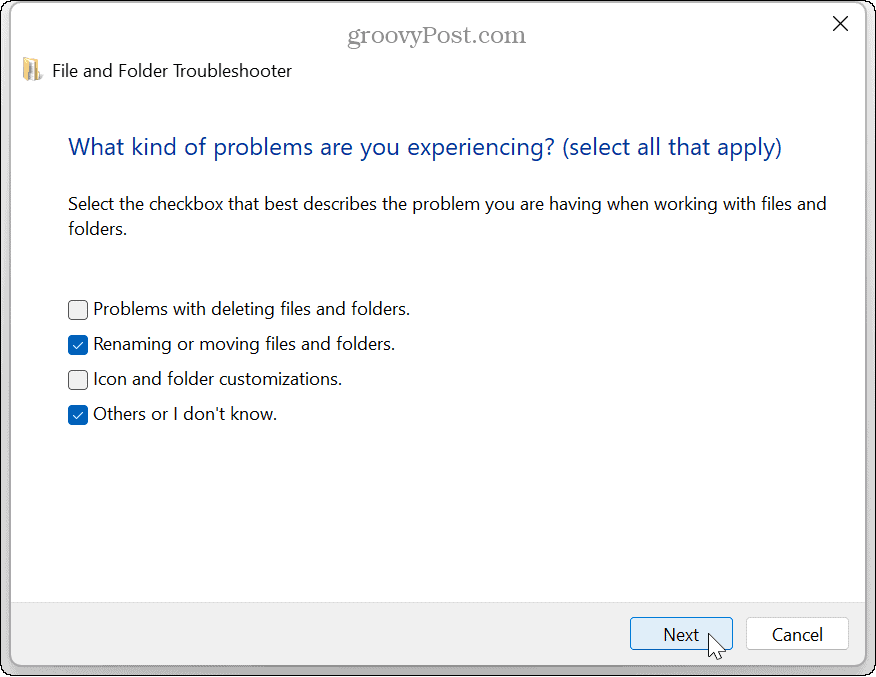
- Следуйте инструкциям средства устранения неполадок на экране и перезагрузите компьютер когда будет предложено.
Запустите SFC и DISM для восстановления файлов
Вы можете получить ошибку zip в Windows 11 из-за поврежденных системных файлов. Запуск сканирования SFC и DISM может сканировать файлы на наличие ошибок и автоматически исправлять их.
Чтобы запустить сканирование SFC и DISM:
- нажмите Ключ Windows.
- Искать PowerShell и нажмите Запустить от имени администратора из правого столбца.
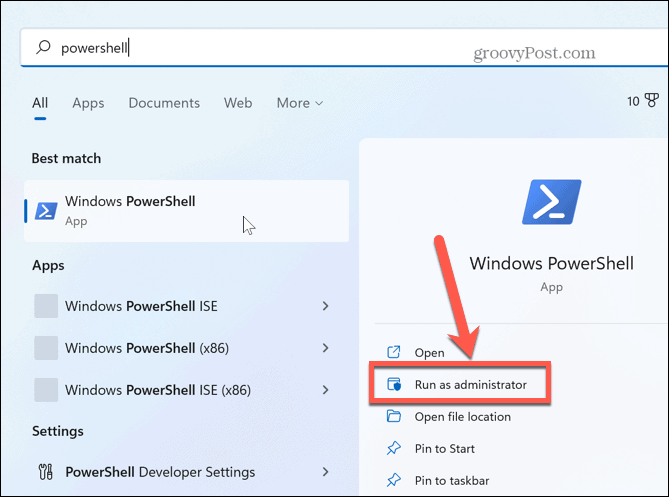
- Введите следующую команду и нажмите Входить:
sfc/scannow

- После завершения сканирования SFC введите следующую команду в том же окне PowerShell, чтобы начать сканирование DISM.
DISM/Онлайн/Cleanup-Image/RestoreHealth

Выполнение этих сканирований может занять много времени, и это время зависит от системы. Однако после завершения сканирования вы можете перезагрузить компьютер и посмотреть, сможете ли вы заархивировать файлы без ошибок.
Исправление ошибок и других проблем в Windows 11
Использование параметра сжатия для архивирования файлов и папок позволяет объединять файлы и экономить место на диске. Но если вы получаете сообщение об ошибке при попытке управлять zip-файлами, использование одного из приведенных выше вариантов должно исправить ошибку zip в Windows 11.
Существуют и другие ошибки и проблемы, с которыми вы можете столкнуться в Windows 11. Например, вам может понадобиться исправить неопознанная сетевая ошибка, или если у вас болит голова при печати, вы можете исправить ошибки диспетчера очереди печати.
Кроме того, вам может понадобиться исправить отсутствующее меню быстрого доступа в Windows 11. Или, если ваша система не работает должным образом, это может быть проблема с графический процессор. К счастью, вы можете исправить высокую загрузку графического процессора в Windows 11.
Как найти ключ продукта Windows 11
Если вам нужно перенести ключ продукта Windows 11 или просто выполнить чистую установку ОС,...