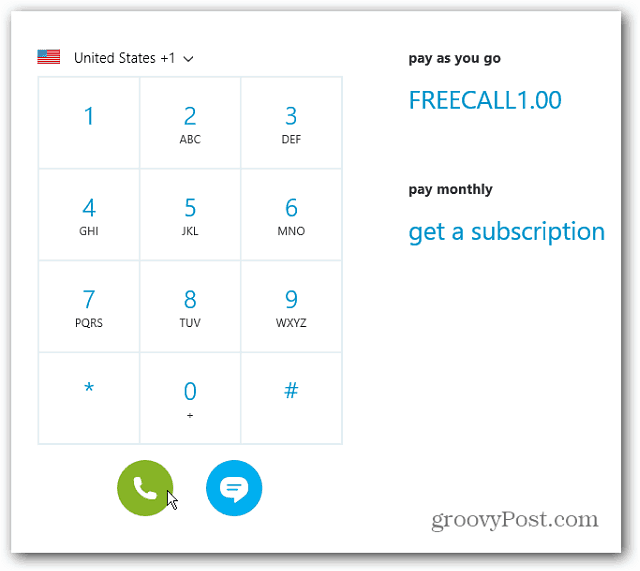Как экспортировать файлы с Google Диска
Google Гугл драйв Герой / / April 18, 2023

Последнее обновление:
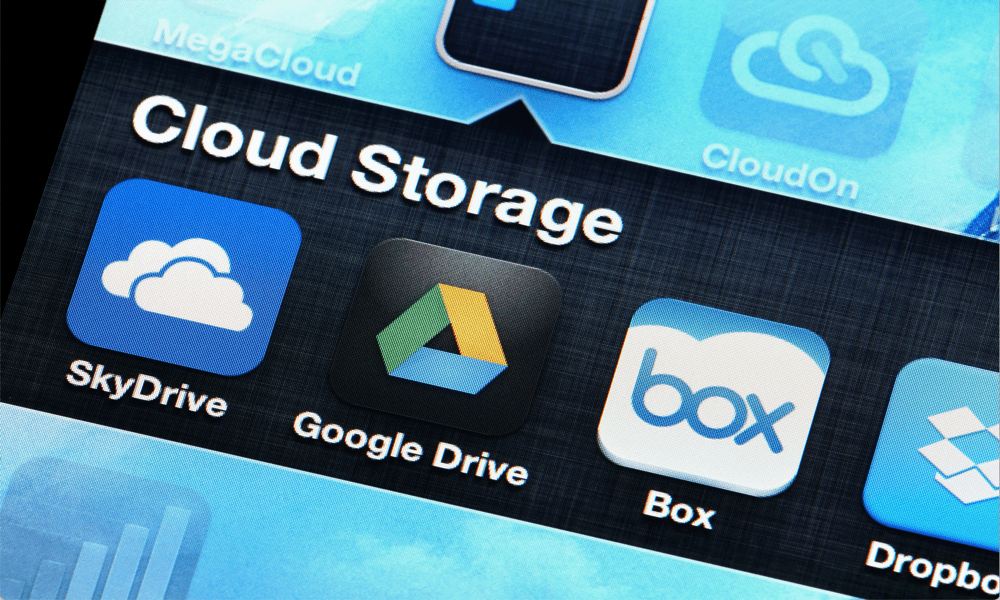
Google Диск отлично подходит для хранения файлов, но что, если вам нужен доступ к ним в автономном режиме? Узнайте, как экспортировать файлы с Google Диска.
Google Диск — это полезная служба облачного хранилища, которая позволяет вам хранить все ваши документы Google в облаке и даже позволяет вам совместно работать над ними с другими людьми. Недостатком всех типов облачных хранилищ является то, что если вы не в сети, вы не сможете получить доступ к своим файлам. Вы также можете решить, что вам не очень нравится, когда Google имеет доступ ко всем вашим файлам, и хотите покинуть службу.
Хорошей новостью является то, что вы можете экспортировать все свои данные с Google Диска, если хотите. Это не удалит ваши файлы на Google Диске. Он просто экспортирует их копию, которую вы можете хранить где угодно.
Если вы хотите получить свои документы с Google Диска из облака, узнайте, как экспортировать файлы с Google Диска ниже.
Зачем экспортировать файлы с Google Диска?
Google Диск — отличный способ хранить файлы в облаке. Вы можете получить доступ к своим файлам из любого места, где есть доступ в Интернет. Однако есть несколько причин, по которым вы можете захотеть экспортировать файлы с Google Диска.
Во-первых, вы можете использовать свои файлы, даже если у вас нет подключения к Интернету. можно использовать свой Файлы Google Диска в автономном режиме, но вам нужно сделать файл доступным в автономном режиме, прежде чем вы сможете это сделать. Если у вас нет подключения к Интернету и вы еще не сделали файл доступным в автономном режиме, вы не сможете его открыть.
Экспорт файлов с Google Диска означает, что вы можете получить к ним доступ с жесткого диска, даже если у вас нет подключения к Интернету. Во-вторых, если у вас есть важные файлы, сохранение их только в одном месте может быть рискованным.
Если что-то пойдет не так и файлы каким-то образом будут удалены с Google Диска, возможно, вы не сможете их восстановить. Наличие копии ваших файлов, сохраненной в автономном режиме, гарантирует, что даже если вы потеряете свои облачные файлы, ваши документы не будут потеряны.
Как экспортировать файлы с Google Диска
Экспортировать файлы с Google Диска довольно просто благодаря Google Takeout. Это проект, созданный Google Data Liberation Front, командой инженеров Google, с целью упростить для людей, использующих продукты Google, перемещение своих данных в Google и из Google, если они того пожелают к.
Google Takeout был первым продуктом Google Data Liberation Front. Вы можете использовать его для загрузки данных из широкого спектра продуктов Google.
Чтобы экспортировать файлы Google Диска с помощью Google Takeout:
- Перейдите к Веб-сайт Google Архиватора и войдите в свою учетную запись Google.
- По умолчанию выбор включает почти все продукты Google, в том числе многие продукты, которые вы можете не использовать.
- Если вы хотите экспортировать только файлы Google Диска, нажмите Убрать выделение со всего первый.
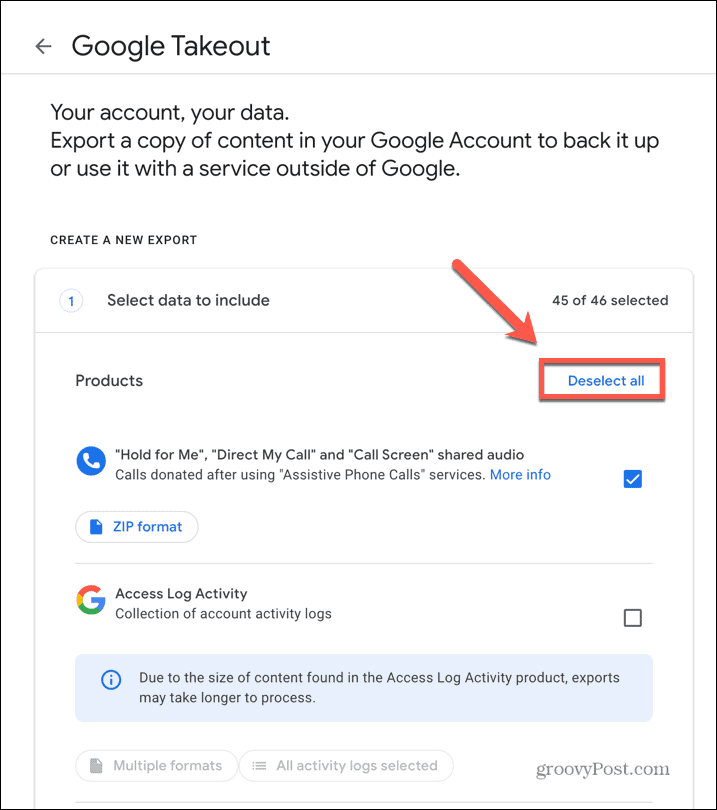
- Прокрутите вниз до Водить машину и поставьте галочку.
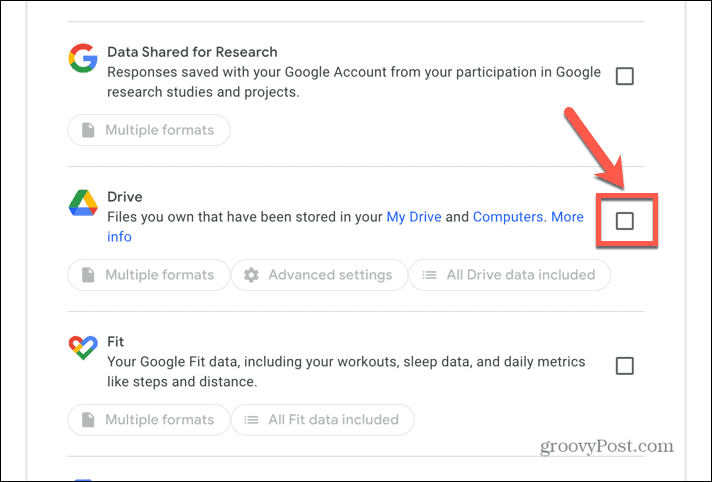
- Появятся три дополнительные опции.
- Нажмите Несколько форматов выбрать форматы, которые будут использоваться при экспорте для различных типов документов.
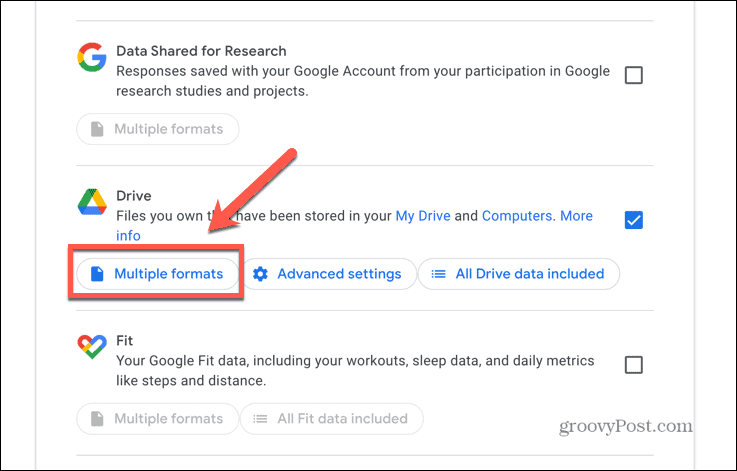
- Чтобы изменить формат, нажмите кнопку Документы падать.
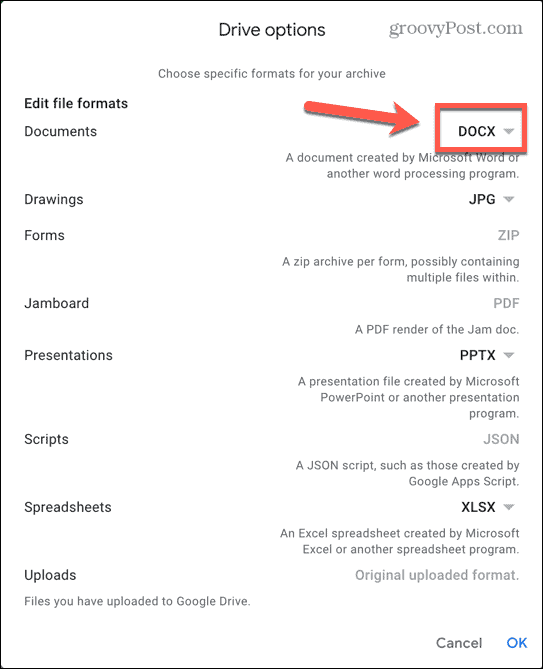
- Выберите один из вариантов в меню.
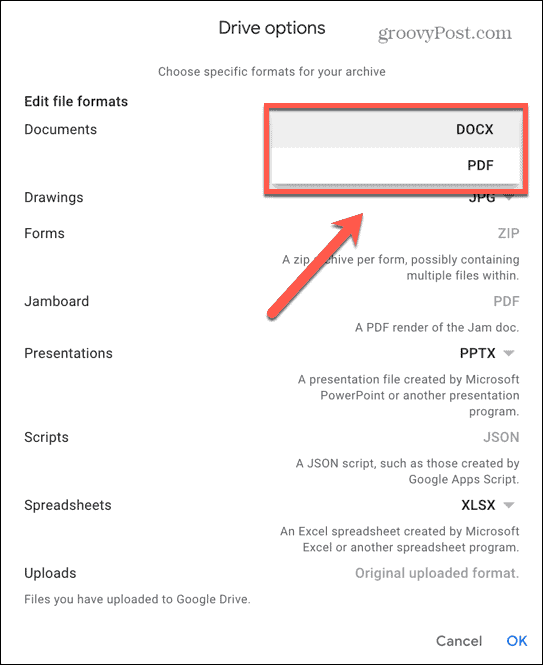
- Нажмите ХОРОШО чтобы сохранить изменения.
- Далее нажмите Расширенные настройки для доступа к дополнительным параметрам.
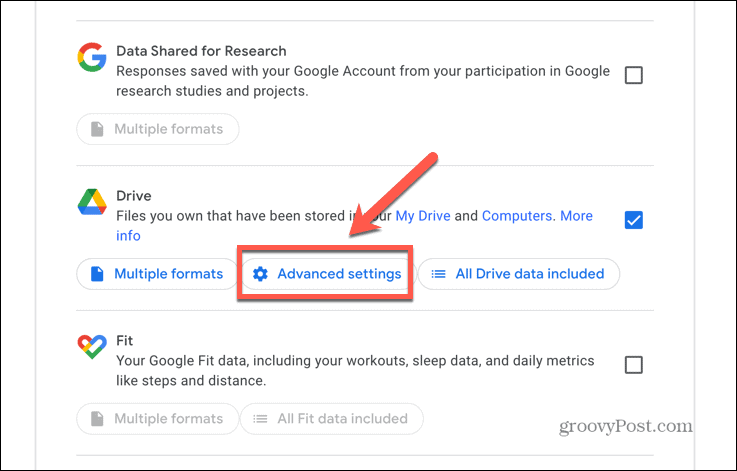
- Проверять Включить именованные, опубликованные и загруженные версии если вы сохранили некоторые именованные версии ваших документов, которые вы также хотите загрузить.
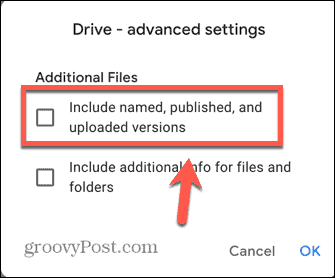
- Проверять Включить дополнительную информацию для файлов и папок для загрузки дополнительных файлов, содержащих дополнительную информацию о ваших файлах и папках. Это не рекомендуется, если вам это действительно не нужно, так как это добавляет массу ненужных файлов к вашей загрузке.
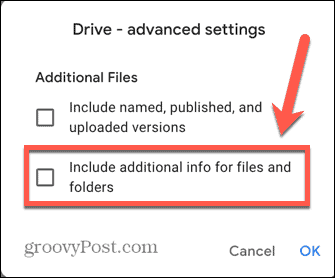
- Нажмите Включены все данные привода если вы хотите включить в загрузку только определенные папки.
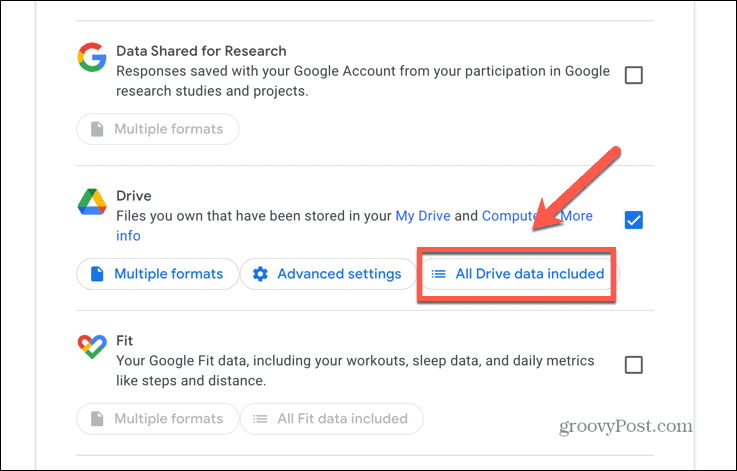
- Снимите флажок Включить все файлы и папки на диске и выберите папки, которые вы хотите включить.
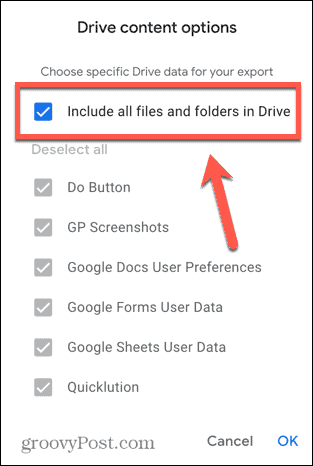
- Когда вы довольны нашим выбором, прокрутите вниз до самого низа страницы и нажмите Следующий шаг.
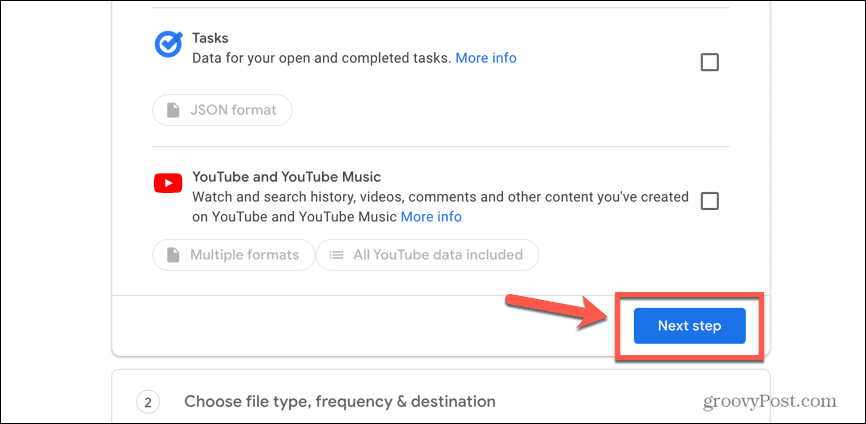
- Настройкой по умолчанию является получение загрузки по электронной почте. Если вы предпочитаете, чтобы он загружался в облачное хранилище, нажмите кнопку Перевести падать.
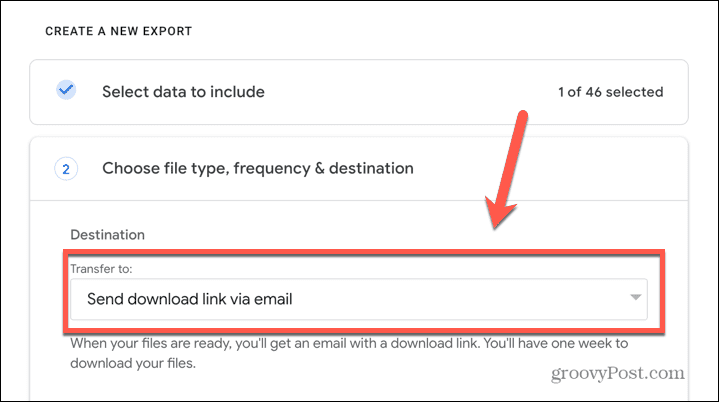
- Выберите службу облачного хранилища, которую вы хотите использовать. Экспорт будет загружен в эту службу, и вам будет отправлена ссылка на его местоположение по электронной почте.
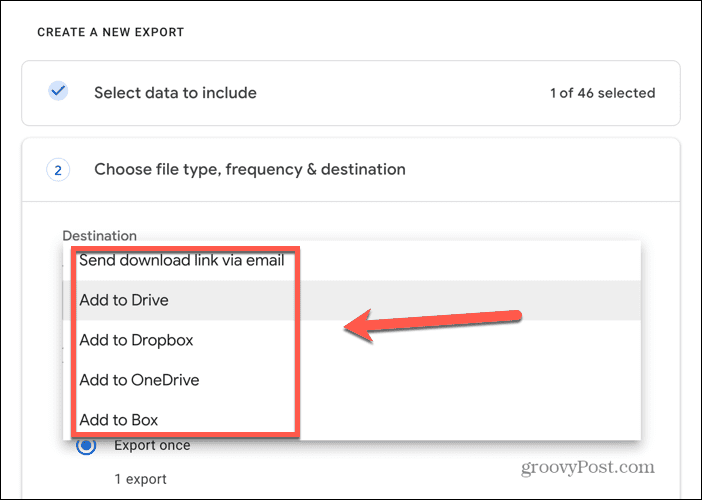
- Вы также можете выбрать, экспортировать ли файлы один раз или автоматически каждые два месяца в течение года.
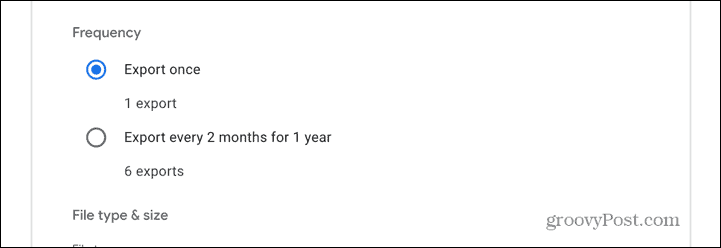
- Выберите тип файла, который вы хотите создать при экспорте. Значение по умолчанию .молния, но вы можете щелкнуть раскрывающийся список и изменить его на .тгз если хочешь.
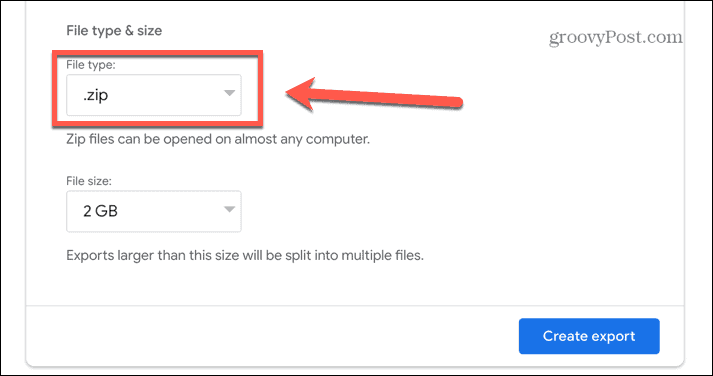
- Наконец, определите максимальный размер файла для экспорта. Если ваши данные больше, чем размер файла, который вы выбрали, они разбиваются на несколько файлов.
- Щелкните раскрывающийся список, чтобы выбрать размер из 1 ГБ вплоть до 50 ГБ.
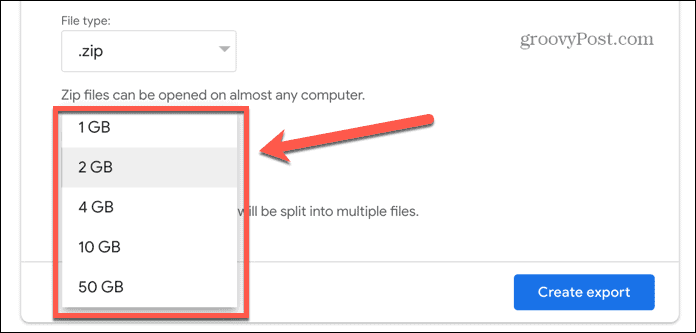
- Когда будете готовы, нажмите Создать экспорт.
- Google создаст копию ваших файлов. Это может занять значительное количество времени; вы получите электронное письмо, когда процесс будет завершен. Вы можете отменить экспорт, если хотите.
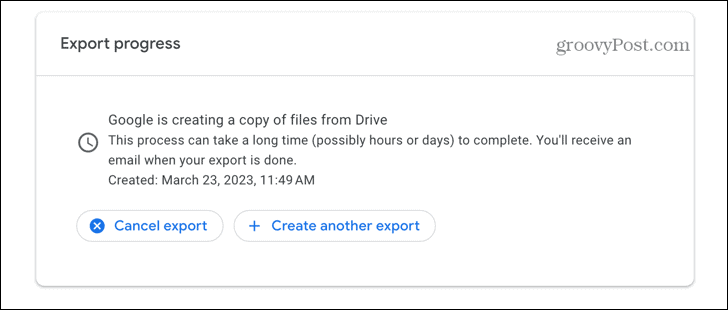
- Если вы выбрали вариант электронной почты по умолчанию, вы получите электронное письмо на свою учетную запись Gmail со ссылкой для загрузки ваших файлов.
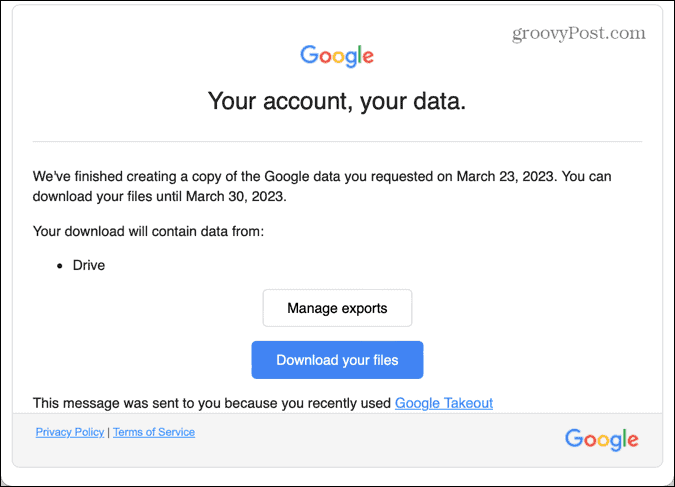
- Если вы выбрали облачное хранилище, файлы будут загружены в выбранный вами сервис. Вы получите электронное письмо со ссылкой на файлы в этой облачной службе.
Экспорт ваших файлов с Google Диска
Изучение того, как экспортировать файлы с Google Диска, позволит вам сохранять автономные копии ваших файлов. Это также может оказаться очень полезным, если вы решите, что больше не хотите использовать Google Диск. Если вы довольны тем, что продолжаете использовать Google Apps, есть еще несколько полезных приемов, о которых стоит знать.
Когда ваш Google Диск заполнится, вы можете узнать, как очистить корзину на Google Диске. Если вы используете Google Slides для своих презентаций, стоит знать, как сохранить изображение из презентации Google Slides. И если у вас есть электронная таблица, вы можете узнать как объединить листы в Google Sheets.
Как найти ключ продукта Windows 11
Если вам нужно перенести ключ продукта Windows 11 или просто выполнить чистую установку ОС,...