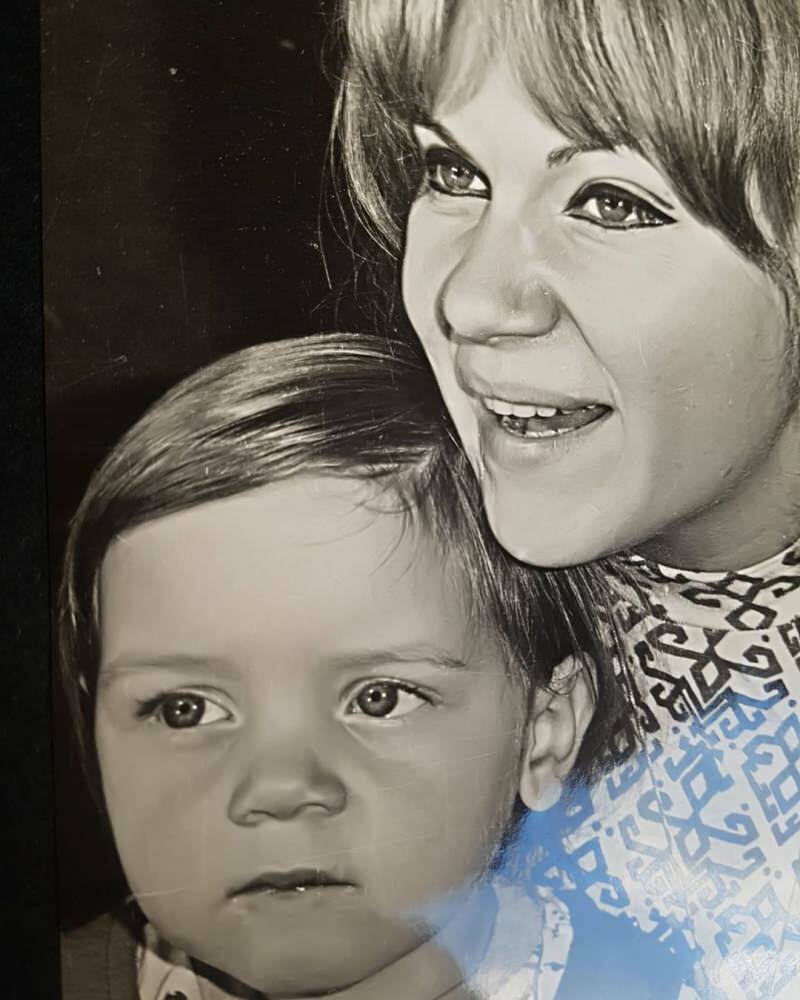Как увеличить время автономной работы с новой функцией регулирования мощности в Windows 10
Windows 10 Производительность / / March 17, 2020
Последнее обновление

В Windows 10 появилась новая функция экономии заряда аккумулятора, которая называется Power Throttling, и она помогает вам извлечь максимальную пользу из наиболее часто используемых приложений. Узнайте, как его настроить.
В Windows 10 появилась новая функция экономии заряда батареи, начиная с обновления Fall Creators. Он называется Power Throttling, и он работает, автоматически определяя, какие приложения важны для вас, а какие могут использовать процессор «более эффективно» в фоновом режиме. Предполагаемый результат состоит в том, что вы получаете немного больше сока из своей батареи, не жертвуя своей способностью многозадачности на ходу. Это было упомянуто в нашем Лучшие 25 новых функций в Windows 10 1709и он включается автоматически. Но если вы хотите увидеть Power Throttling в действии и, возможно, немного изменить его, читайте дальше.
Используйте Power Throttling для оптимизации производительности батареи в Windows 10
Функция Power Throttling будет автоматически включена при установке Windows 10 Fall Creators Update, если у вас есть поддерживаемый процессор. На данный момент это включает в себя процессоры Intel 6-го и 7-го поколения, такие как Skylake и Kaby Lake. Microsoft планирует расширить поддержку других процессоров в будущем.
Итак, как вы можете определить, работает ли он?
Первое, что нужно посмотреть, это область уведомлений панели задач. Когда вы работаете от батареи, вы заметите бегунок питания, когда щелкнете батарею на панели задач. Существует четыре режима: экономия батареи, лучшая батарея, лучшая производительность и лучшая производительность. Battery Saver обладает наибольшим эффектом регулирования мощности. Best Performance отключает его. Подключение вашего компьютера к источнику питания также отключает регулирование мощности.
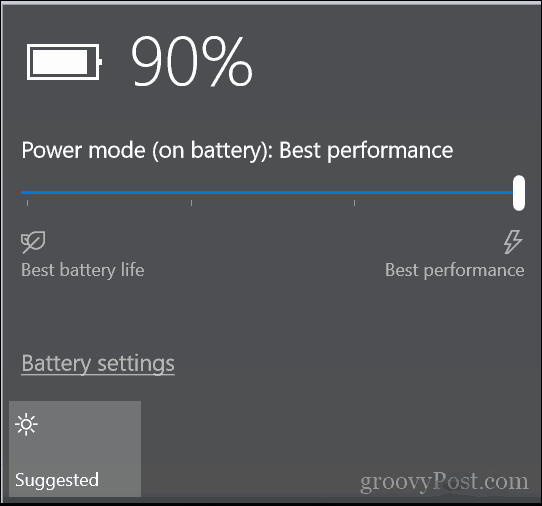
Вот и все, что нужно сделать.
Как узнать, какие приложения подвергаются регулированию мощности
Если вам интересно, вы можете увидеть, на какие приложения влияет Power Throttling, добавив столбец Power Throttling в диспетчер задач. Это полезно, если вы думаете, что Power Throttling вызывает проблемы с производительностью или мешает уведомлениям или другим фоновым процессам.
Нажмите клавиши Windows + X, затем щелкните Диспетчер задач. Выберите вкладку «Сведения», щелкните правой кнопкой мыши столбец и выберите «Выбрать столбцы».
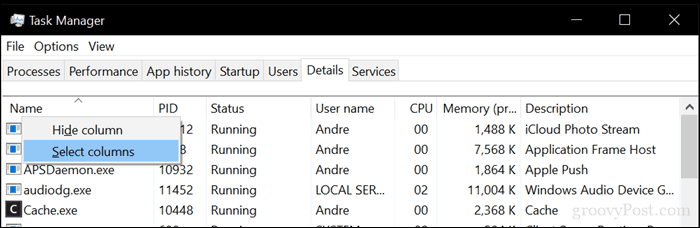
Прокрутите вниз, выберите Power Throttling, затем нажмите OK.
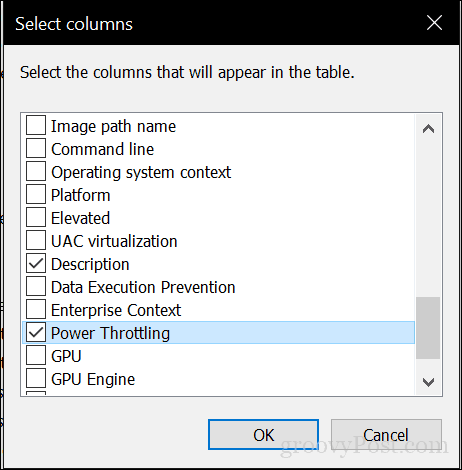
В диспетчере задач вы увидите состояние Power Throttling для каждого приложения. Все мои приложения отображают Отключено - частично потому, что я не использую поддерживаемый процессор. Некоторые приложения будут отображаться включенными, когда вы переключаетесь между ними или минимизируете их. Power Throttling - это действительно функция автопилота, которая не предназначена для изменения. Windows 10 выполняет всю работу, чтобы определить, какие приложения, по ее мнению, могут расходовать ресурсы процессора.
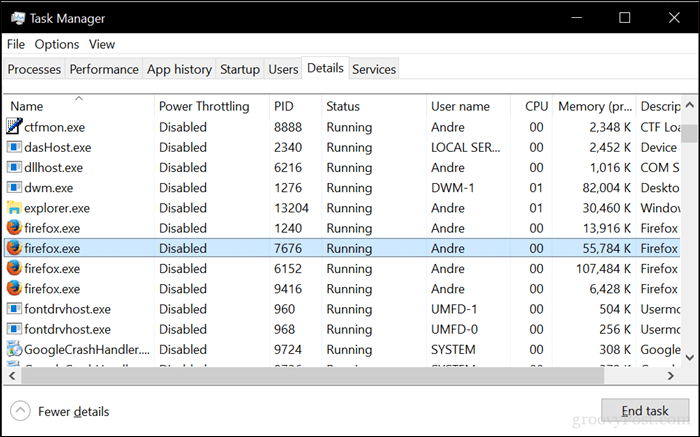
Примечание. Вы вообще не видите приложения Power Throttling? Ваш процессор может быть причиной. Power Throttling работает только с новейшими процессорами Intel. К ним относятся процессоры 6-го и 7-го поколения, такие как Skylake и Kabylake.
Если вы заметили, что регулирование мощности оказывает нежелательное влияние на ваши приложения, вы можете отключить его для каждого конкретного случая. Мы рассмотрели это в нашей предыдущей статье о получение уведомлений в Windows 10 при питании от батареи. Это также может повлиять на то, какие приложения блокируются Windows 10.
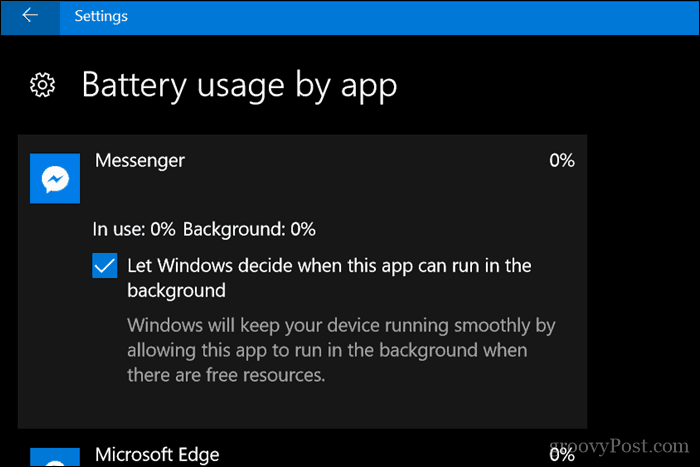
Это почти все, что вы можете сделать с помощью Power Throttling. Это функция автопилота, которая интеллектуально работает в фоновом режиме. Ваш пробег может отличаться - дайте нам знать, если вы найдете это полезным!
Вы обновились до Windows 10 1709 и используете ли вы ее новые функции и возможности? Мы будем рады услышать ваши мысли в комментариях.