Как комментировать и реагировать в Google Sheets
Google листы Google Герой / / April 14, 2023

Последнее обновление:
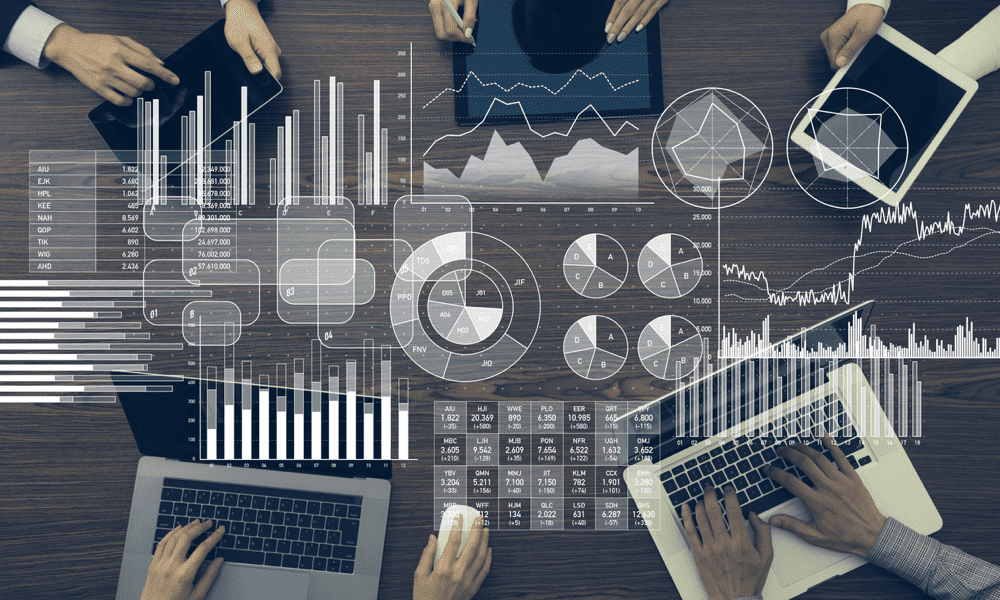
Совместная работа над электронными таблицами в Google Sheets упрощается благодаря комментариям, заметкам и другим реакциям. Вот как их использовать.
Google Таблицы — это мощный инструмент для самостоятельной работы со сложными наборами данных, но вам может потребоваться начать совместную работу с другими. Например, вы можете поделиться отзывом, задать вопросы, назначить задачи или выразить свои эмоции по особенно сложным разделам данных.
Вот где могут пригодиться комментарии и реакции. Комментарии и реакции позволяют вам общаться со своей командой, не выходя из Google Sheets. Вы можете добавлять заметки, предложения, действия, писать комментарии или оставлять заметки в любой ячейке или диапазоне ячеек.
Ниже мы покажем вам, как комментировать и реагировать в Google Sheets, чтобы улучшить совместную работу.
Почему вы должны использовать комментарии и реакции в Google Sheets?
Комментарии и реакции в Google Таблицах полезны по нескольким причинам. Например:
- Комментарии и реакции помогают уточнить информацию или попросить разъяснений у других.
- Они позволяют вам давать отзывы или хвалить ваших сотрудников, а также дают четкое представление о ваших эмоциях или мнениях.
- Вы можете назначать задачи или следить за их выполнением, используя комментарии и реакции.
- Если вы хотите записать историю общения, которую вы сможете просмотреть позже, комментарии могут помочь вам в этом.
Все это возможно с помощью функций совместной работы, которые Google интегрировала в Google Sheets. Далее мы объясним, как их использовать.
Как добавить комментарии в Google Sheets
Добавление комментариев к Google Таблицам — отличный способ общаться с другими вашими соавторами. Это позволяет вам оставлять отзывы, задавать вопросы и вносить предложения. Вы также можете отмечать других людей в своих комментариях и давать им задания.
Добавлять комментарии в электронную таблицу Google Sheets легко (если у вас есть права просмотра редактора или комментатора).
Чтобы добавить комментарии в Google Sheets:
- Откройте свой Google Таблицы.
- Выберите ячейку или диапазон ячеек, которые вы хотите прокомментировать. Если вы выберете несколько ячеек, комментарий будет присоединен к первой выбранной ячейке.
- Щелкните правой кнопкой мыши ячейку (или щелкните Вставлять в строке меню) и выберите Комментарий.
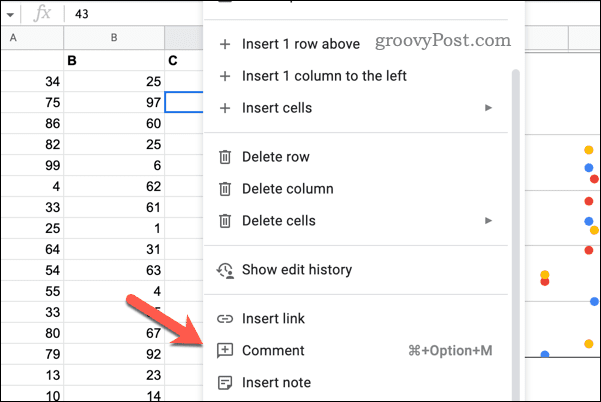
- Введите свой комментарий в появившееся поле. Вы также можете упомянуть кого-то, набрав @ а затем их имя или адрес электронной почты. Это отправит им уведомление о вашем комментарии.
- Нажмите Комментарий чтобы оставить свой комментарий.
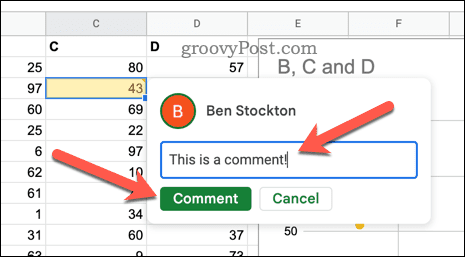
- Чтобы просмотреть историю комментариев, нажмите Открыть историю комментариев в правом верхнем углу (рядом с Делиться кнопка).
- На панели справа вы можете просмотреть существующие комментарии или ответить на них — нажмите текстовое поле в открытом комментарии, чтобы ответить на него.
- Вы также можете решить их, нажав кнопку значок меню (значок с тремя точками) рядом с комментарием и нажав Решать или Удалить.
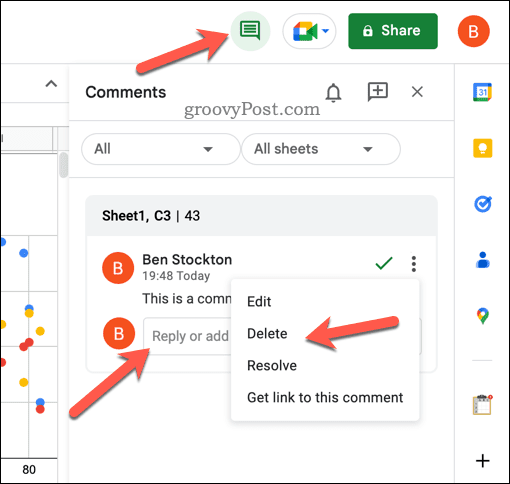
Вы также можете использовать сочетания клавиш, чтобы добавлять комментарии быстрее:
- В Windows: Ctrl + Alt + М
- На Mac: Команда + Опция + М
Как добавлять заметки в Google Sheets
Примечания — это небольшие текстовые поля, которые можно прикрепить к любой ячейке электронной таблицы. Они полезны для добавления дополнительной информации, напоминаний или объяснений, не загромождая ваш лист.
Примечания отличаются от комментариев тем, что позволяют вам общаться с другими соавторами на вашем листе. Заметки видны только при наведении указателя мыши на ячейку или касании ее на мобильном устройстве.
Чтобы добавить примечание к ячейке в Google Таблицах:
- Откройте электронную таблицу Google Sheets.
- Щелкните правой кнопкой мыши ячейку, в которую вы хотите вставить примечание.
- Выбирать Вставить примечание из отображаемого меню.
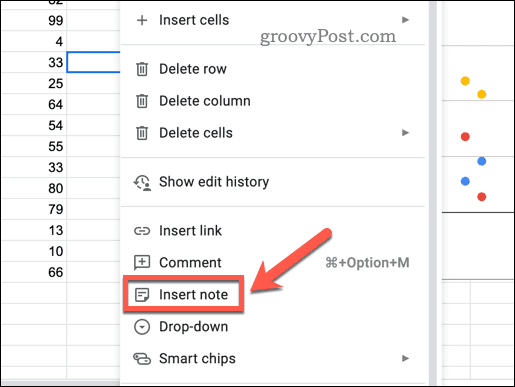
- Введите заметку во всплывающем текстовом поле и нажмите Входить когда вы закончите.
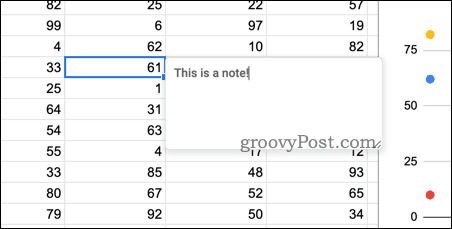
- Вы увидите маленький черный треугольник в углу ячейки, указывающий на то, что к ней прикреплена заметка — наведите на нее курсор, чтобы просмотреть или отредактировать ее.
- Чтобы удалить заметку, щелкните ячейку правой кнопкой мыши еще раз и выберите Удалить заметку из меню.
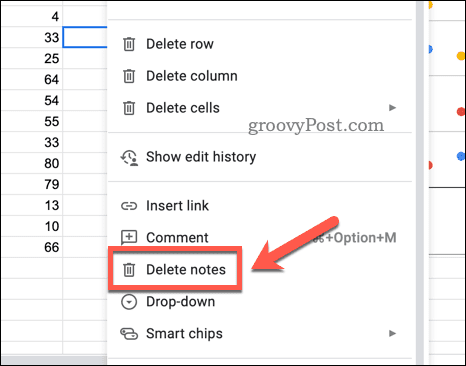
Вы также можете использовать сочетания клавиш для быстрого добавления заметок. В Windows или Mac нажмите Shift + F2 для вставки или редактирования заметки.
Совместная работа в Google Таблицах
Благодаря описанным выше шагам вы можете быстро сотрудничать в Google Sheets, добавляя комментарии и реакции в свою электронную таблицу. Таким образом, вы и ваши коллеги останетесь на одной странице, создавая и анализируя данные электронной таблицы.
Вы можете использовать Google Sheets, чтобы сэкономить время на основных вычислениях, таких как использование электронной таблицы для суммировать данные в столбце.
Пытаетесь найти нужные данные? Ты можешь использовать расширенные инструменты поиска Google Sheet чтобы помочь вам найти нужную информацию.
Как найти ключ продукта Windows 11
Если вам нужно перенести ключ продукта Windows 11 или просто выполнить чистую установку ОС,...
