Как настроить синхронизацию для Firefox 4
Mozilla Синхронизация Fire Fox / / March 18, 2020
 Одна из моих любимых функций в Firefox - новая опция синхронизации. Мы уже некоторое время тестировали это, и оно оказалось действительно полезным для перехода между устройствами без потери данных. Если вы постоянно находитесь в пути или если у вас несколько компьютеров - синхронизация с Firefox обязательна. Он даже работает с вашим телефоном Android, и мы подготовили полное руководство для всего, что вам нужно знать о настройке синхронизации Firefox.
Одна из моих любимых функций в Firefox - новая опция синхронизации. Мы уже некоторое время тестировали это, и оно оказалось действительно полезным для перехода между устройствами без потери данных. Если вы постоянно находитесь в пути или если у вас несколько компьютеров - синхронизация с Firefox обязательна. Он даже работает с вашим телефоном Android, и мы подготовили полное руководство для всего, что вам нужно знать о настройке синхронизации Firefox.
Firefox Sync довольно прост. Это позволяет вам легко синхронизировать закладки, пароли, настройки, историю и вкладки между несколькими устройствами. Готовы настроить? Давайте начнем!
Карта статьи
Это довольно длинный практический совет, и его легко потерять во время чтения. Чтобы предотвратить это, мы включили список переходов, чтобы помочь перемещаться по нему. Нажмите на ссылку ниже, чтобы автоматически перейти к этому разделу этой страницы.
- Создание учетной записи Firefox Sync (на компьютере)
- Добавление дополнительных компьютеров в вашу учетную запись Firefox Sync
- Синхронизируйте устройство Android с учетной записью Firefox Sync
- Направления для несинхронизации Firefox 4 на вашем компьютере.
Настройка вашей учетной записи Firefox Sync
Шаг 1
В Firefox 4 щелчок Fire Fox кнопка меню в левом верхнем углу браузера. Из меню ВыбратьПараметры.*
*Если кнопка Firefox не появляется в вашем браузере, Нажмите Alt + T комбинация клавиш, чтобы открыть меню инструментов, затем ВыбратьОptions.
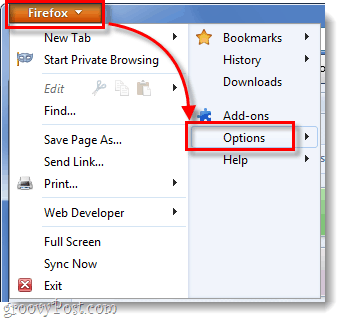
Шаг 2
В меню параметров щелчок Синхронизация вкладка, а затем щелчокSet Up Firefox Sync.
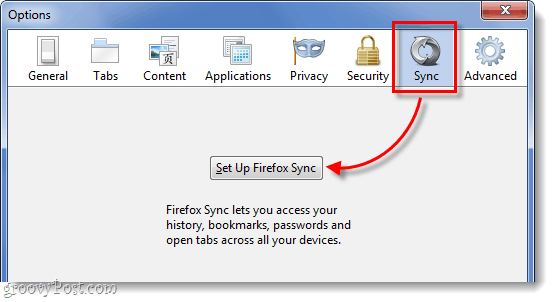
На следующем экране щелчок верхняя кнопка с надписью Создать новый аккаунт.
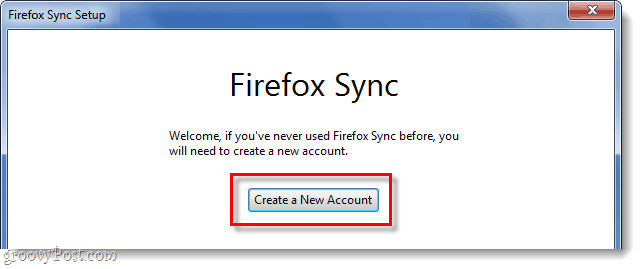
Шаг 3
Теперь вам нужно заполнить несколько разных вещей, чтобы создать свой аккаунт. Введите ваш Адрес электронной почты, а затем также введите свой пароль для настройки синхронизации. После того, как вы заполнили детали, щелчок Параметры синхронизации кнопка.
Чаевые: Сохраните свой пароль, чтобы легко запомнить. Хакеру потребуется либо доступ к вашему устройству, либо ваш ключ синхронизации, чтобы войти в вашу учетную запись синхронизации, поэтому надежный пароль необязательно (но все же рекомендуется).
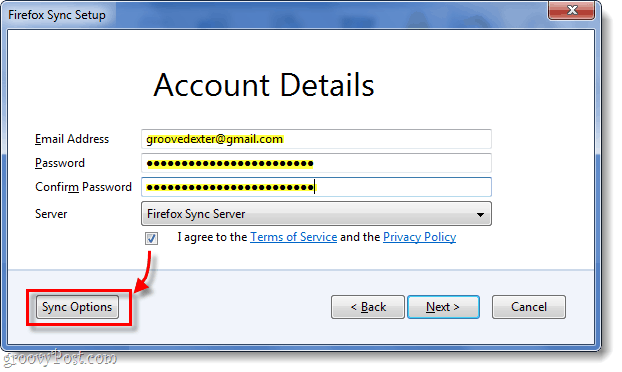
Шаг 4
В появившемся окне «Параметры синхронизации» Uncheck любые элементы, которые вы не хотите синхронизировать. Для меня я не хочу, чтобы мои онлайн-пароли хранились на моем телефоне или других компьютерах, и мне также не нужна синхронизация моей истории между устройствами.
Когда закончите, вернитесь и щелчок следующий в предыдущем окне.
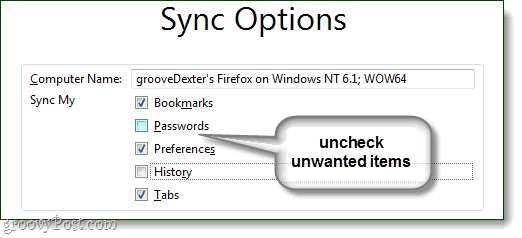
Шаг 5
Firefox теперь выдаст вам только что сгенерированный ключ синхронизации. Очень важно, чтобы вы не потеряли этот номер! Запишите, распечатайте, сделайте снимок экрана и сохраните, сделайте все возможное, чтобы запомнить это. Лично я просто копирую свой файл в текстовый файл и помещаю его в свой Dropbox или электронную почту, чтобы иметь к нему доступ в любом месте.
Если вы потеряете этот номер и потеряете доступ к синхронизированному устройству, вы больше не сможете войти в свою учетную запись синхронизации; Вы также не сможете зарегистрировать тот же адрес электронной почты, чтобы создать новую учетную запись. Mozilla (Firefox) не хранит этот номер на своем сервере, поэтому никто не сможет восстановить его для вас.
Как только вы получите его резервную копию, щелчокследующий.
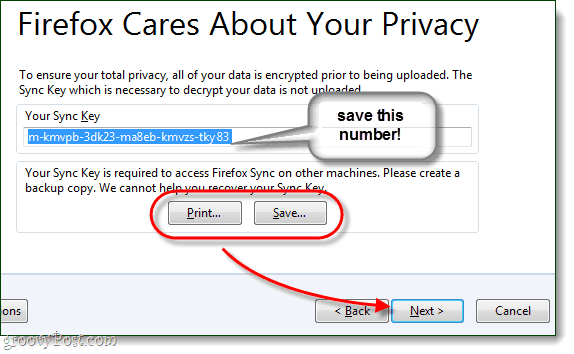
Шаг 6
Решите загадку капчи и щелчокследующий.
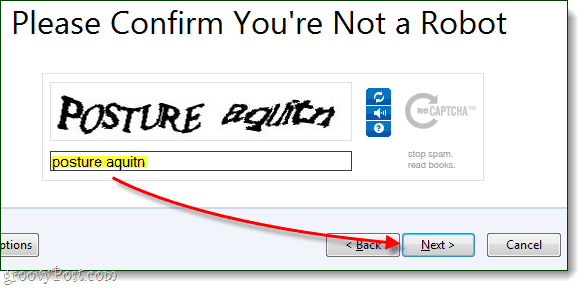
Выполнено!
Ваша учетная запись синхронизации Firefox настроена, и ваш клиент Firefox 4 теперь синхронизирован с сервером. После Вас щелчокКонец Вы автоматически попадете на следующую страницу: http://www.mozilla.com/en-US/firefox/sync/firstrun.html
Теперь вы можете начать добавлять другие устройства в свою учетную запись синхронизации Firefox 4, и мы продолжим описывать это ниже.
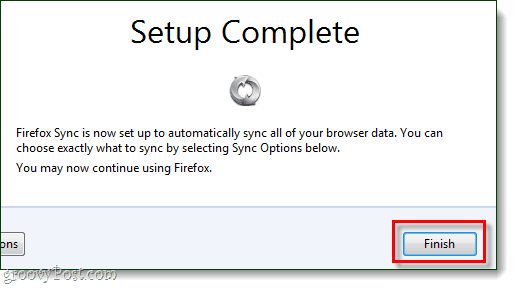
Подключение другого компьютера
Шаг 1
В Firefox на вашем дополнительном компьютере, открытый вверх по меню опций.
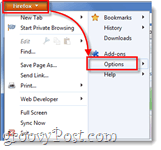
Шаг 2
щелчок Синхронизация вкладка в меню параметров, затем щелчокНастройте синхронизацию Firefox.
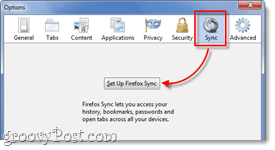
Шаг 3
следующий щелчок нижняя кнопка на странице синхронизации Firefox под названием Connect.
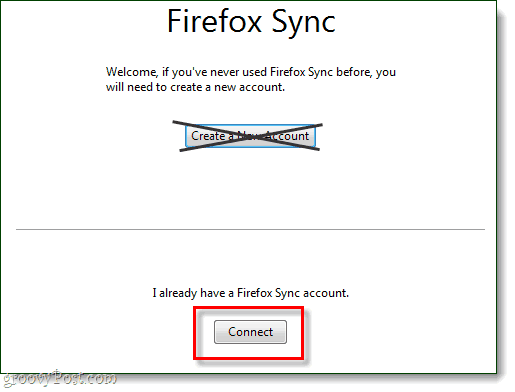
Шаг 4
На странице Добавить устройство щелчок ссылка внизу с надписью «У меня нет устройства со мной.”
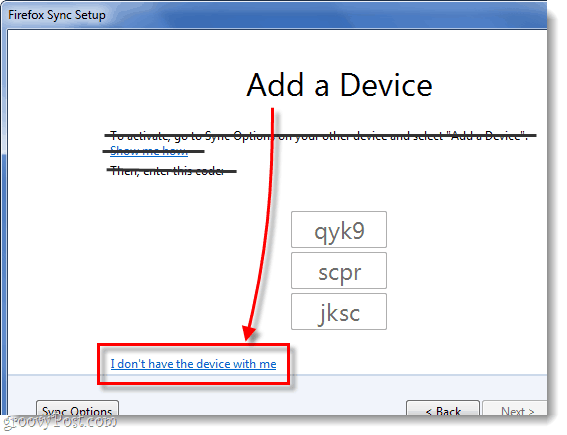
Шаг 5
Тип в вашей учетной записи Firefox 4 синхронизировать адрес электронной почты и пароль. потом Тип в нашем Ключ синхронизации. щелчокследующий когда закончите.
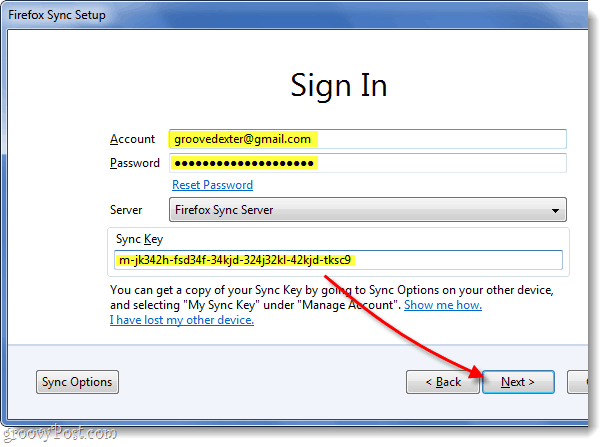
Выполнено!
Ваша учетная запись Firefox 4 теперь синхронизируется на дополнительном компьютере. Вы можете повторить этот процесс столько раз, сколько захотите. У меня все мои компьютеры работают под одной учетной записью Firefox Sync, и это поддерживает все в порядке. Возможность легко переключаться между компьютерами без потери открытых вкладок - это действительно полезная функция.
Теперь осталось только добавить синхронизацию Firefox на телефон, ниже мы поговорим о процессе для Android.
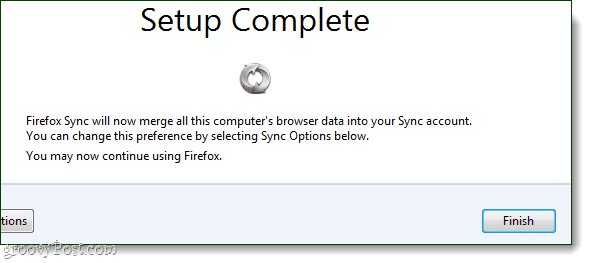
Синхронизация телефона Android
Шаг 1
Во-первых, вам понадобится Приложение Firefox для Android. * Как только приложение установлено, открыто Приложение Firefox.
На внешней стороне вашего телефона Нажмите меню кнопка, а затем Нажмитепредпочтения на экране вашего телефона.
*Если вы используете Dolphin или какой-либо другой браузер, есть плагины, которые будут делать то же самое, но для простоты мы не будем говорить о них сегодня.
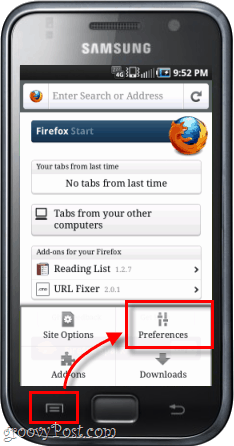
Шаг 2
На главной вкладке настроек щелчок Connect кнопка.
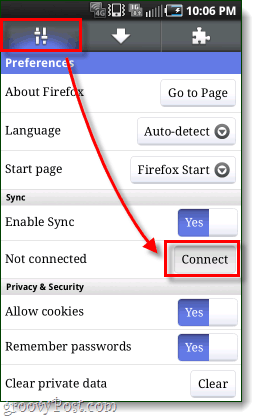
Шаг 3
Теперь у нас есть два разных варианта.
Опция 1: Если у вас есть компьютер, на котором уже синхронизирован Firefox, это будет проще всего. Три ряда цифр и букв необходимо будет ввести в клиент Firefox 4 синхронизированного компьютера, и мы обсудим это ниже.
Вариант 2: альтернативноесли поблизости нет синхронизированного компьютера, вы можете просто НажмитеЯ не рядом с компьютером и затем введите в своем имени учетной записи (который на самом деле ваш адрес электронной почты), Пароль и ключ синхронизации.
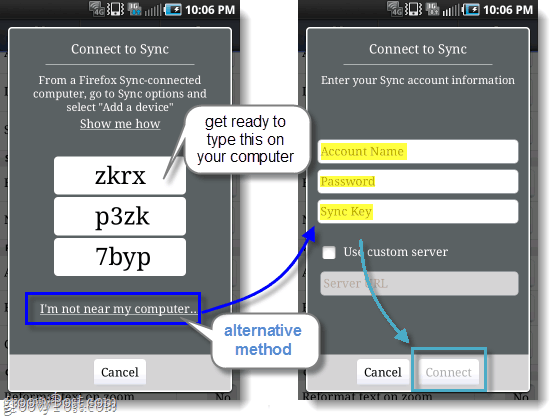
Шаг 4
Предполагая, что вы выбрали вариант 1, теперь вам нужно получить на свой синхронизированный компьютер«s Браузер Firefox 4. открыто вверх по Параметры окно, а затем на вкладке Синхронизировано щелчокДобавьте устройство.
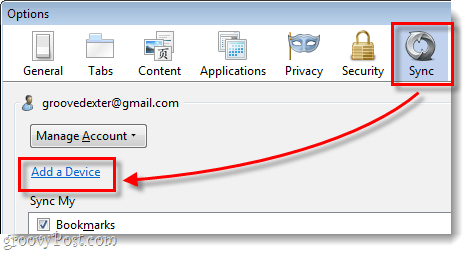
Шаг 5
Тип в 3 ряда букв и цифр, как они появляются на вашем телефоне Android, а затем щелчокследующий.
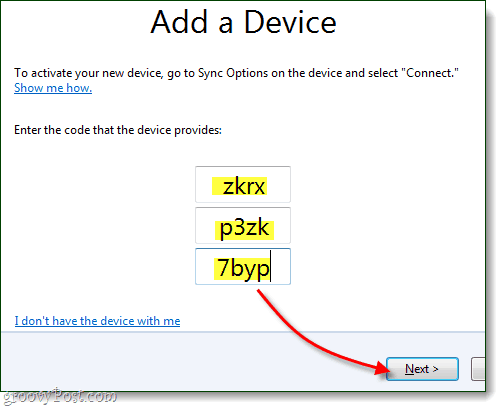
Выполнено!
Ваш телефон должен автоматически обновиться, и теперь он синхронизируется. На странице настроек вы можете видеть учетную запись, с которой вы синхронизированы, и опция отключения (несинхронизации) также доступна. Теперь ваши вкладки и другие элементы браузера должны быть связаны с вкладками на вашем компьютере, и наоборот.
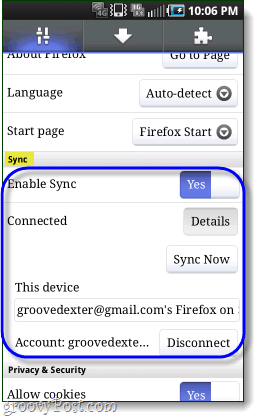
Как отменить синхронизацию Firefox 4 на вашем компьютере
Если вы хотите избавиться от синхронизации Firefox, вы попали в нужное место на этой странице. Обратите внимание, что удаление синхронизации Firefox также очистит ваши настройки и информацию об учетной записи на вашем клиенте Firefox 4.
Шаг 1
открыто до Firefox 4 Параметры окно, а затем на вкладке Синхронизация щелчок Деактивировать это устройство ссылка на сайт.
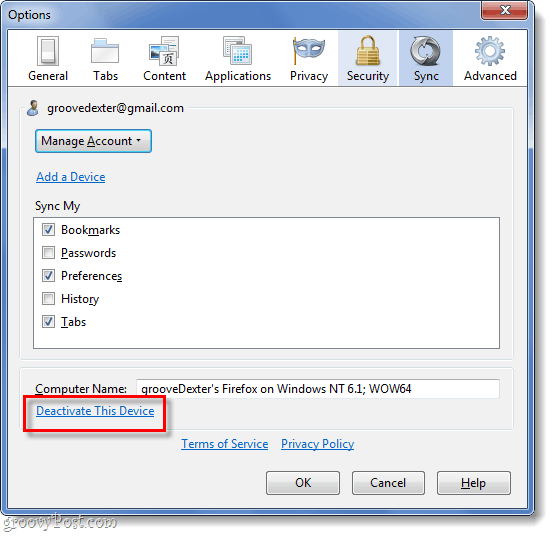
Шаг 2
щелчок Сбросить всю информацию ссылка для подтверждения того, что вы хотите отменить синхронизацию.
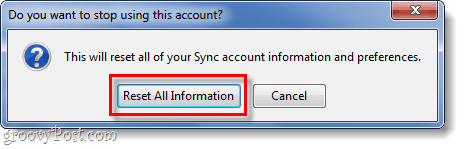
Полностью Готово!
Теперь вы знаете все тонкости настройки и избавления от синхронизации в Firefox 4 для вашего компьютера и Android. Нам очень нравится синхронизация, и мы рады, что написали это руководство, поэтому, если вы нашли его полезным или информативным, оставьте комментарий ниже и сообщите нам, что вы думаете!


