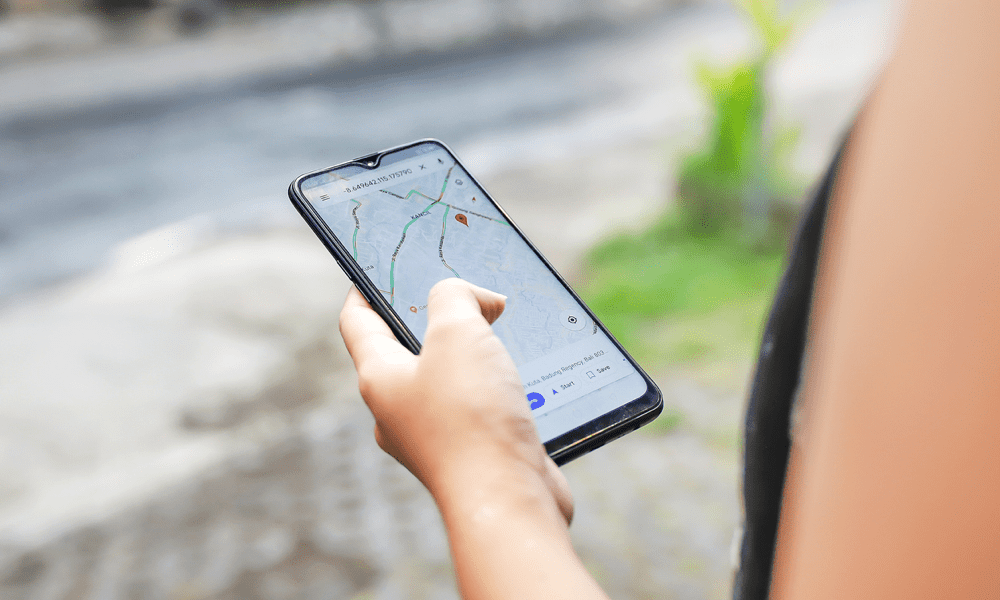Советы по началу работы с экранной клавиатурой Windows 10
Microsoft Windows 10 / / March 18, 2020
Благодаря тому, что сенсорные устройства становятся все более популярными в нашей повседневной работе, вам необходимо ознакомиться с экранной клавиатурой Windows 10.
Если у вас есть планшетное устройство Windows 10, вы, вероятно, знаете об экранной клавиатуре (OSK). Даже на не сенсорных устройствах вы можете вызывать его для определенных сценариев. В этой статье мы рассмотрим некоторые способы получения максимальной отдачи от программной клавиатуры. Windows 10 включает в себя два типа экранных клавиатур; классическая плавающая настольная клавиатура и сенсорная клавиатура, которая идеально подходит для таких устройств, как Microsoft Surface.
Включить экранную клавиатуру Windows 10
Экранная клавиатура может быть полезна в ситуациях, когда ваша физическая клавиатура не работает. Например, если вы выполняете обновление или новую установку Windows 10 и ваша клавиатура не обнаружена, вы можете активировать клавиатуру, чтобы сделать то, что вам нужно. Экранная клавиатура представлена символом клавиатуры, расположенным рядом с текстовыми полями - аналогично примеру, показанному ниже.
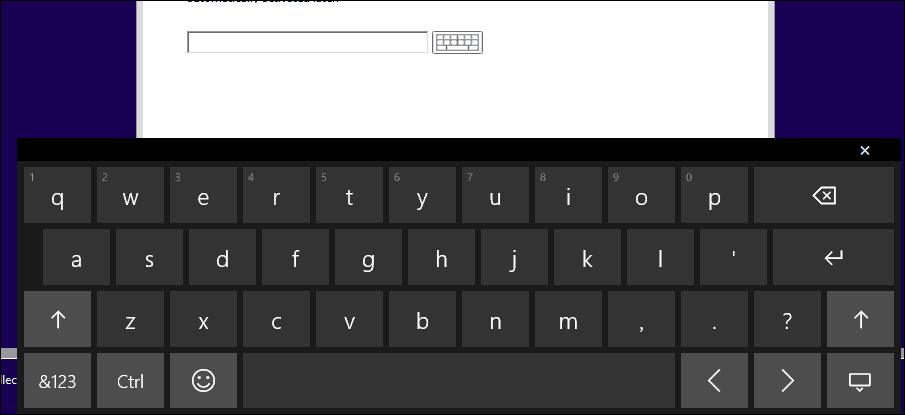
Подобно физической клавиатуре ноутбука, вы можете вводить буквы и переключаться между цифровой клавиатурой и смайликами.
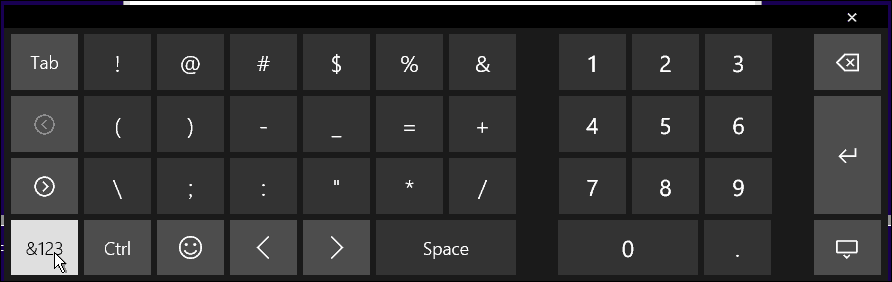
Цифровая клавиатура на экранной клавиатуре Windows 10
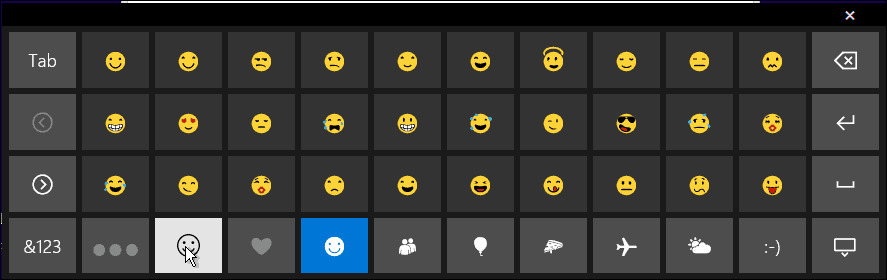
Смайлик клавиатура
OSK иногда скрывают от глаз, пока он не понадобится. Вы найдете его в скрытом меню для доступности. Щелкните символ специальных возможностей, затем нажмите, затем щелкните меню экранной клавиатуры.
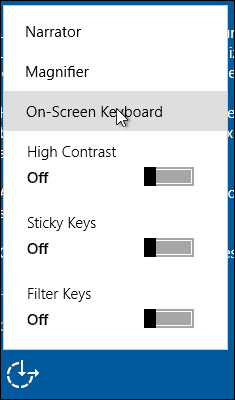
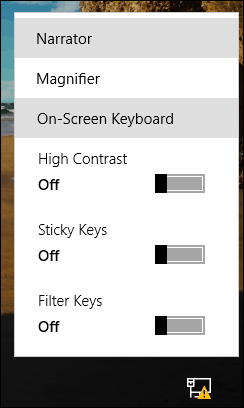
Одна из частых жалоб пользователей - невозможность завершить настройку, поскольку Windows 10 не распознает клавиатуру. Вы можете использовать это как обходной путь для входа. Затем проверьте наличие обновлений, которые, как мы надеемся, содержат драйвер, необходимый для его работы.
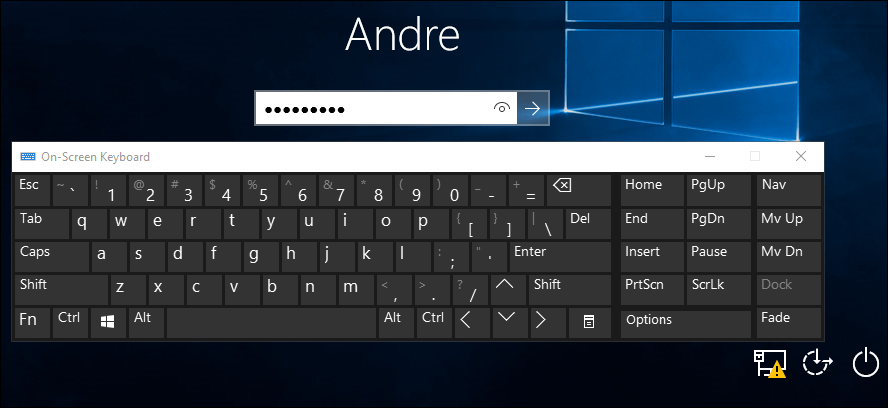
При стандартной настольной установке OSK не отображается, но его легко включить. Щелкните правой кнопкой мыши панель задач и выберите Показать сенсорную клавиатуру. Нажмите значок клавиатуры в области уведомлений, чтобы активировать ее.
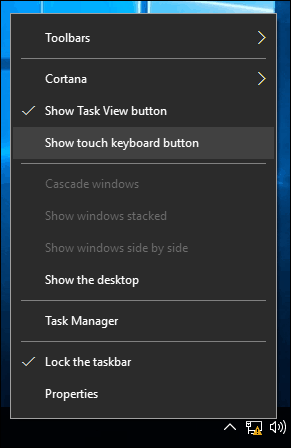
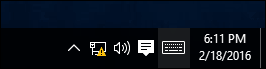
Если вам нравится клавиатура в классическом стиле, нажмите Пуск, затем тип: на экранной клавиатуре и ударил Войти. За и против обеих клавиатур зависит от личного вкуса. Размер классического настольного приложения OSK можно изменять. Сенсорная клавиатура также может плавать на рабочем столе, но не может быть изменена.
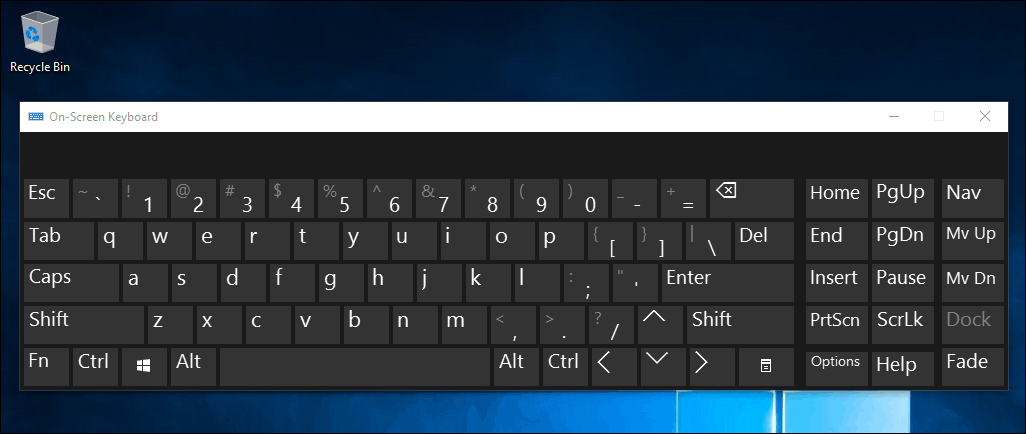
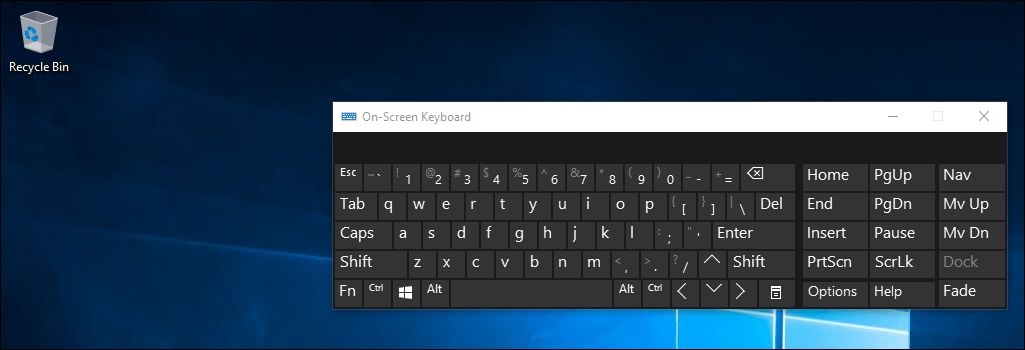
Изменение размера экранной клавиатуры
Сенсорная клавиатура визуально приятнее, но вам приходится переключаться между определенными функциями и специальными клавишами. Хотя сенсорная клавиатура эстетически приятна, я нахожу настольную клавиатуру более функциональной. Сенсорная клавиатура имеет несколько хитростей в своих виртуальных клавишах. По умолчанию он пристыкован при активации; просто нажмите кнопку расстыковки в верхней правой руке, чтобы расстегнуть ее, затем вы можете переместить ее.
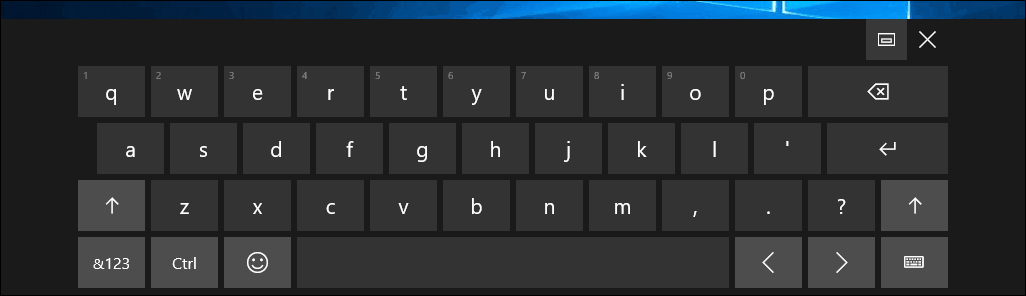
Это тоже немного хамелеон, в зависимости от ваших сценариев вы можете оптимизировать клавиатуру для набора текста на основе большого пальца, что идеально подходит для устройств с небольшим экраном. Для слепых пользователей также доступна клавиатура Брайля.
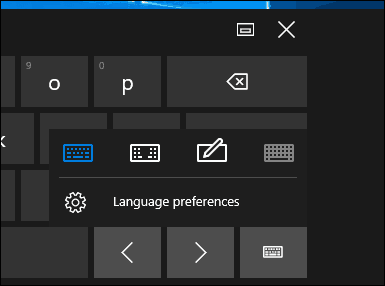
Если вы используете стилус, вы также можете использовать функцию распознавания рукописного ввода для ввода.
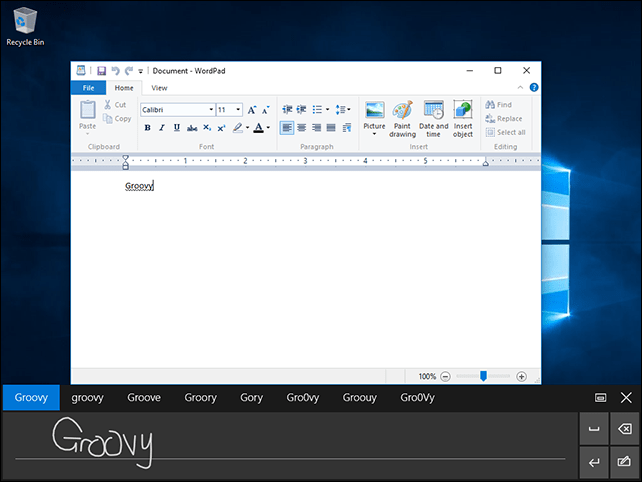
Для некоторых языков OSK имеет возможность прогнозирования текста, которая помогает быстрее печатать документы. Это то, что вы, вероятно, привыкли на вашем мобильном устройстве (если вы не отключил как в iOS например).
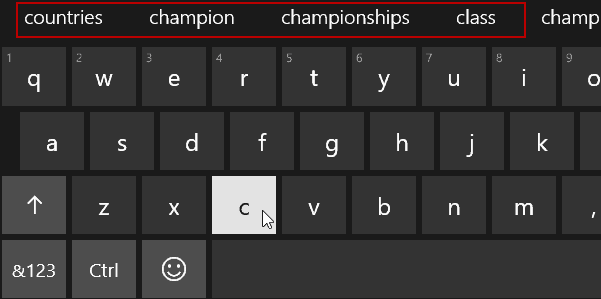
Еще одна вещь, о которой стоит упомянуть, это то, что она работает так же, как клавиатура на вашем телефоне, и Есть и другие приемы, такие как удержание определенной клавиши для отображения альтернативных символов и символов.
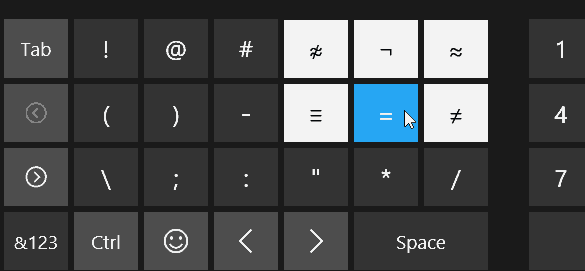
Мы также обнаружили, что OSK в Windows 10 гораздо проще в использовании, чем тот, который шел с Windows 7, 8.1 или ныне несуществующей Windows RT.
Как насчет тебя? Какие советы и хитрости вы используете, чтобы получить от этого максимум удовольствия?