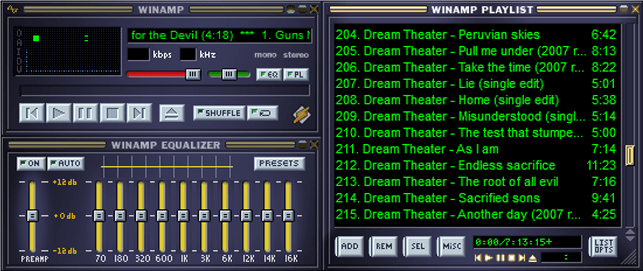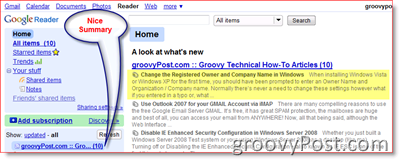Инструкции по настройке сетевого подключения виртуального ПК с использованием беспроводной карты и адаптера обратной связи
беспроводной Microsoft Windows Xp сетей / / March 18, 2020
 Недавно я потерял внутреннюю сетевую карту на домашнем рабочем столе. Хорошая новость - у меня была запасная беспроводная карта! Плохие новости. Это мой тестовый пакет groovyPost, где я запускаю несколько виртуальных машин с использованием Microsoft Virtual PC 2007.
Недавно я потерял внутреннюю сетевую карту на домашнем рабочем столе. Хорошая новость - у меня была запасная беспроводная карта! Плохие новости. Это мой тестовый пакет groovyPost, где я запускаю несколько виртуальных машин с использованием Microsoft Virtual PC 2007.
После поиска по нескольким документам Microsoft Virtual PC, настройка моих виртуальных машин для использования беспроводного адаптера сначала стала выглядеть невозможной. Проблема, с которой я столкнулся, была попытка подключить виртуальную машину (гостевую) с помощью физического беспроводного адаптера, который также используется физической машиной или хостом. Каждый раз, когда я пытался это сделать, я сталкивался с проблемой дублирования IP-адресов.
Скажите «Привет» Петлевой адаптер Microsoft.
Оригинальный дизайн Microsoft Loopback Adapter был предназначен для тестирования виртуальной внутренней сети. Он действует как физический сетевой адаптер и «зацикливает» любые параметры, подключенные к нему. Приятно то, что вы можете установить на него драйвер сетевых служб виртуальной машины, который позволяет виртуальному гостю подключаться к нему. Поэтому, если вы настроили адаптер Loopback, а затем включили общий доступ к сетевому соединению беспроводной адаптер, вы можете обмануть вашего гостя, думая, что он подключается к проводному физическому адаптер. Однако в этом есть ограничение: петлевой адаптер привязывает IP-адрес вашей виртуальной машины к 192.168..0.1, и это может помешать работе любых рабочих групп в вашей сети. Если это мешает, вы можете вручную изменить свою сеть на 192.168.1.xxx подсеть.
Читайте ниже, чтобы объяснить процесс настройки.
Как включить петлевой адаптер Microsoft и общий доступ к подключению к Интернету для использования с виртуальными машинами
Нажмите на любое изображение ниже, чтобы увеличить
1. Перейти к Начало и Панель управления. Однажды в Панель управлениящелчок Добавить оборудование.
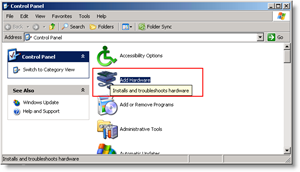
2. Откроется Мастер установки оборудования. щелчок следующий.
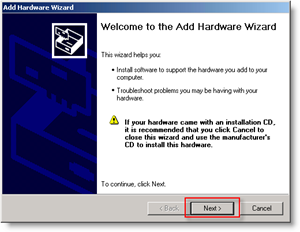
3. Проверьте Да, я уже подключил оборудование кнопка, затем щелчокследующий.
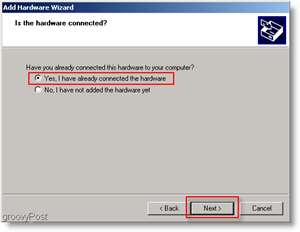
4. Сейчас Прокрутить вниз на дно и щелчок Добавить новое аппаратное устройство.
Совет: Вы можете добраться до него быстрее, нажав один раз клавишу A.
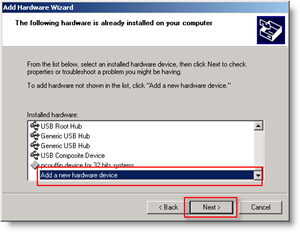
5. Сейчас щелчок Установите оборудование, которое я выбираю вручную из списка (Дополнительно) кнопка, затем щелчок следующий.
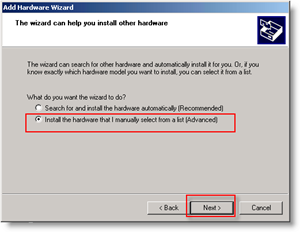
6. щелчок Сетевые адаптеры из списка. щелчокследующий.
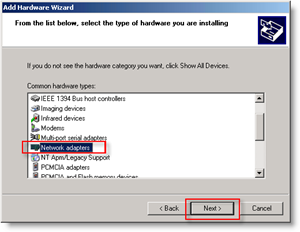
7. С левой стороны щелчок Microsoft, на правой стороне щелчокMicrosoft Loopback Adapter. Сейчас щелчокследующий.
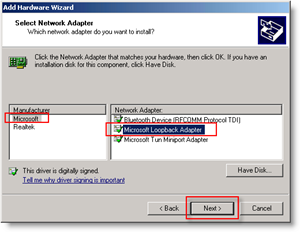
На следующем экране щелчокЗаконченный.
Теперь, чтобы настроить Общий доступ к Интернету (ICS)
1. Просматривать на ваш Сетевые соединения, Щелкните правой кнопкой мыши ваш Физический адаптер, и щелчокСвойства.
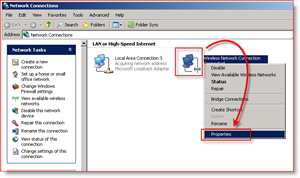
2. щелчок продвинутый вкладка, то Проверьте Разрешить другим пользователям сети подключаться через интернет на этом компьютере кнопка. щелчок Ok заканчивать.
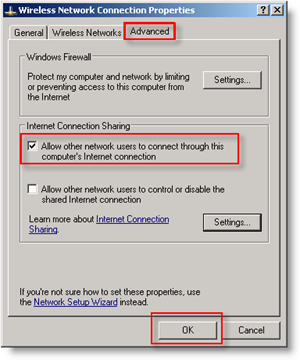
3. Сейчас открыто до вашего Настройки виртуальной машины, и Устанавливать его Подключение к сети в использование твой новый Microsoft Loopback Adapter.
Все сделано!
Теперь ваша виртуальная машина должна иметь возможность подключаться к вашей сети / Интернету с помощью адаптера Loopback и вашего беспроводного сетевого подключения! Конечно, это немного сложно, поэтому любые комментарии для How-To приветствуются. Тем не менее, пожалуйста, оставляйте подробные вопросы в Groovy форум сообщества.