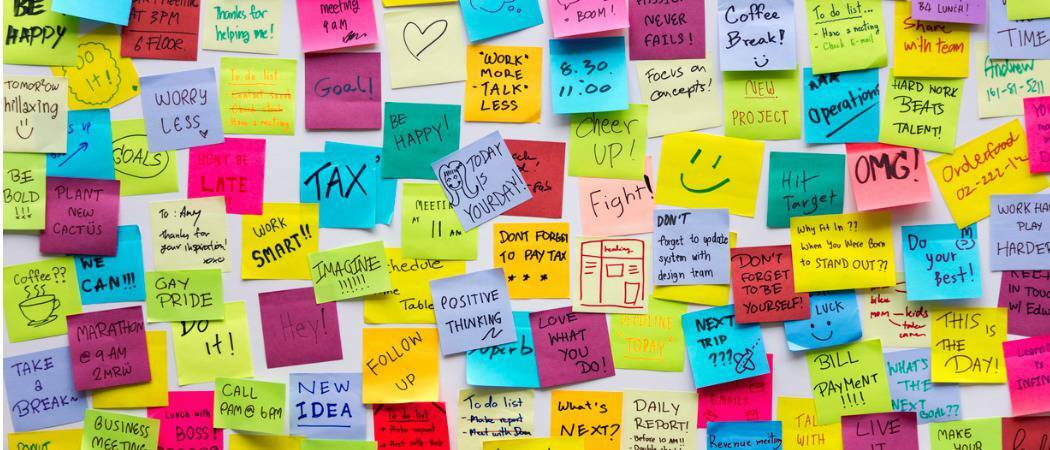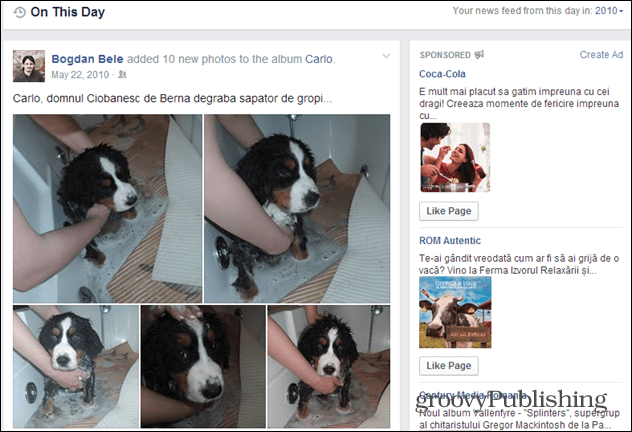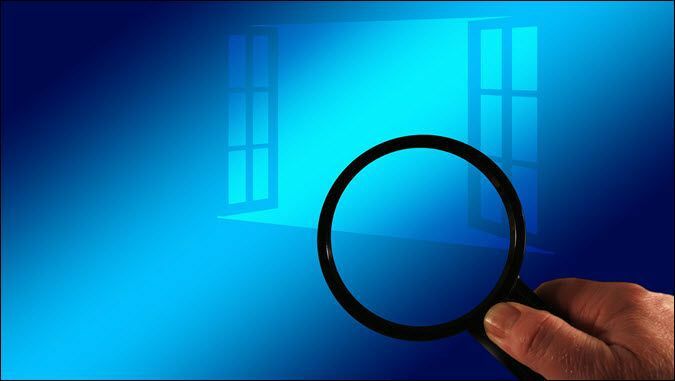Как ускорить загрузку ПК с Windows 11
Microsoft Windows 11 Герой / / April 03, 2023

Последнее обновление:

Если ваш компьютер тормозит при запуске, есть несколько шагов, которые вы можете предпринять, чтобы ускорить загрузку ПК с Windows 11. В этом руководстве объясняется, как это сделать.
Если ваш компьютер с Windows 11 кажется медленным во время процесса загрузки, есть способы ускорить его загрузку.
Если вы не используете Режим сна или Спящий режим и выключайте компьютер каждый раз, когда вы закончите с ним, ожидание загрузки может быть утомительным. Это особенно верно, когда вам нужно что-то сделать.
Вы можете отключить запускаемые приложения, включить функцию быстрого запуска, установить новое оборудование и многое другое, чтобы ускорить загрузку. Вот что вы можете сделать, чтобы ускорить загрузку Windows 11.
Как включить быстрый запуск в Windows 11
Быстрый запуск Функция в Windows 11 позволяет вашей системе запускаться быстрее после ее выключения. К сожалению, он не сохраняет ваши открытые приложения, как это делает гибернация, но ОС переходит в режим гибернации, который помогает ускорить запуск.
Примечание: На большинстве современных ПК функция быстрого запуска включена по умолчанию. Однако вы можете убедиться, что он включен, или включить его в настройках панели управления.
Чтобы включить быстрый запуск в Windows 11:
- нажмите Ключ Windows, тип CPLи нажмите Панель управления от верхнего результата.
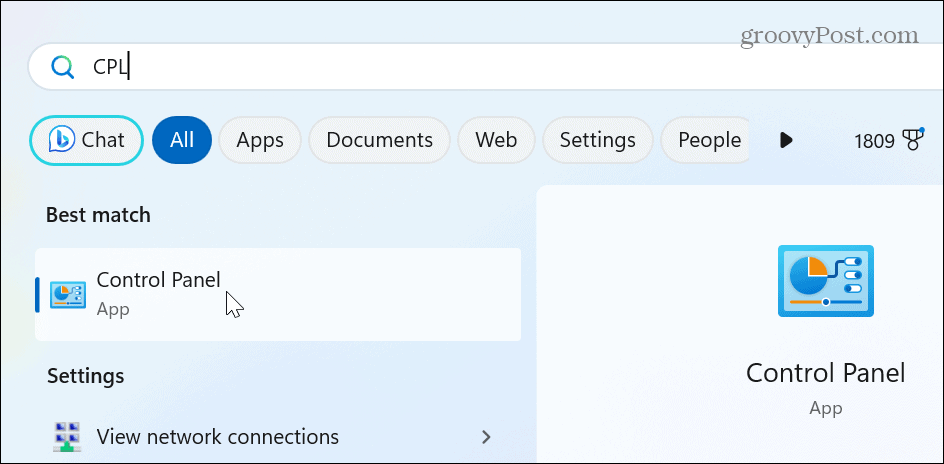
- Выберите Оборудование и звук вариант.

- Выбирать Параметры питания из списка.
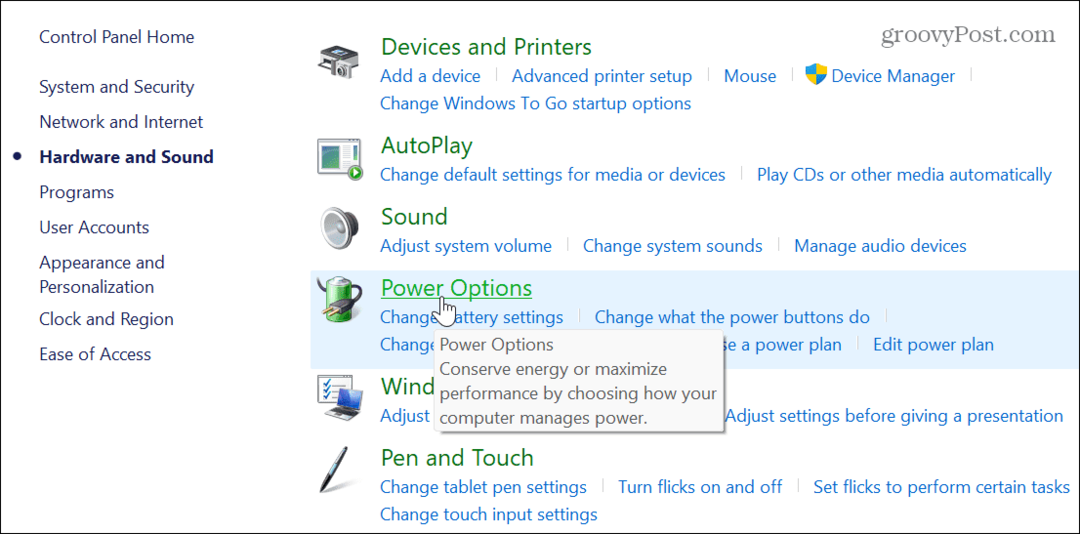
- Теперь нажмите на Выберите, что делают кнопки питания ссылка в левой колонке.
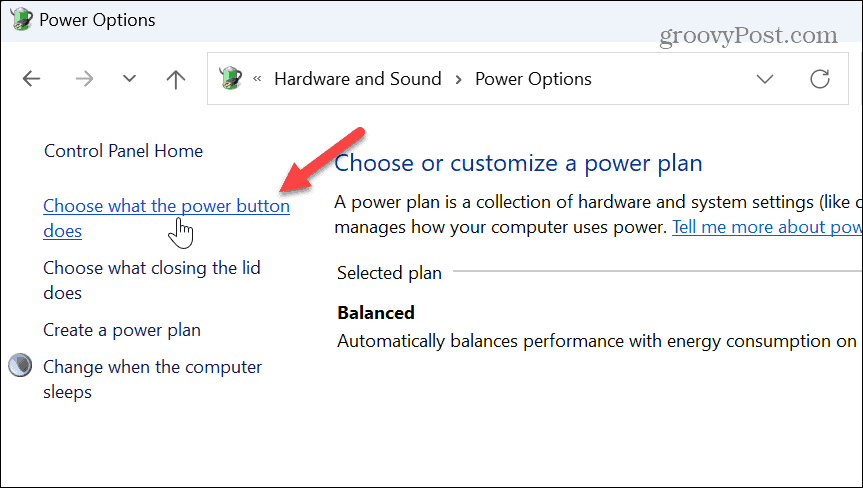
- Нажмите на Изменить настройки, которые в данный момент недоступны ссылка в верхней части экрана.
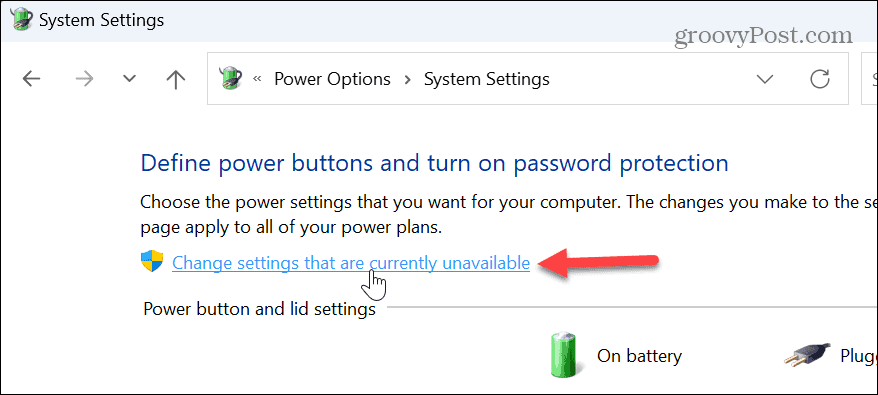
- Проверить Включите быстрый запуск (рекомендуется) вариант и нажмите кнопку Сохранить изменения кнопка внизу.
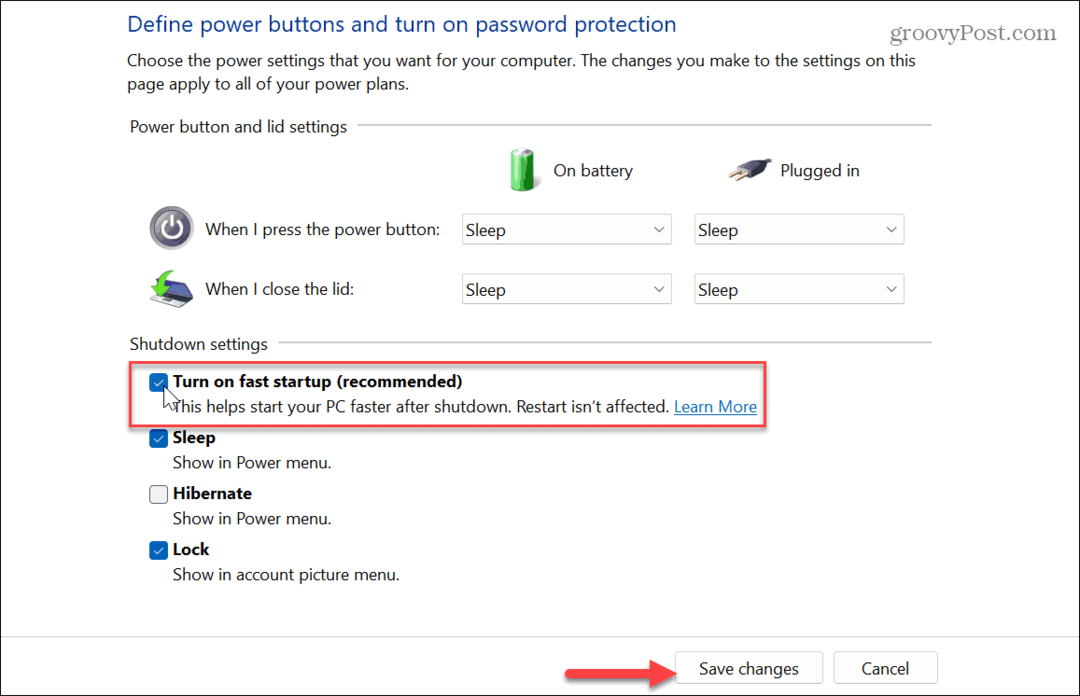
Также важно отметить, что вы можете включить функцию быстрой загрузки в UEFI/БИОС настройки некоторых систем. Вы можете управлять этой настройкой, нажав F2, Ф12, или другой подходящий ключ для входа в BIOS вашей системы. Найдите параметр в настройках Power или Pre-boot Behavior.
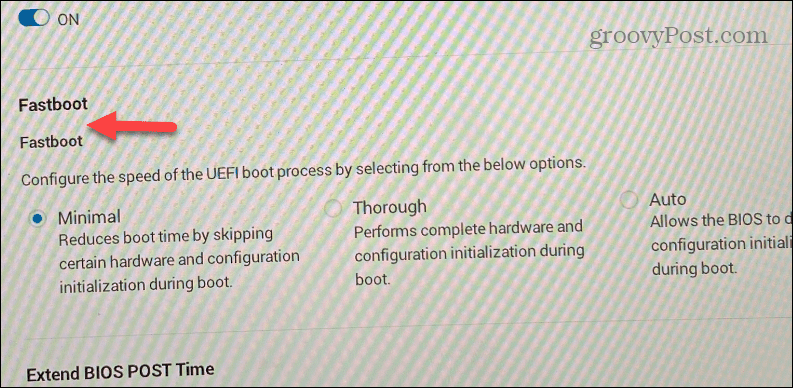
Также важно отметить, что вы можете включить Быстрый запуск в Windows 10.
Отключить автозагрузку приложений и программ
Еще один простой способ ускорить загрузку ПК с Windows 11 — это отключить большинство или все запускаемые приложения. Некоторые приложения отрицательно влияют на время загрузки больше, чем другие, но вы можете просмотреть, какие из них оказывают большее влияние.
Чтобы отключить запускаемые приложения в Windows 11:
- нажмите Клавиша Windows + I ярлык для запуска Настройки.
- Перейдите к Приложения > Автозагрузка.
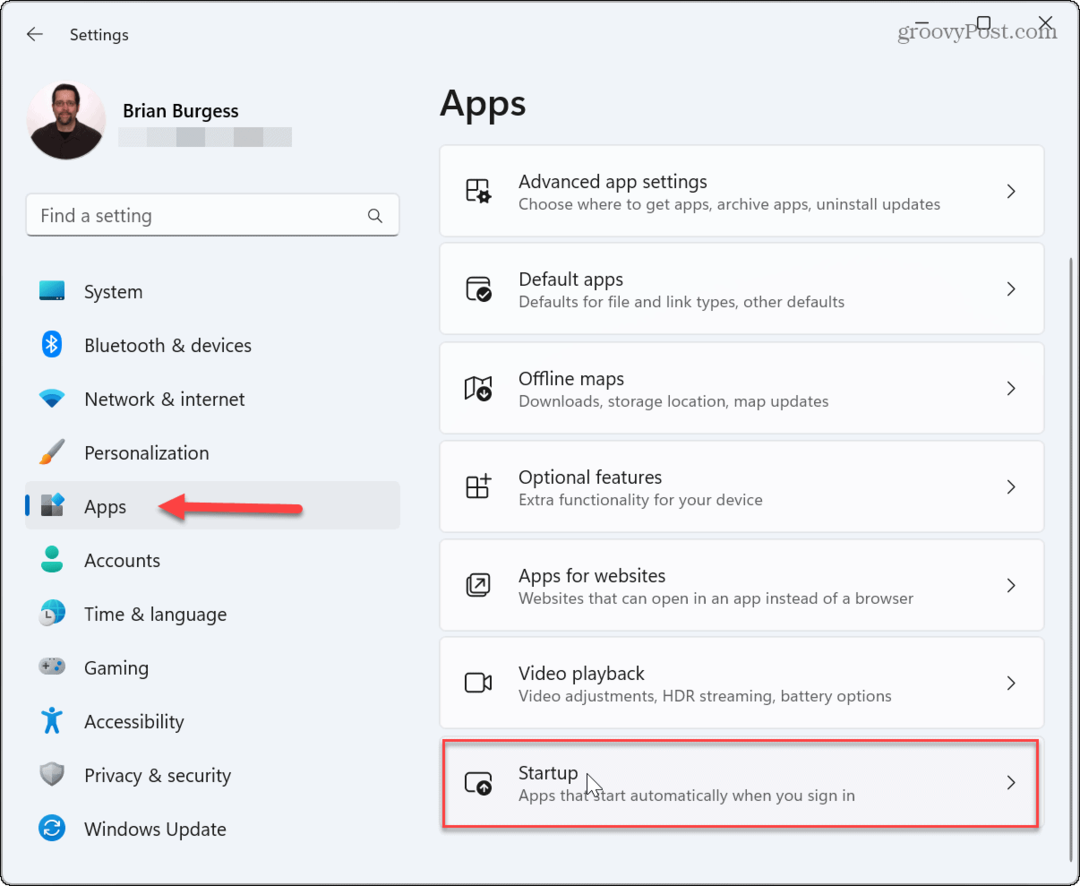
- Сортировать приложения по Влияние запуска и отключите приложения с наибольшим влиянием на запуск во время запуска.
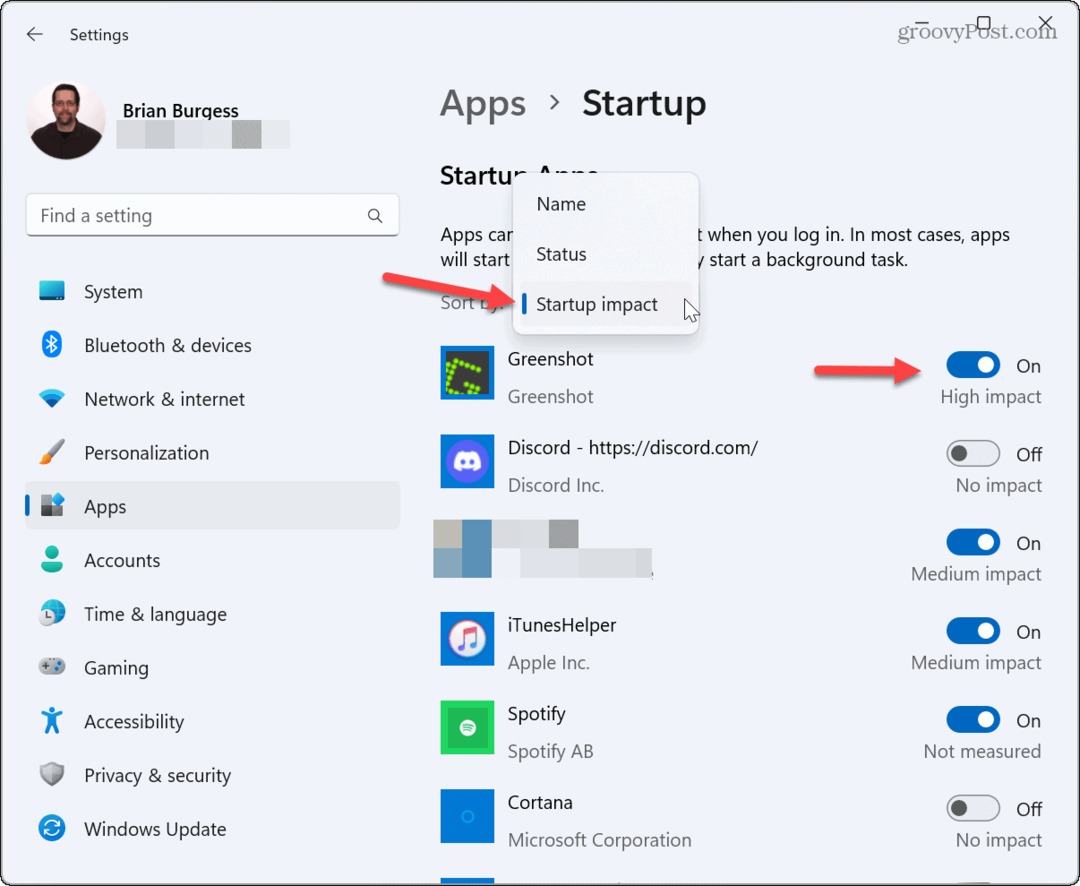
Отключить автозапуск приложений из диспетчера задач
Помимо отключения приложений из приложения «Настройки», вы также можете отключить их из диспетчера задач.
Чтобы отключить запускаемые приложения из диспетчера задач:
- Щелкните правой кнопкой мыши панель задач и выберите Диспетчер задач из появившегося меню.
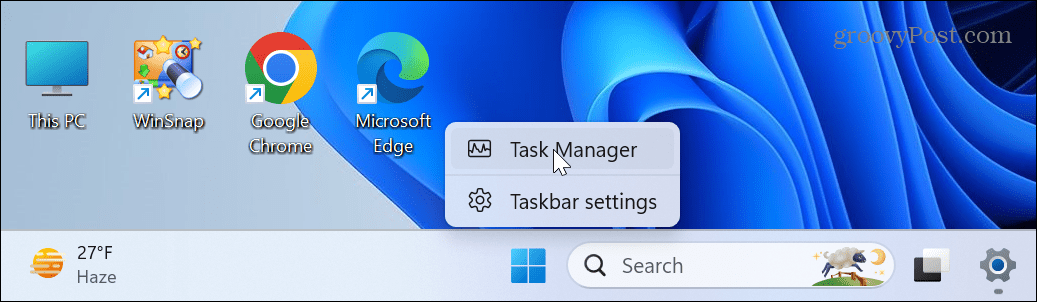
- Выберите Приложения для запуска вкладка на левой панели.
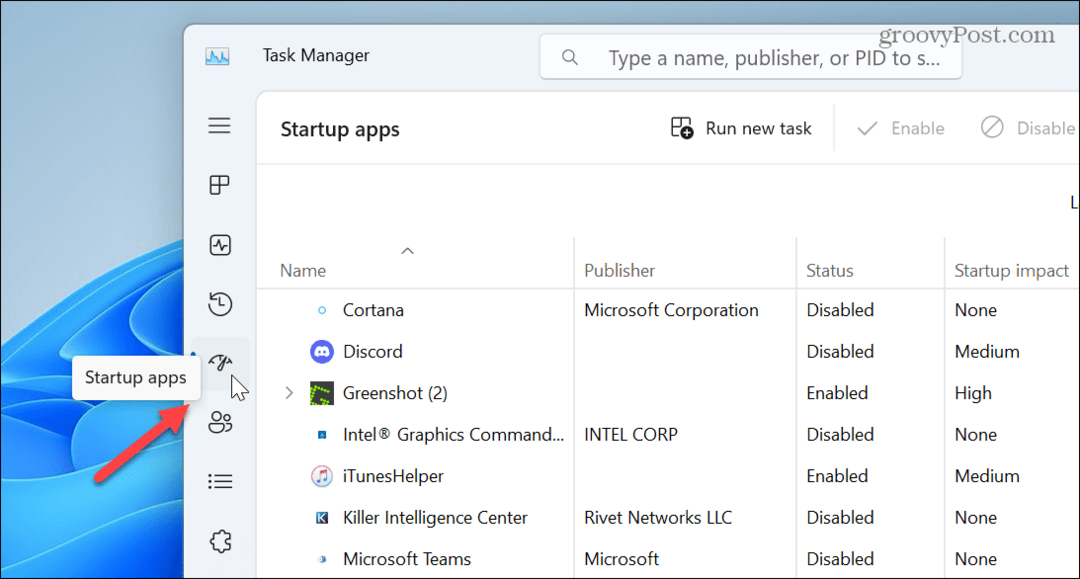
- Сортировать приложения по Влияние запуска.
- Щелкните приложение правой кнопкой мыши и выберите Запрещать.
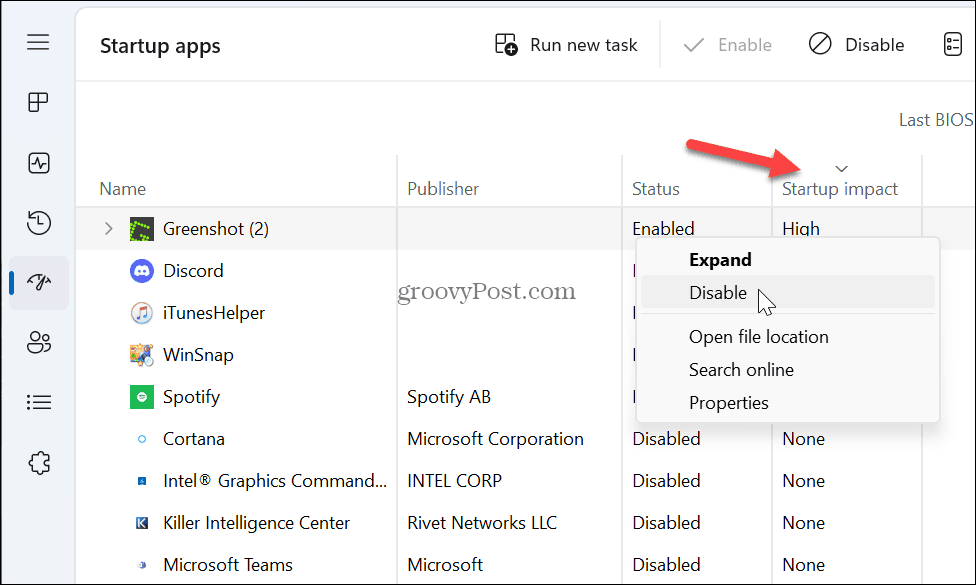
Стоит отметить, что запуск приложений во время запуска удобен, но некоторые приложения наносят ущерб времени загрузки. Тем не менее, вы можете отключить те, которые оказывают большое влияние, чтобы ускорить время загрузки.
Кроме того, если вам интересно, какие из них вам нужны, ответ - нет. Например, вы можете отключить все запускаемые приложения, и Windows по-прежнему будет нормально загружаться. Но вам нужно будет запускать приложения вручную, чтобы начать рабочий процесс.
Если вы еще не используете Windows 11, узнайте, как отключить запускаемые приложения в Windows 10.
Вместо этого используйте спящий режим
Если вы устали ждать, пока загрузится ваша система Windows 11, рассмотрите возможность использования спящего режима.
Использование спящего режима потребляет больше энергии, чем полное отключение, но оно минимально и сохраняет открытые приложения, облегчая начало сеанса.
Чтобы перевести Windows 11 в спящий режим:
- Щелкните правой кнопкой мыши Начинать кнопка.
- Идти к Завершение работы или выход из системы > Спящий режим.

Помимо ручного перевода компьютера в спящий режим, вы можете управлять, когда Windows 11 спит.
Обновите оборудование вашего ПК
Когда-то увеличение оперативной памяти на вашем ПК было секретом более быстрой работы. Но теперь, если в вашем ПК используется традиционный жесткий диск (HHD), обновление до твердотельного накопителя (SSD) — это первое, на что стоит обратить внимание. Помимо повышения общей скорости, установка SSD также ускорит загрузку.

Если у вас более современная система, рассмотрите возможность установки твердотельного накопителя NVMe M.2, который подключается непосредственно к материнской плате. Вашей материнской плате потребуется слот M.2 PCIe, но если его нет, вы можете взять Переходник M.2 NVMe на PCIe менее чем за 20 долларов.

При замене жесткого диска на твердотельный накопитель увеличение объема БАРАН в вашей системе уж точно не помешает. При большем объеме ОЗУ время загрузки улучшится, так как в память может быть загружено больше временных элементов. Больше оперативной памяти также повышает общую скорость и производительность вашей системы.


ПОВЫШЕНИЕ ЕМКОСТИ: 870 QVO доступен в 1, 2, 4 и 8 ТБ.


Микросхемы памяти, отсортированные вручную, обеспечивают высокую производительность с большим запасом для разгона; Поддерживает Intel XMP 2.0 для простой установки и настройки с одним параметром
Цена на Amazon.com обновлена 2 апреля 2023 г. Мы можем получать комиссию за покупки по нашим ссылкам: больше информации
Ускорьте загрузку ПК с Windows 11
Если вы получаете вялые результаты от вашего ПК, вы можете ускорить его загрузку, следуя приведенным выше решениям. Если вы отключили приложения для запуска, включили быструю загрузку, а ваш компьютер по-прежнему загружается медленно, рассмотрите возможность обновления его оборудования, если это возможно.
Чтобы узнать больше, ознакомьтесь со способами приготовления Windows 11 работает быстрее на старом оборудовании, а если у вас нет настольного ПК, попробуйте сделать свой ноутбук быстрее с Power Mode.
Кроме того, если вы работаете с ноутбуком, вы можете проверить Поддерживаемые функции питания ПК, а после этого узнайте, как создать индивидуальный план электропитания в Windows 11.
Как найти ключ продукта Windows 11
Если вам нужно перенести ключ продукта Windows 11 или просто выполнить чистую установку ОС,...